5 sfaturi pentru a gestiona Windows Clipboard ca un pro
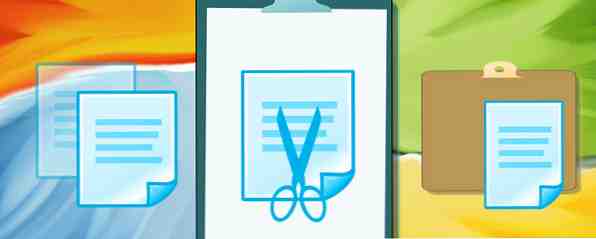
Clipboard-ul Windows. Veți ști mai bine cum copiați și lipiți comenzile rapide Windows Comenzi rapide Windows și Citiți mai multe și cum elevii pot ridica pasaje mari de pe Wikipedia pentru misiunile lor. Clipboard-ul poate fi aliatul dvs. de neprețuit, economisind o mulțime de timp de scriere și vă permite să lipiți imagini pe documente și e-mailuri la alegere. Doar întrebați scriitorul nostru Mihir, ale cărui e-mailuri GIF sunt legendare.
Astăzi vom căuta modalități de a gestiona clipboard-ul dvs., precum și de a oferi informații despre ce este și ce puteți face cu acesta.
Ce este Clipboard și unde o găsesc??

Mă bucur că ai întrebat. Clipboard-ul este o funcție care vă permite să copiați cantități potențial nelimitate de informații și / sau imagini; deși probabil vă va încetini sistemul dacă încercați să copiați și să lipiți întreaga versiune ilustrată a Războiului și Păcii deodată. Nu este ceva unic pentru Windows. Și alte sisteme de operare o au, deși cu combinații cheie diferite.
Puteți copia ceva prin evidențierea textului dorit și apoi activarea clipboard-ului cu funcția tastaturii CTRL + C. La “pastă” textul copiat și / sau imaginile, doar CTRL + V aceasta. Uşor. Nimic pentru asta.
Clipboard-ul are însă limitările sale. Se poate salva doar un singur lucru la un moment dat, deci atunci când CTRL + C ceva, clipboard-ul șterge automat intrarea anterioară. De asemenea, clipboard-ul este șters atunci când computerul este oprit sau repornit.
Pot sa “Vedea” Clipboardul meu?

Nu mai. În Windows XP și Windows Vista, comanda clipbrd.exe va aduce clipboard-ul și conținutul acestuia. Cu toate acestea, Microsoft, fiind spoilsport-urile pe care le reprezintă, a retras funcția în Windows 7 5 Caracteristicile Windows 7 pe care nu știați că au existat 5 caracteristici Windows 7 pe care nu le știai existente Windows 7 conține multe caracteristici puțin cunoscute. Aici evidențiază cele mai impresionante, care ar putea crește productivitatea și să vă adâncească dragostea pentru Windows 7. Citiți mai multe .
DAR aici este lucru: Dacă aveți Windows 7, și puteți obține, de asemenea, acces la XP sau Vista, atunci clipbrd.exe funcționează și pe Windows 7 (atât pe 32 de biți, cât și pe 64 de biți). Deci, dacă nu vă puteți vizita clipboard-ul, îl puteți deplasa la Windows 7. Este ușor să faceți acest lucru. Pe XP sau Vista, du-te la % Windir% \ System32 folder și CTRL + C care se rostogolesc în Windows 7. Apoi lansați-l tastând clipbrd.exe din comanda Win + Run.
De asemenea, această pagină oferă un link de descărcare dacă doriți să obțineți clipbrd.exe fişier. Dar este raportat că au rezultate mixte.
Cum pot șterge Istoricul meu de Clipboard?
Clipboard-ul nu are a “istorie”, și dacă nu utilizați un manager de clipboard terță parte (mai târziu, mai târziu), există trei rapid modalități de ștergere a clipboardului:
- Oprirea sau repornirea sistemului.
- CTRL + C un text inofensiv de la un site de știri. Aceasta va șterge tot ce ați copiat înainte de care ați putea dori să vă scapați.
- Mergeți la un site inofensiv și apăsați pe Tasta PrintScreen. Aceasta este o opțiune bună rapidă dacă trebuie să părăsiți computerul pentru o clipă și aveți pe cineva care stă lângă dvs. și care ar putea să se strecoare o privire în timp ce vă aflați departe.
Acum pentru alte două căi care implică puțin mai multă muncă.
Primul este să plasați o comandă rapidă pe desktop, care, când se face clic, va șterge clipboard-ul. Este posibil să nu începeți să lucrați până când nu ați repornit sistemul. Iată ce trebuie să faceți:
- Faceți clic dreapta pe spațiul de lucru și alegeți> Nou > scurtătură.

În caseta de comenzi rapide care apare acum, tastați următoarele:
cmd / c "ecou off" clip "
- Clic Următor → și dați-i un nume, cum ar fi “Clear Clipboard“. Acum faceți clic pe finalizarea.
- Dacă dați clic dreapta pe noua comandă rapidă și alegeți Proprietăți, de asemenea, puteți da o scurtătură un logo și o comandă rapidă de la tastatură. Dar acestea nu sunt necesare pentru scurtătura de lucru.
A doua opțiune implică scufundări în Registru; dacă gândul te desparte, nu fă asta. Dacă vă înșelați, atunci întregul dvs. sistem ar putea fi deteriorat. Dar dacă sunteți destul de curajoși, puteți adăuga o opțiune cu click-dreapta pe desktop-ul dvs. 10 Cele mai bune comenzi rapide pentru a adăuga la meniul dvs. de clic dreapta 10 Cele mai bune comenzi rapide pentru a adăuga la meniul dvs. de clic dreapta Meniul de context care apare ori de câte ori efectuați clic-dreapta vă poate ajuta să deveniți mai productivi. Cu ajutorul instrumentului potrivit, personalizarea comenzilor rapide din cadrul acestuia este o briză. Citește mai mult pentru a șterge clipboard-ul:

- În primul rând, deschideți registrul și îndreptați-vă către:
HKEY_CLASSES_ROOT \ Directory \ Context \
- În panoul din stânga, faceți clic dreapta pe Coajă și selectați> Nou > Cheie, și dați-i un nume. Hei, “Clear Clipboard” este un nume bun.
- Faceți clic dreapta pe noul Clear Clipboard și selectați> Nou > Cheie și numește-o Comanda.
- Acum îndreptați atenția doamnelor și domnilor către panoul din dreapta. Faceți dublu clic pe Mod implicit, alege Modifica, și în Datele de valoare caseta, dați-i următoarele Datele de valoare:
cmd.exe / c echo off clamă
- Clic O.K. presa F5 pentru a actualiza registrul și a îl închide.
Veți vedea acum Clear Clipboard intrare în meniul contextual al desktopului. Din nou, poate fi necesar să reporniți sistemul pentru ca acesta să funcționeze pentru prima dată.
Chiar vreau să păstrez o istorie de clipboard. Ajută-mă pe Obi-Wan MUO! Esti singura mea speranta!

OK, acum să presupunem că sunteți unul dintre acei utilizatori de Windows care nu le pasă de ștergerea obsesivă a istoricului lor clipboard, sau că probabil sunteți iritat de faptul că clipboard-ul deține doar un singur lucru la un moment dat. Soluția la aceasta? Da, managerii de clipboard de la terți Țineți gândul: 5 motive pentru care aveți nevoie de un manager de Clipboard Țineți acea gândire: 5 motive pentru care aveți nevoie de un manager de Clipboard Când vă gândiți la asta, copierea pastei este cam ciudată. Copiați lucrurile, dar nu puteți vedea. Și dacă copiați ceea ce ați avut, a dispărut - pentru totdeauna. Citeste mai mult ! Așteaptă, nu credeai sincer că Microsoft ți-ar da ceva de genul ăsta, nu-i așa??
Numarul de manageri de clipboard de la terti online este pur si simplu coplesitor, ceea ce te face sa te intrebi de ce Microsoft nu si-a prezentat propriul oficial. În ceea ce privește managerii de clipboard terță parte 10 Utilități incredibil de utile de gestionare a clipboardului [Windows] 10 Utilități incredibil de utile de gestionare a clipboardului [Windows] Copierea și lipirea este una dintre cele mai bune caracteristici pe care le avem la îndemână, mai ales când sunt combinate cu comenzi rapide de la tastatură. Nu puteți susține că copierea și lipirea sunt unul dintre cele mai comune lucruri pe care le ... Citește mai mult, unele arată cu adevărat datate (ca în XP cu aspect datat). Iată câteva detalii pe care ați putea dori să le verificați:
- ClipTrap (portabil) - recenzia noastră ClipTrap Copiați & Lipiți toată ziua? Gestionați Windows Clipboard mai bine cu clipul portabil ClipTrap Copiați & Lipiți toată ziua? Gestionați Clipboard-ul Windows mai bine cu ClipTrap portabil Clipboard-ul este una dintre caracteristicile invizibile, dar cele mai utilizate ale computerelor noastre Windows. Dar mulțumit de modul în care se ocupă de orice operațiuni de copiere-lipire, lăsăm să fie ... rar răsfățând cu ea pentru a schimba ... Citeste mai mult
- Clipboardic
- Idem
- XNeat
- Shapeshifter
- Clipboard Magic
Pot să distribuie conținut de la distanță de la distanță?
De ce da? În prezent, întrebați foarte multe întrebări legate de clipboard.
Pentru cei dintre voi care nu știu, un computer la distanță este, așa cum sugerează și numele, un computer care nu se află în locația curentă. Deci, dacă sunteți acasă pe PC-ul dvs. personal, calculatorul dvs. de lucru va fi considerat o mașină la distanță (și invers). Puteți să distribuiți informații despre clipboard între cele două, deci dacă CTRL + C'd ceva la locul de muncă și este încă în clipboard-ul de acolo, îl puteți accesa cu computerul de acasă. Ambele computere trebuie să fie în mod evident și trebuie să fie Windows PC.
- Accesați meniul Start (sau apăsați tasta de siglă Windows de pe tastatură) și tastați “Conexiune desktop la distanță” (fără semnele de vorbire). Acesta va apărea apoi, așa că selectați-l.

- Mergeți la Resurse locale și în partea de jos, există două casete de selectare - dintre care una este pentru clipboard. Asigurați-vă că este bifată.
- Acum, conectați-vă la cealaltă mașină de la distanță și clipboard-ul ar trebui să funcționeze normal. Copiați unul, lipiți-l pe celălalt.
Dacă se oprește funcționarea, este probabil datorită numelui rdpclip. Acest mic program gestionează clipboard-ul partajat între mașina dvs. locală (cea pe care o utilizați în prezent) și desktopul la distanță. in orice caz, rdpclip se execută pe desktopul la distanță, nu pe mașina locală. Deci, dacă copierea și lipirea între mașini nu mai funcționează, mergeți la mașina de la distanță, mergeți la Gestionar de sarcini, apoi Procese Tab, Selectați Rdpclip.exe, și faceți clic pe Sfarsitul procesului. Acum du-te la Tab-ul aplicației, clic Proces nou, tip rdpclip, clic O.K, și ați terminat.
Aaaaarrrrghhh !!! Am copiat ceva și am adus formatul împreună cu acesta!
De câte ori ai apăsat CTRL + C'd ceva și ai descoperit că tot formatarea este acolo? Poate fi extrem de enervant să trebuiască să deschideți un document de text în bloc, să lipiți textul, apoi să copiați din nou textul simplu, doar pentru a obține formatarea. Nu ar fi minunat dacă a existat un program mic care a făcut treaba pentru tine? Poate că PureText se potrivește cu factura?

PureText va elimina toate formatele bogate, cum ar fi bold, italice, subliniere, tabele, culori de fonturi, obiecte încorporate și multe altele. Cu toate acestea, va lăsa câteva lucruri în sine, cum ar fi etichete HTML sau wrapping cuvânt. În cazul în care textul real este o mizerie, se va nu curăță-te pentru tine. Acesta va elimina doar formatarea textului bogat.
Cum folosiți Clipboardul?
Așadar, sper că astăzi v-am arătat câteva dintre lucrurile pe care Windows Clipboard este capabil. Spuneți-ne în comentariile dvs. dacă aveți alte sfaturi pentru utilizatori de putere 8 Moduri de a personaliza Windows la nevoile dvs. 8 Moduri de a personaliza Windows la nevoile dvs. Particularizarea Windows vă poate ajuta să navigați pe computerul dvs. și oricine o poate face. Corect - chiar dacă vă simțiți puțin analfabeți în tehnologie, ar trebui să vă optimizați configurația. Am acoperit opțiunile dvs. aici. Citiți mai multe pentru Clipboard sau dacă știți despre orice software care o îmbunătățește.
Credit de imagine: Omul cu o listă de verificare - Shutterstock
Explorați mai multe despre: Clipboard, Productivitate.


