6 sfaturi pentru repornirea Windows ca un pro
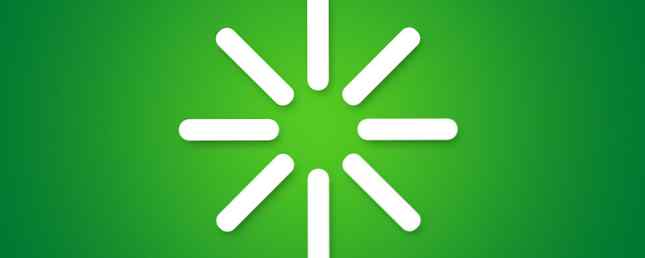
Știm cu toții cum să reporniți computerele noastre din meniul Start 6 Moduri de a hack și personaliza Windows 10 Meniu Start 6 moduri de a hack și personaliza Windows 10 Meniu Start Meniul Start Windows 10 combină elementele clasice cu plăci moderne. Placile pot adăuga o mulțime de libertate creativă. Vă vom oferi sfaturi și vom dezvălui trucuri pentru personalizarea întregului meniu Start în preferințele dvs. Citiți mai multe, dar acesta este doar vârful aisbergului. Există o mulțime de alte metode pe care le puteți utiliza pentru repornire, multe dintre ele oferind mult mai multă comoditate și control.
Puteți, de exemplu, să specificați o perioadă de timp până când sistemul dvs. se repornește și puteți chiar să îl setați să facă acest lucru într-un anumit punct în fiecare zi. Acestea sunt sfaturi pe care nu s-ar fi gândit niciodată, dar ar putea să te găsești folosind tot timpul, mai ales când repornirea rezolvă multe probleme. De ce repornirea calculatorului tău rezolvă atât de multe probleme? De ce repornirea calculatorului dvs. Fix atât de multe probleme? "Ați încercat repornirea?" Este vorba de sfaturi tehnice care sunt aruncate în jurul valorii de mult, dar există un motiv: funcționează. Nu doar pentru PC-uri, ci pentru o gamă largă de dispozitive. Explicăm de ce. Citeste mai mult .
Asigurați-vă că ați vizitat ulterior secțiunea de comentarii pentru a ne anunța dacă ați încercat vreodată oricare dintre acestea sau dacă aveți propriile sfaturi de top.
Utilizarea unei comenzi rapide
Sigur, puteți reporni din meniul Start, dar să mergem cu un pas mai departe și să reduceți numărul de clicuri pe care trebuie să le faceți, prin crearea unei comenzi rapide de repornire. În primul rând, faceți clic dreapta pe desktop și selectați Nou> Comandă rapidă. Vi se va solicita locația comenzii dvs. rapide, introduceți următoarele: shutdown.exe -r -t 00 -f
Această comandă spune sistemului să repornească (-r), să facă acest lucru instantaneu, fără întârziere (t00) și, de asemenea, să forțeze închiderea aplicațiilor fără a cere utilizatorului.

Clic Următor →, da o scurtătură un nume și apoi faceți clic pe finalizarea. Pictograma dvs. de repornire este acum bună pentru a merge, dar dacă doriți să faceți ca aceasta să arate puțin mai frumoasă, faceți clic dreapta pe pictogramă, selectați Proprietăți, asigurați-vă că sunteți pe scurtătură apoi faceți clic pe Schimbă iconița… . Aici puteți alege de la pictogramele de sistem implicite sau puteți naviga pe computer pentru una personalizată.
Nu uitați că nu trebuie să păstrați această pictogramă numai pe desktop. Puteți, de asemenea, să-l trageți pe bara de activități sau pe bara de lansare rapidă 7 Bare de instrumente utile pe care le puteți adăuga la bara de activități Windows 7 Bare de instrumente utile pe care le puteți adăuga la bara de activități Windows Desktopul desktopului Windows poate fi un spațiu de lucru super productiv. Fonturile de instrumente native vă pot ajuta să faceți și mai eficient prin plasarea comenzilor rapide și a informațiilor la îndemână. Să aruncăm o privire mai atentă. Citiți mai multe, făcându-l o soluție permanentă și rapidă cu un singur clic pentru a reporni sistemul.
Direct în BIOS
Accesarea BIOS-ului Cum se introduce BIOS-ul pe computer Cum se introduce BIOS-ul pe computerul dvs. În interiorul BIOS-ului puteți schimba setările de bază ale computerului, cum ar fi ordinea de încărcare. Cheia exactă de care aveți nevoie pentru a lovi depinde de hardware-ul dvs. Am compilat o listă de strategii și chei pentru a intra ... Citește mai mult înseamnă rebootarea calculatorului și apoi atingerea unei taste (de obicei F2 sau Ștergere) pentru a accesa. Cu Windows 8, acest proces a fost mult mai simplu, permițând utilizatorilor să repornească direct în BIOS. Acest lucru se datorează faptului că sistemele care utilizează SSD-uri vor avea viteze rapide de încărcare rapidă, oferind un timp foarte scurt pentru a atinge o cheie pentru a accesa BIOS-ul.

presa CTRL + L pentru a deschide farmecul Setări și apoi faceți clic pe Putere. Acum trebuie să țineți Schimb în timp ce faceți clic Repornire pentru ca sistemul să se repornească direct în BIOS. Este simplu și renunță la frustrarea de a lupta cu un start-up rapid pentru a intra în BIOS.
Pentru mai multe informații despre acest sfat, alături de o metodă suplimentară pentru ao realiza, asigurați-vă că ați verificat ghidul nostru de accesare a BIOS-ului pe Windows 8 Cum să accesați BIOS-ul pe un computer Windows 8 Cum să accesați BIOS-ul pe un computer Windows 8 Windows 8 a simplificat accesul la BIOS. Nu trebuie să vă amintiți o combinație de taste, puteți folosi doar meniul de opțiuni de încărcare Windows 8. Vă vom arăta cum. Citeste mai mult .
Utilizând Planificatorul de sarcini
Aveți posibilitatea să utilizați Task Scheduler 4 Sarcini plictisitoare pe care le puteți automatiza cu programatorul de activități Windows 4 Sarcini plictisitoare pe care le puteți automatiza cu programul de lucru Windows Timpul dvs. este prea valoros pentru a fi irosit cu sarcini repetitive. Să vă arătăm cum să automatizați și să programați sarcini. Avem și câteva exemple minunate. Citiți mai multe pentru a vă seta sistemul să se repornească la anumite ore. În primul rând, căutați un sistem planificator de sarcini și selectați rezultatul relevant. Selectați Creați o sarcină ... din partea dreaptă de navigare și o nouă fereastră se va deschide.
În al doilea rând, dă-ți sarcina a Nume apoi bifați caseta pentru Rulați cu cele mai înalte privilegii. Acum treceți la declanșatoare fila și faceți clic pe Nou… . De aici, selectați cât de des doriți să reporniți sistemul și să utilizați setările avansate dacă doriți să faceți ca expirarea sarcinii. Clic O.K.

Acum treceți la acţiuni fila și faceți clic pe Nou… . Pentru Programul / script intrare shutdown.exe si pentru Adăugați argumente (opțional) intrare / r / f apoi faceți clic pe O.K.
În cele din urmă, comutați la Condiții unde puteți specifica dacă doriți ca sarcina să înceapă să depindă de starea inactivă, de alimentare și de rețea a sistemului dvs..
Când ești bine să mergi, dă clic pe O.K pentru a vă crea sarcina și sistemul dvs. va reporni automat în funcție de specificațiile dvs..
Reporniți la distanță
Dacă operează o rețea locală Tot ce trebuie să știți despre rețea la domiciliu Tot ce trebuie să știți despre rețeaua de domiciliu Configurarea unei rețele de domiciliu nu este la fel de greu pe cât credeți că este. Citiți Mai multe despre computere, atunci este posibil să doriți să reporniți unele dintre ele de la distanță. În primul rând, va trebui să activați această funcție pe fiecare computer din rețeaua dvs. Pentru a face acest lucru, efectuați o căutare sistem Servicii și selectați rezultatul relevant.
Din fereastra care se deschide, găsiți Remote Registry din lista principală, faceți clic dreapta pe ea și selectați Proprietăți. În mod implicit, funcția Tipul de pornire va fi setat la Manual, dar vrem să schimbăm acest lucru Automat. Clic O.K.

Acum efectuați o căutare sistem permiteți program și selectați rezultatul relevant pentru a încărca o fereastră care vă va permite să specificați ce programe și caracteristici ar trebui să comunice prin firewall. Clic Schimbă setările dacă este necesar, defilați în jos până la Windows Management Instrumentation (WMI), bifați caseta pentru ao activa în rețeaua dvs. privată, apoi faceți clic pe O.K.
Cu această setare completă, căutați sistemul cmd și încărcați-o. Tip oprire / i și a revenit pentru a aduce interfața grafică pentru oprirea la distanță. Clic Adăuga… , introduceți numele computerelor pe care doriți să le reporniți, apoi faceți clic pe O.K.

În cele din urmă, asigurați-vă că ați selectat-o Repornire din meniul derulant și alegeți din celelalte opțiuni după cum doriți. De exemplu, puteți afișa un mesaj pe celelalte computere pentru a avertiza de repornirea iminentă. Când sunteți gata, faceți clic pe O.K pentru a efectua procedura.
Asigurați-vă că aveți acces de administrator în toate sistemele dvs. înainte de a efectua acest lucru, în caz contrar veți găsi că operațiunea nu va fi rulată din cauza permisiunilor necorespunzătoare.
Comandă de comandă
Utilizarea liniei de comandă 7 Sarcini obișnuite Promptul de comandă Windows face rapid și ușor 7 Sarcini obișnuite Promptul de comandă Windows devine rapid și ușor Nu lăsați promptul de comandă să vă intimideze. Este mai simplu și mai util decât vă așteptați. S-ar putea să fiți surprins de ceea ce puteți realiza cu doar câteva apăsări de taste. Citiți mai mult este o modalitate excelentă de a reporni computerul utilizând o combinație de opțiuni. Căutați un sistem cmd și lansați-o. Intrare închide și reveniți la presă pentru a obține o listă a tuturor comenzilor pe care le puteți utiliza și a le combina pentru eficiență.
De exemplu, dacă doriți să forțați o repornire cu o întârziere de 30 de secunde, tastați închidere / r / f / t 30 și revenirea la presă.
Comanda dvs. va rămâne activă doar pentru acea sesiune curentă. Dacă, de exemplu, ați setat o întârziere de repornire de 100 de secunde și apoi ați repornit manual, acea comandă va fi eliminată.
Dacă sunteți doar după o simplă repornire, atunci Promptul de comandă este mai puțin util, dar este minunat dacă aveți nevoie de o metodă rapidă de combinare a diverșilor parametri.
Programe terțe
Dacă nu sunteți confortabil cu unele dintre sfaturile de mai sus, puteți utiliza, de asemenea, programe terță parte pentru a realiza lucruri similare. O mare opțiune este iReboot, un program mic care va sta în bara de activități și vă va permite să reporniți cu ușurință. Dacă aveți instalate mai multe sisteme de operare, principala remiză aici este că vă va permite să încărcați în ele din meniu fără a trebui să o selectați manual în BIOS.

Alte programe cum ar fi Shutdown Timer (revizuirea automată a opririi automate a computerului cu temporizator de oprire [Windows] Opriți automat computerul cu temporizator de oprire [Windows] Read More) sunt, de asemenea, atractive, oferind o interfață grafică simplă pentru a vă ajuta să reporniți programare sau Sleep Timer (revizia Sleep Timer Sleep Timer: Închidere automată sau repornirea computerului atunci când aveți nevoie să-l opriți temporizatorul: închideți automat sau reporniți computerul atunci când aveți nevoie să citiți mai mult), care este mic și poate fi rulat de la un dispozitiv flash pentru confortul dvs. Cu toate acestea, merită într-adevăr să stăpâniți metodele de mai sus înainte de a transforma aceste ultime instrumente de terță parte, pur și simplu pentru că funcțiile lor pot fi atinse în cadrul sistemului de operare implicit.
Reporniți ca un pro
Cine știa că reporniți computerul ar putea avea atât de multe opțiuni diferite? Puteți utiliza comenzile rapide, Promptul de comandă, instrumentele terților și multe altele pentru a deveni un profesionist la repornire.
Cu toate acestea, dacă sunteți mai puțin dornici să reporniți, consultați ghidul nostru privind dezactivarea restabilirii forțate Cum să dezactivați reîncărcările forțate după ce Windows Update Cum să dezactivați reîncărcările forțate după o actualizare Windows Sunteți obosit de hassling Windows pe care doriți să reporniți computerul după actualizări au fost instalate? Este lipsit de un pop-up și se repornește automat. Opriți această nebunie și reporniți-vă în timpul liber. Citeste mai mult . În combinație cu acest ghid, veți avea controlul final asupra momentului și a modului în care sistemul dvs. se repornește 10 Moduri inteligente de optimizare a procesului de închidere a Windows 10 Moduri inteligente de optimizare a procesului de închidere în Windows Închiderea Windows este o încercare? Este timpul să vă distrați de acest proces și să economisiți timp. Cele mai multe soluții sunt foarte simple și durează doar câteva secunde, promise! Citeste mai mult .
Ați folosit vreodată vreuna din aceste sfaturi înainte? Aveți propriile metode de reîncărcare pentru a le partaja?
Explorați mai multe despre: BIOS, comenzi rapide de la tastatură.


