6 caracteristici Windows 10 subevaluate trebuie să încercați
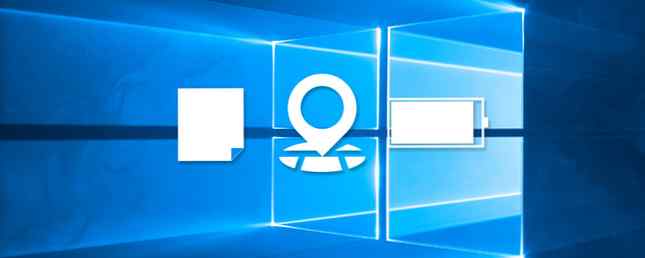
Windows 10 este diferit și se schimbă în mod constant. Nu veți fi niciodată explorat noi caracteristici și instrumente 10 Motive surprinzătoare De ce vă place Windows 10 10 Motive surprinzătoare De ce vă place Windows 10 Este aproape rece să urăști pe Windows 10 în aceste zile. Nu vă lăsa să vă lipsiți de toate avantajele pe care Windows 10 le va aduce! Vă arătăm ce pierdeți. Citeste mai mult . Acest articol vă va ajuta să descoperiți trucuri pe care le-ați fi ratat până acum.
Dacă aveți propria dvs. caracteristică Windows 10 subevaluată pentru partajare, atunci vă rugăm să ne anunțați în secțiunea comentarii.
1. Hărți offline
Dacă intenționați să călătoriți într-o anumită zonă și doriți să utilizați o hartă fără a vă scufunda datele, puteți utiliza aplicația Map în Windows 10 și puteți descărca datele relevante pentru vizualizarea offline.
Pentru a merge, apăsați Tasta Windows + I pentru a lansa Setări. Apoi navigați la Sistem> Hărți offline. Clic Descărcați hărți și veți putea selecta întreaga țară sau regiune.

Căutați un sistem hărţi și selectați rezultatul relevant - este preinstalat cu Windows 10. Acum puteți căuta locații și puteți obține instrucțiuni în cadrul hărților offline pe care le-ați descărcat, fără a avea nevoie de o conexiune la internet.
2. Notele lipicioase
Bine, nu există nicio piatră de rupere despre note virtuale lipicioase pe desktop Post-it pe ecran - 6 Aplicații lipicioase Notă pentru Windows Post-it pe ecran - 6 Aplicații Sticky Note pentru Windows Post-ei de pe desktop sau Ecranul de start poate fi extrem de utile pentru amintirea unor cantități mici, dar importante, de informații. Nu te mai agăța de birou și nu mergi digital cu aceste aplicații fantastice de note lipicioase. Citeste mai mult . Dar pentru că atunci când doriți să faceți un gest sau o sarcină rapidă, este o aplicație perfectă să o faceți.
Pentru încărcare, efectuați o căutare sistem note lipicioase și selectați rezultatul relevant. Apasă pe la care se adauga semn pentru a adăuga mai multe note lipicioase și trei puncte pentru a schimba culoarea unei note. Dând clic pe cos de gunoi șterge nota.

În Windows 10, Sticky Notes se integrează cu o caracteristică intitulată Windows Ink. Aceasta înseamnă că puteți scrie direct pe nota lipicioasă, iar Windows Ink va detecta automat scrisul dvs. de mână. Unele cuvinte vor deveni albastre, ceea ce indică faptul că le puteți acționa. De exemplu, puteți atinge “Mâine” și transformați nota într-un memento.
3. Vizualizarea sarcinilor și a desktop-urilor virtuale
presa Tasta Windows + Tab pentru a accesa Vizualizarea sarcinilor. Aici veți găsi toate ferestrele deschise și puteți să faceți clic pe săgețile de pe tastatură sau să le utilizați pentru a vă deplasa la una specifică.

Asta-i bine și bine, dar nu deosebit de special, având în vedere că poți folosi Alt + Tab în același sens. Ce este demn de remarcat aici sunt desktop-urile virtuale Introducere în Desktop Virtual și Vizualizarea sarcinilor în Windows 10 Introducere în Vizualizarea Virtual Desktop & Task View în Windows 10 Funcțiile Virtual Desktop și Task View ale Windows 10 sunt îmbunătățiri ale calității vieții pe care nu trebuie să le ignori . Iată de ce acestea sunt utile și cum puteți începe să beneficiați de ele chiar acum. Citeste mai mult . Este o caracteristică pe care alte sisteme de operare le-a suportat pentru un timp și acum Windows 10 este în cele din urmă la bord.
Clic Desktop nou în partea dreaptă jos și puteți crea un nou desktop virtual care să poată ține propriile ferestre. De exemplu, puteți utiliza un desktop pentru serviciu și altul pentru petrecere a timpului liber. Aceasta este în esență o soluție software pentru a sprijini pe cei care nu au mai multe monitoare fizice Cum să fii mai productiv cu monitoare duale Cum să fii mai productiv cu monitoare duale Aveți nevoie de spațiu pentru mai multe documente, pentru a obține o imagine de ansamblu și a schimba rapid între sarcini. Ceea ce este valabil pentru biroul dvs. se aplică și în spațiul dvs. de lucru virtual. Vă arătăm ce contează. Citeste mai mult .
4. Snap
Snap nu este o caracteristică nouă pentru Windows 10, dar este una care a văzut unele îmbunătățiri mari pentru a vă spori productivitatea. Dacă sunteți cineva care jonglează în mod constant o mulțime de ferestre, Snap va veni la îndemână.
Glisați o fereastră în partea laterală a ecranului sau într-un colț și eliberați-o. Apoi, fereastra va fi redimensionată automat sau se va fixa automat în acea locație. De asemenea, vă va permite să selectați fereastra pe care doriți să o apropiați de ea. O caracteristică deosebit de utilă este faptul că ferestrele învechite în mod concomitent se vor redimensiona simultan atunci când sunt reglate.

Pentru a schimba setările dvs. Snap, apăsați Tasta Windows + I pentru a încărca Setări și pentru a naviga la Sistem> Multitasking. Aici puteți activa sau dezactiva anumite funcții, cum ar fi ce se întâmplă atunci când fixați o fereastră.
5. Proiectarea pe acest PC
Puteți proiecta afișajul pe un computer sau telefon Windows 10 Cum să vărsați ecranul dvs. Android la Windows 10 Cu Miracast și conectați Cum să difuzați ecranul Android la Windows 10 Cu Miracast și conectați în Windows 10 versiunea 1607, ecran pe desktop utilizând aplicația Conectare. Vă arătăm cum să configurați această oglindă magică a ecranului. Citiți mai multe pe un calculator Windows 10 diferit, furnizând ambele conexiuni la aceeași rețea Wi-Fi.
Pentru a începe, pe computerul care va primi proiecția, apăsați Tasta Windows + I pentru a deschide Setări și apoi navigați la Sistem> Proiectarea pe acest PC. Din primul drop-down selectați Disponibil oriunde în rețele sigure. Puteți să lăsați celelalte opțiuni sau să le ajustați în preferințe.

Pe dispozitivul pe care doriți să-l transmiteți, apăsați Tasta Windows + A pentru a deschide Centrul de acțiune. Clic Conectați apoi selectați dispozitivul de recepție din listă. Puteți bifa caseta pentru a permite introducerea de la tastatură sau mouse și Modificați modul de proiecție dacă preferați să utilizați celălalt dispozitiv ca un al doilea ecran decât o oglindă directă.
6. Economisirea bateriei
Dacă sunteți cineva care utilizează dispozitivul Windows 10 în mișcare, economizorul de baterii este o caracteristică excelentă Puteți extinde durata de viață a bateriei cu Windows 10 Battery Saver? Puteți extinde durata de viață a bateriei cu Windows 10 Battery Saver? Lucrați cu Windows 10 și doriți să economisiți bateria laptopului? Verificați modul de economisire a bateriei pentru a vă asigura că beneficiați maxim de fiecare încărcare. Citiți mai mult vă va ajuta să obțineți cea mai mare parte a vieții dintr-o singură încărcare. Se vor face lucruri cum ar fi reducerea afișării dispozitivului, dezactivarea notificărilor push și oprirea aplicațiilor universale care rulează în fundal.
Pentru a ajusta setările, apăsați Tasta Windows + I și apoi navigați la Sistem> Economizor de energie> Setări economizor de energie. Aici puteți schimba când economizorul de baterie se va activa automat și puteți permite anumite caracteristici pe care le dezactivează în mod normal pentru a economisi energie.

Pentru a activa economizorul de baterii în orice moment, apăsați Tasta Windows + A pentru a deschide Centrul de acțiune și apoi faceți clic pe Protector de baterie. Pentru mai multe informații despre baterii, consultați ghidul nostru de identificare a aplicațiilor care vă scot bateria Cum să identificați aplicațiile care duc la o viață de viață a bateriei în Windows Cum să identificați aplicațiile care devastază viața bateriei în Windows Durata de viață limitată a bateriei poate fi atât de iritantă. Windows 10 a introdus mai multe îmbunătățiri ale duratei de viață a bateriei, dar unele aplicații pot încă să suge viața din computer. Vă vom arăta cum să creșteți Windows 10 ... Citește mai mult .
Nu deranjează Windows 10
Știm cu toții despre caracteristicile mari precum Cortana, asistentul virtual, dar am arătat că sunt mult mai multe pentru Windows 10 decât pentru întâi.
Windows 10 se îmbunătățește în mod constant, deoarece Microsoft elimină actualizările. În august, a fost lansată Update Anniversary și în primăvara anului 2017, actualizarea Creatorilor va fi lansată. Microsoft a anunțat următorul upgrade majore Windows 10. Actualizarea creatorilor va veni la 400 de milioane de utilizatori în primăvara anului 2017. Iată cele mai importante momente ale evenimentului de Windows 10 de miercuri. Citește mai mult calea ta. Pe măsură ce Windows 10 se va transforma în timp, caracteristica pe care credeți că o lipsește acum ar putea veni în viitor.
Care credeți că sunt cele mai subevaluate caracteristici Windows 10? Care credeți că au nevoie de îmbunătățiri?
Explorați mai multe despre: Durata de viață a bateriei, Hărți, Aplicații care utilizează note, Vizualizarea sarcinilor, Desktop virtual, Windows 10.


