7 Trebuie să utilizați sfaturi și trucuri Netflix pentru utilizatorii de Windows
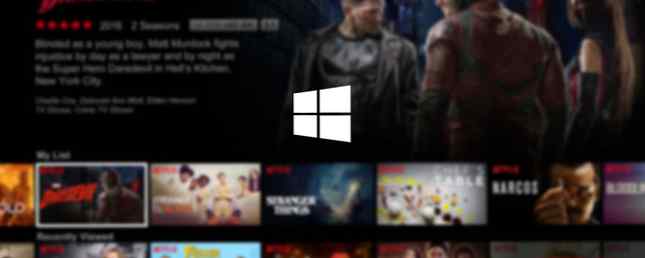
Mă uit doar la Netflix în două moduri: pe televizorul meu inteligent și pe PC-ul meu cu Windows. În timp ce combo-ul cu ecran mare și canapea este mai plăcut pentru filme, prefer să vă uit la emisiuni TV pe computer deoarece interfața inteligentă TV este adesea teribilă 5 motive pentru care nu ar trebui să cumpărați un televizor inteligent 5 motive pentru care nu ar trebui să cumpărați Smart TV Este incontestabil faptul că televizoarele inteligente sunt acum învechite, iar în acest moment alegerea de a cumpăra un televizor inteligent nu ar fi un lucru inteligent de făcut. Iata de ce. Citeste mai mult .
În timp ce vizionam Netflix exclusiv în browser-ul meu, am trecut recent la utilizarea aplicației Windows 10 - și acum am convins că este cel mai bun mod de a viziona.
Da, aplicația Windows 10 este oarecum primitivă. Dar este, de asemenea, echipat cu câteva caracteristici unice pe care nu le puteți folosi când vizionați în browser-ul dvs. și pot convinge tu a schimba. De asemenea, avem câteva sfaturi pentru a face aplicația Windows 10 mai plăcută de utilizat.
1. Descărcați și jucați offline
Iată cel mai important motiv pentru care doriți să începeți să utilizați aplicația Windows 10: într-o actualizare recentă, Netflix a făcut posibilă descărcarea conținutului pentru vizualizarea offline. Cum să descărcați videoclipuri Netflix pentru offline Vizualizați modul de descărcare a videoclipurilor Netflix pentru offline Vizualizare Netflix vă permite acum descărcați filmele și emisiunile TV selectate pentru a viziona offline. Ce este frumos. Acest articol explică tot ce trebuie să știți despre descărcarea videoclipurilor Netflix pe dispozitiv. Citeste mai mult . Această caracteristică nu este disponibilă pe toate platformele Netflix, deci dacă doriți să începeți să profitați de ea chiar acum, aplicația este o modalitate de a face acest lucru.
Câteva beneficii includ:
- Salvați utilizarea datelor pentru filmele și episoadele TV vizionate frecvent. Trebuie doar să cheltuiți date privind descărcarea inițială.
- Eliminați probleme de tamponare datorită unei conexiuni slabe la internet.
- Vizionați conținut chiar și atunci când nu aveți acces Wi-Fi.
Pentru a descărca, navigați la orice titlu și căutați Descarca buton. Nu toate titlurile sunt disponibile pentru descărcare, dar multe dintre ele sunt. Puteți șterge conținutul descărcat deschizând bara laterală și făcând clic pe Descărcările mele. De asemenea, puteți gestiona calitatea video descărcată accesând Setări pagină.

Vă recomandăm aceste emisiuni TV descărcabile 12 emisiuni TV pentru a descărca off Netflix pentru comuta dvs. de lucru 12 emisiuni TV pentru a descărca off Netflix pentru comutarea la locul de muncă Netflix acum vă permite să descărcați conținut pentru a viziona offline, dar ce emisiuni TV sunt de fapt în valoare de descărcare? Am găsit 12 emisiuni TV perfecte pentru comutații de orice lungime. Citește mai mult, precum și aceste filme animate descarcate Cele 11 cele mai bune filme animate pe care le poți descărca Off Netflix Cele mai bune 11 filme animate poți descărca Off Netflix Netflix permite în sfârșit utilizatorilor să descarce conținut pentru a viziona offline. Aceasta este o veste bună pentru părinți, care pot descărca acum filme animate garantate pentru a-și păstra copiii liniștiți în timpul sărbătorilor. Citiți mai multe, care sunt minunate pentru păstrarea copiilor ocupați în timpul călătoriilor lungi cu mașina.
2. Modificați aspectul subtitrărilor
Sunt un mare fan al subtitrărilor, chiar dacă nu sunt implicate limbi străine sau accente nefamiliare. Subtitrările fac mai ușor să rămâi implicat în poveste, sunt excelente pentru a asculta volum redus și vin la îndemână pentru linii de dialog murdar.
Dar subtitrările sunt utile doar atunci când sunt lizibile și nu există o singură dimensiune pentru subtitrările Netflix. Vestea bună este că le poți personaliza! Captura este că nu puteți face acest lucru din aplicația în sine.

Deschideți browserul dvs. Web, vizitați site-ul Netflix, conectați-vă la contul dvs. și selectați-vă profilul. În partea dreaptă sus, plasați cursorul peste numele dvs. și dați clic pe Contul tău. Derulați în jos și faceți clic pe Aspectul de subtitrare. Personalizați opțiunile la conținutul inimii, apoi dați clic pe Salvați.
Noile opțiuni vor fi acum reflectate în aplicația Windows 10 pentru Netflix. Dacă sunteți în mijlocul vizionării, va trebui să reîncărcați spectacolul pentru ca modificările să aibă efect.
3. Încărcați subtitrări externe
Netflix este surprinzător de bun în ceea ce privește oferirea de subtitrări pentru fiecare emisiune TV și film în biblioteca sa. Nu am mai întâlnit una care nu are subtitrări și credeți-mă, am văzut-o mult de spectacole.
Dar asta e doar pentru subtitrările în limba engleză. Netflix nu este la fel de consistent în ceea ce privește subtitrările în alte limbi. eu a.m folosind versiunea SUA a Netflix, astfel încât este logic ca engleza să se concentreze în primul rând. Dar dacă vrei subtitrări, de exemplu, arabă sau greacă?

Tot ce aveți nevoie este aplicația Subtitrări pentru Netflix. După instalare, puteți accesa subtitrările online în zeci de limbi din dreptul aplicației oficiale Netflix cu o singură comandă rapidă de la tastatură. Subtitrările provin din OpenSubtitles și este posibil ca acestea să nu fie întotdeauna exacte sau sincronizate, dar multe dintre ele sunt bine.
4. Adăugați melodia Live în meniul Start
Nu sunteți sigur ce este o plăcuță live? Consultați prezentarea noastră generală pentru personalizarea meniului Start pentru a afla mai multe. Dacă nu utilizați prea mult meniul Start sau nu vă pasă de țiglele live, atunci nu ezitați să renunțați la acest sfat.

Tigla Live pentru aplicația oficială Netflix cicluri prin intermediul dvs. “Continuați să vizionați” listă. Când faceți clic pe acesta, emisiunea TV sau filmul afișat curent va fi lansată în aplicația Netflix. Doriți să eliminați anumite titluri din ciclu? Utilizați acest truc Netflix minunat Cum să ștergeți emisiuni și filme din Istoricul dvs. Netflix Cum să ștergeți emisiuni și filme din istoria dvs. Netflix Nu doriți ca alții să știe că tocmai ați vizionat un spectacol cu adevărat jenant pe Netflix? Iată cum puteți elimina anumite emisiuni și filme din istoricul vizionărilor. Citeste mai mult .
Pentru a adăuga placa live, deschideți meniul Start și căutați Netflix. Când apare lista de aplicații, faceți clic dreapta pe el și selectați Puneți la Start. După ce ați fost fixați, reveniți la meniul Start și căutați noua placă Netflix adăugată, apoi faceți clic dreapta și redimensionați la Mediu, lat, sau Mare.
5. Comenzi voce cu Cortana
Cortana, asistentul vocal activat care este construit în Windows 10, oferă o modalitate ușoară de a rămâne organizată și de a efectua sarcini doar prin a vorbi. Nu toată lumea o folosește desigur și unii au preocupări legate de intimitate și spionaj, dar nu există nicio îndoială că Cortana oferă o mulțime de confort.

În ceea ce privește Netflix, puteți spune pur și simplu “Hei Cortana, lansați Netflix” pentru a deschide aplicația la cerere. De asemenea, puteți spune “Netflix, găsiți [titlu de spectacol sau film]” (aceasta poate să nu funcționeze în funcție de regiunea dvs.). Sprijinul este încă subțire, însă probabil că Netflix va oferi o integrare mai profundă în viitor.
Pentru a începe, consultați ghidul nostru de configurare a Cortana Cum să configurați Cortana & Eliminați-o în Windows 10 Cum să configurați Cortana și să o eliminați în Windows 10 Cortana este cel mai mare instrument de productivitate Microsoft de la Office. Vă vom arăta cum să începeți cu asistența digitală Windows 10 sau cum să dezactivați Cortana pentru o mai bună confidențialitate. Citeste mai mult .
6. Rămâneți la curent cu notificările
Această ultimă caracteristică nu este exclusivă pentru aplicația Windows 10 - este disponibilă și pe Android, iOS și browserul web - dar nu este disponibilă pe toate platformele Netflix, deci profitați de aceasta.

Deschideți pur și simplu bara laterală, faceți clic pe notificări, și veți vedea o istorie a titlurilor "Noi sosiri" și "Acum disponibile" care vă pot interesa pe baza obiceiurilor dvs. de vizionare Netflix. Este o modalitate convenabilă de a găsi materiale noi pentru a viziona și a rămâne pe lângă noile adăugiri de bibliotecă.
7. Transmiteți Netflix la televizor
Dacă aveți un televizor inteligent, probabil are propria sa aplicație Netflix pe care o puteți instala. Dacă aveți un dispozitiv media streaming, cum ar fi un TV Roku sau Fire, atunci are de asemenea propria aplicație sau canal pentru conectarea la Netflix. Dar dacă aveți un televizor obișnuit?
Prima opțiune este utilizarea unui cablu HDMI. Probabil că nu sunteți de acord dacă sunteți pe un PC desktop, dar este metoda mea preferată pentru laptopurile Windows 10. Conectați doar un capăt al cablului HDMI în laptop, celălalt capăt în televizor și setați modul de proiecție Windows 10 la Extinde sau Duplicat.

Cealaltă opțiune este utilizarea unui Chromecast, un dispozitiv care se conectează la televizor și acționează ca receptor. Funcționează numai cu versiunile Android, iOS și web ale Netflix. Dacă utilizați versiunea web, trebuie să fiți în browserul Chrome. De asemenea, Chromecastul trebuie să se afle pe aceeași rețea Wi-Fi ca și dispozitivul sursă.
Utilizați aplicația Netflix pe Windows?
În timp ce aplicația Windows 10 pentru Netflix este lumină pe caracteristici și complexitate, este mai mult decât adecvată pentru a viziona emisiuni TV și filme. Abilitatea de a descărca conținut Cum să urmăriți totul pe Netflix Nu contează unde locuiți Cum să urmăriți totul pe Netflix Nu contează unde locuiți Descoperim de ce conținutul Netflix diferă de la o țară la alta și cum puteți viziona totul pe Netflix indiferent. Citește mai mult este atributul său câștigător, dar ceilalți biți pot fi destul de pricepuți pentru a vă câștiga prea mult.
Sunt convins. Și tu? Veți începe să utilizați aplicația Netflix pe Windows? Dacă nu, care este modul dvs. preferat de a viziona Netflix? Trimiteți-ne cu noi într-un comentariu de mai jos!
Explorați mai multe despre: Streaming Media, Microsoft Cortana, Netflix, Windows 10, Windows Tricks.


