7 Sfaturi rapide pentru a îmbunătăți Promptul de comandă Windows
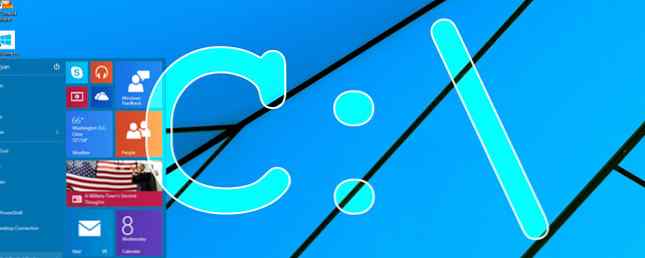
Dacă nu ați mai folosit niciodată Promptul de comandă, poate că este timpul să faceți o încercare. Ați fi surprins de cât de multe sarcini comune sunt făcute mai repede 7 Sarcini obișnuite Promptul de comandă Windows face rapid și ușor 7 Sarcini obișnuite Promptul de comandă Windows devine rapid și ușor Nu lăsați promptul de comandă să vă intimideze. Este mai simplu și mai util decât vă așteptați. S-ar putea să fiți surprins de ceea ce puteți realiza cu doar câteva apăsări de taste. Citiți mai multe cu linia de comandă. Pare a fi intimidant la început, dar este mai ușor decât crezi că o ridici.
Începeți cu aceste comenzi de bază pe care toată lumea ar trebui să le cunoască 15 Comenzi CMD Fiecare utilizator Windows ar trebui să știe 15 comenzi CMD Fiecare utilizator Windows trebuie să știe Promptul de comandă este încă un instrument puternic Windows. Iată cele mai utile comenzi CMD pe care fiecare utilizator Windows trebuie să le cunoască. Citiți mai multe, ceea ce vă va ajuta să vă familiarizați cu Linia de comandă și să vă ușurați disconfortul. Cine știe, ați putea găsi că vă bucurați - sau chiar preferați - abordarea liniei de comandă!
Dar dacă sunteți un începător de comandă sau un veteran, există câteva sfaturi și trucuri pe care le puteți utiliza pentru a vă ușura timpul în linia de comandă. Începeți să le folosiți și nu veți privi niciodată înapoi.
1. “Deschideți fereastra de comandă aici”
Unul dintre cele mai enervante lucruri despre Command Prompt este că se lansează întotdeauna în directorul de domiciliu al contului de utilizator conectat în mod curent la sistem. De obicei, asta înseamnă C: \ Users \.
Problema este că, în directorul de domiciliu este rareori nevoie de Command Prompt, de aceea ori de câte ori lansați Command Prompt, primul pas este, de obicei, navigarea către directorul actual în care trebuie să lucrați - și asta poate deveni destul de enervant.

Din fericire, folosind unul dintre trucurile simple din Windows 9 Trucuri simple pe care nu le știai erau posibile în Windows 9 Trucuri simple pe care nu le știai că au fost posibile în Windows Windows are multe trucuri simple în mânecă, care sunt ușor de trecut cu vederea. Tot ceea ce vă arătăm aici este originar din Windows, fără gimmicks. Câte dintre acestea știi? Citiți mai multe, puteți lansa promptul de comandă instantaneu din orice locație. Țineți apăsată tasta Schimb , apoi faceți clic dreapta, apoi selectați Deschideți fereastra de comandă aici.
2. Lansați Command Prompt ca Admin
O altă supraveghere în proiectarea Command Prompt constă în faptul că comenzile prompte au aceleași privilegii de sistem ca și contul de utilizator - ceea ce este mare în teorie, dar un pic de neplăcere pentru că nu există nici un mod ușor de a ridica privilegiile atunci când este necesar.
De exemplu, Linux are aceeași limitare a privilegiilor în linia de comandă, dar oferă o modalitate ușoară de a rula orice comandă cu privilegii de superuser Ce este SU & De ce este important să folosiți Linux eficient? Ce este SU & De ce este important să utilizați Linux eficient? Contul de utilizator Linux SU sau root este un instrument puternic care poate fi de ajutor atunci când este utilizat corect sau devastator, dacă este folosit din greu. Să ne uităm de ce ar trebui să fii responsabil atunci când folosești SU. Citiți mai mult: tot ce trebuie să faceți este să prefixați orice comandă cu sudo.

Pe Windows, de fapt, trebuie să lansați o comandă separată ca Admin. Din fericire, acest lucru nu este prea dificil: folosiți doar Win + X comanda rapidă cu tasta Windows pentru a deschide meniul alternativ Start, apoi selectați Comandă Prompt (Admin).
O altă opțiune în Windows 10 este deschiderea Meniul Start, găsi Comandă de comandă aplicație și apăsați Ctrl + Shift + Enter să o lanseze ca Administrator. (Aceasta funcționează și cu orice program.)
3. Tab pentru a finaliza automat
Utilizați linia de comandă pentru orice perioadă de timp și, în curând, veți fi obosiți de tot ce trebuie să faceți. Iată un sfat rapid pentru a reduce cantitatea de tot ce scrie în jumătate.

Doar apăsați butonul Tab cheie. Tasta Tab cicluri prin toate fișierele și folderele din directorul curent, dar dacă tastați câteva chei și apoi apăsați pe Tab, va fi activă doar prin fișiere și foldere care se potrivesc cu ceea ce ați tastat.
4. Drag & Drop (fișiere și foldere)
Adesea, trebuie să tastați calea completă a unui fișier sau a unui dosar, iar acest lucru poate deveni vechi destul de rapid. Iată cum puteți face acest lucru în clipi de ochi.

Trageți orice fișier sau dosar în Prompt și se va traduce în calea completă a fișierului sau a dosarului. Serios, aceasta funcționează cu orice fișier și orice pliant.
5. Vizualizați întregul istoric al comenzilor
Când lucrați în Promptul de comandă, este obișnuit să tastați anumite comenzi din nou și din nou - mai ales dacă testați o caracteristică sau remediați o problemă.
O opțiune este să apăsați pe Sus , care va defila prin comenzile introduse anterior unul câte unul. Acest lucru este bine dacă doriți doar să repetați ultima comandă (sau una care a fost introdusă nu cu mult timp în urmă), dar nu este atât de mare când trebuie să vă repetați destul de departe.

Cealaltă opțiune este să apăsați F7, care afișează o fereastră suprapusă în fereastra de prompt, care listează toate comenzile care au fost folosite de la deschiderea liniei de comandă. Acest lucru este excelent pentru scanarea comenzilor trecute dintr-o privire.
6. Ieșire direct în Clipboard
Unele comenzi din linia de comandă există în principal pentru a furniza informații. De exemplu, ipconfig afișează informații despre adresa IP a sistemului în timp ce driverquery iese informații despre șofer.
Dacă doriți să partajați aceste rezultate cu altcineva - poate cineva dintr-un forum online care vă ajută să remediați o problemă, atunci poate fi o problemă de a selecta totul și de ao copia. Nu este dificilă, ci o înfrângere la fel.

Suffix orice comandă cu | clamă iar ieșirea va fi automat redirecționată în clipboard. Aceasta trece peste pasul intermediar și vă permite să mergeți mai departe și să o lipiți imediat oriunde doriți.
7. Rulați în modul Fullscreen
Din păcate, opțiunea pentru ecran complet pentru Command Prompt nu există în Windows Vista sau Windows 7, dar există o comandă rapidă care funcționează atât în Windows XP cât și în Windows 10: Alt + Enter. Asta e!
În Windows 8.1, este un pic mai complicat. O linie de comandă deschisă în modul fullscreen umple doar jumătate din ecran, ceea ce nu este tot atât de util și arată pur și simplu urât. Cu toate acestea, există o soluție - nu pentru un mod real pe ecran complet, ci pentru o fereastră maximizată.

Deschide Meniul Start, găsi Comandă de comandă app, dați clic dreapta pe el și selectați Deschide locația fișierului. În Explorator de fișiere fereastra care apare, faceți clic dreapta pe Comandă de comandă și selectați Proprietăți. Navigați la schemă și vizitați fila Dimensiunea ferestrei secțiune. Pentru amandoi Lăţime și Înălţime, setați valorile la 800. Data viitoare când lansați Promptul de comandă, va fi o fereastră maximizată.
Ce este nou în Windows 10?
Știm multe motive convingătoare pentru a face upgrade la Windows 10 10 Motive convingătoare pentru upgrade la Windows 10 10 Motive convingătoare pentru upgrade la Windows 10 Windows 10 vine pe 29 iulie. Merită upgrade-ul gratuit? Dacă vă așteptați la Cortana, jocuri de ultimă oră sau un suport mai bun pentru dispozitivele hibride - da, cu siguranță! Și ... Citește mai mult, dar un motiv minor ar putea fi îmbunătățirile pentru Command Prompt. Multe caracteristici mult așteptate au ajuns în sfârșit, ceea ce face ca experiența liniei de comandă să fie mult mai bună.
Transparenţă. Când este deschisă Linia de comandă, utilizați doar Ctrl + Shift + Minus pentru a reduce opacitatea ferestrei. În schimb, utilizați Ctrl + Shift + tasta Plus pentru a crește opacitatea ferestrei.

Copiaza si lipeste. Este ciudat faptul că a durat atât de mult pentru ca Prompt Command să sprijine nativ copierea și lipirea, dar mai târziu decât niciodată, bine? Ctrl + V și Ctrl + C sunt scurtăturile relevante.
Căutați text. Căutarea prin linia de comandă este importantă, mai ales când utilizați o mulțime de comenzi de ieșire informative, cum ar fi cele menționate mai sus. Acum, acest Command Prompt îl acceptă, puteți folosi Ctrl + F pentru a afișa fereastra de căutare.
Cum folosiți Prompt de comandă?
Dacă ați ajuns atât de departe și vă simțiți ca Command Prompt este prea limitat, atunci poate că ar fi mai bine cu utilitarul PowerShell mai avansat Command Prompt vs. Windows PowerShell: Care este diferența? Command Prompt vs. Windows PowerShell: Care este diferența? Utilizatorii de Windows pot obține fără să utilizeze nici Promptul de comandă, nici PowerShell. Dar cu Windows 10 și noi caracteristici în jurul colțului, poate că e timpul să învățăm. Citiți mai multe, care este asociat cu Windows 10, dar disponibil ca o descărcare separată pentru versiunile mai vechi de Windows.
De exemplu, aici sunt câteva trucuri inteligente PowerShell 3 Funcții inteligente PowerShell După upgrade la Windows 10 3 Funcții inteligente PowerShell După upgrade la Windows 10 Windows 10 ne aduce un nou PowerShell, în esență, o comandă pentru steroizi. Acest articol vă arată cum să faceți altfel imposibil cu PowerShell. Și este mai ușor decât crezi! Citește mai mult pe care le-ai putea găsi de ajutor, în timp ce aceste comenzi PowerShell de bază 6 Comenzi PowerShell de bază pentru a obține mai mult de la Windows 6 Comenzile PowerShell de bază pentru a obține mai mult de Windows PowerShell este ceea ce obține când dai steroizi la Windows Command Prompt. Acesta vă oferă controlul asupra aproape fiecărui aspect al sistemului Windows. Vă ajutăm să vă mutați curba de învățare. Citiți mai multe vă va familiariza cu ce poate face PowerShell.
În caz contrar, ne-ar plăcea să auzim cum folosiți Command Prompt și dacă aveți sfaturi sau trucuri proprii. Trimiteți-ne la comentariile de mai jos!
Explorați mai multe despre: Command Prompt, Comenzi rapide de la tastatură, Windows 10, Windows 7, Windows 8, Windows 8.1.


