7 Procese Windows Task Manager nu trebuie să le omori niciodată
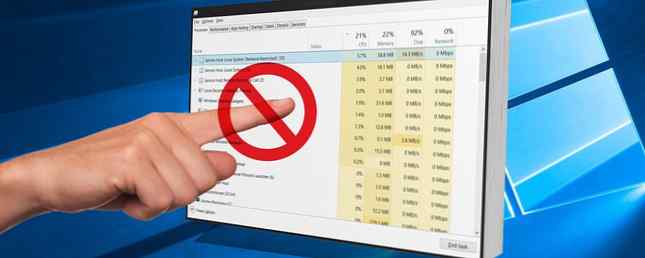
Ați navigat vreodată în Windows Task Manager 10 Testele de activități Windows Task Manager pe care nu le știați 10 Trucuri Manager de Windows Windows nu știați Dacă singura dată când deschideți Task Manager este atunci când o aplicație este înghețată și trebuie să fie ucisă, "trece cu vederea unele dintre caracteristicile sale mai puternice. Citește mai mult și s-au întrebat de ce au fost incluse câteva dintre intrări? Secțiunea de procesare a sistemului Windows, care se află în partea de jos a listei din Managerul de activități Windows 10, conține câteva procese care sunt critice pentru funcționarea corectă a calculatorului dvs..
Ce fac aceste procese și ce s-ar întâmpla dacă le-ați încheiat? Să ne uităm la unele dintre cele mai importante intrări.
Notă: Noul Task Manager din Windows 8.1 și 10 se referă la unele dintre aceste intrări cu nume mai prietenoase, cum ar fi Aplicație de conectare Windows in loc de winlogon.exe. Dacă utilizați Windows 7, veți vedea numele vechilor școli. Faceți clic dreapta pe una și alegeți Proprietăți în Windows 8.1 sau 10 pentru a vedea numele executabil al acestuia.
1. Sistem
Windows nu vă va lăsa să omorâți numele confuz Sistem intrare prin Managerul de activități. Asta pentru că este vital pentru dispozitivele interne ale dispozitivului. Sistem se ocupă de sarcini la nivel de kernel, cum ar fi găzduirea de drivere pentru a vă asigura că software-ul poate comunica cu hardware-ul.
Vă puteți imagina consecințele dacă ați termina acest lucru. Deoarece driverele vitale precum accesarea discurilor și a dispozitivelor USB se bazează Sistem făcându-și treaba, închizând-o va închide sistemul și va necesita o repornire tare. Dacă trebuie să reporniți Sistem (poate atunci când depanarea problemelor legate de utilizarea CPU-ului mare Cum de a rezolva utilizarea mare a CPU-ului în Windows Cum de a rezolva utilizarea mare a CPU-ului în Windows Dacă fanii computerului ating frecvent viteze maxime, este un semn că CPU-ul este complet încărcat. Asta e enervant, mai ales daca nu faci nimic. Citeste mai mult), ar trebui sa repornezi calculatorul in mod normal. Problemele obișnuite cu această intrare ar putea indica o problemă hardware.
Nu este un proces adevărat, dar poate folosi o parte din procesor și astfel Windows adaugă o intrare pentru acesta în Managerul de activități.
2. Application Logon Windows (winlogon.exe)
S-ar putea să presupuiți că acest proces nu este prea important odată ce sunteți conectat la Windows, dar este chiar invers. Prima sa funcție este încărcarea profilului dvs. de utilizator atunci când vă conectați. Orice modificări din registri pe care le-ați făcut 5 Windows 10 Registry Tweaks pentru a îmbunătăți și debloca caracteristici 5 Windows 10 Registry Tweaks pentru a îmbunătăți și debloca caracteristici Editorul de registry este singura modalitate de a permite unele dintre caracteristicile ascunse ale Windows 10. Aici vă vom arăta ușor de tweaks cum ar fi activarea temă întunecată sau ascunderea folderelor. Citește mai mult pentru ca numai contul tău să aibă efect atunci când te loghezi datorită acestui proces.
Winlogon este, de asemenea, extrem de important pentru securitate, deoarece este greu de conectat pentru a asculta Ctrl + Alt + Del comenzi rapide. Când sunteți conectat (ă), această combinație de taste aduce ecranul de securitate Windows Unele trucuri cool tastatură Câțiva oameni știu despre unele trucuri cool tastatură Câțiva oameni știu despre mouse-ul dvs. vă deranjează fluxul de lucru. De fiecare dată când o folosiți, pierdeți puțină atenție și timp. Este timpul să aflați comenzi rapide de la tastatură pentru Windows, browserul dvs. și multe altele. Citiți mai multe, care conține câteva linkuri rapide pentru a vă schimba parola sau a vă deconecta.

Dar puteți, de asemenea, să activați o opțiune care vă cere să apăsați Ctrl + Alt + Del când vă conectați la Windows. Deoarece salutul cu trei degete este intotdeauna prins Winlogon, apăsarea acestuia vă asigură că vedeți ecranul de conectare Windows real și nu un fals conceput pentru a vă fura parola.
Pentru a-și îndeplini sarcinile, Winlogon afișează, de asemenea, economizorul de ecran și / sau blochează computerul după ce ați fost plecat de ceva timp. Dacă încercați să utilizați Sfarsitul procesului comanda pe Task Manager, Windows vă va avertiza că aceasta este o idee proastă.

Faceți-o oricum, iar PC-ul dvs. va merge complet negru, fără speranță de recuperare. Va trebui să reporniți pentru a reuși din nou să ruleze la acel moment.
3. Aplicația de pornire Windows (wininit.exe)
Wininit este un proces care ajută Windows să se găsească atunci când vă logați pentru prima dată și trebuie să rămână difuzate pe toată durata utilizării. Funcția sa cea mai importantă este faptul că acționează ca o rampă de lansare pentru cele mai multe aplicații și procese de fundal care rulează atunci când porniți Windows. Aceasta include pornirea altor procese critice cum ar fi lsass.exe și lsm.exe.
Aceasta rulează până când închideți computerul. Încercarea de a-l termina prematur va duce la un prompt Windows care vă avertizează să nu faceți acest lucru. Și la fel ca Winlogon, oricum, acest lucru blochează sistemul la punctul de nevoie de repornire.
Și taskkill / f / im wininit.exe (wininit.exe provoacă un BSOD dacă este terminat ca csrss.exe)
- Giorarv262 (@Giorarv) 12 martie 2017
4. Procesul Server Runtime (csrss.exe)
Un alt frate în familia proceselor Windows esențiale, csrssrolul sa schimbat pe parcursul evoluției Windows. În zilele cu adevărat vechi, acest proces a gestionat toate elementele grafice ale Windows. Dar acum, se ocupă de câteva funcții de bază în schimb.
Cele două roluri cele mai importante sunt oprirea Windows și lansarea conhost.exe proces, care lansează linia de comandă. Acest lucru nu suna prea mult, dar este un proces vital. Dacă ceva se încurcă și acest proces nu rulează la pornire, veți vedea un ecran albastru.
După cum probabil ați ghicit, ignorarea sfaturilor Windows privind încheierea acestui proces va duce la un sistem înghețat.
5. Manager de sesiuni Windows (smss.exe)
O altă parte critică a procesului Windows boot Windows 10 nu va boot? Încercați aceste 12 Remedieri pentru a obține PC-ul dvs. de funcționare din nou Windows 10 nu va boot? Încercați aceste 12 remedii pentru a obține PC-ul dvs. de funcționare din nou Un computer care nu poate boot nu este deloc de folos. Verificați aceste corecții utile care vă pot readuce PC-ul în acțiune. Citiți mai multe (vedeți o temă aici?), Acest proces a fost în jur de la Windows de la Windows 3.1.
Ori de câte ori se încarcă Windows, SMSs face câteva pregătiri în primul rând. Este hărți drive-urile și creează paginarea virtuală a memoriei Este memoria dvs. virtuală prea mică? Iată cum se repară! Memoria dvs. virtuală este prea mică? Iată cum se repară! Blestemul Windows este încetinirea acesteia în timp. Adesea, este de vina memorie scăzută. Iată o modalitate suplimentară de a vă descărca virtual RAM-ul. Citiți mai multe, pentru a numi câteva. Odată terminată, sună Winlogon și vedeți ecranul de conectare.
Evident, managerul sesiunii rămâne în viață după ce v-ați conectat. Se uită la ambele Winlogon și csrss să aștepți ca unul dintre ei să se termine. Dacă se întâmplă acest lucru ca parte a unei rutine, Windows se va opri în mod normal. Dar dacă oricare dintre procese se termină în mod neașteptat, SMSs va îngheța computerul.
Ca și în cazul proceselor de mai sus, încercarea de a încheia acest lucru prin Managerul de activități are ca rezultat un avertisment și apoi un sistem blocat.
6. Gazdă Windows Shell Experience
Iată un proces mai nou, care funcționează aproape exclusiv cu elemente noi de Windows 10. Dacă ați folosit o versiune anterioară de Windows înainte, ați observat cu siguranță stratul proaspăt de vopsea pe care Windows 10 le-a aplicat la capse precum ceasul și calendarul. Procesul gazdă Shell Experience Handles aceste elemente, împreună cu efectele de culoare și transparență ale meniului Start și bara de activități.
În plus față de aspectul actualizat, acest proces funcționează, de asemenea, pentru a afișa aplicațiile Store într-o fereastră. Dacă utilizați un slideshow ca tapet, puteți să-i mulțumiți gazdei Shell Experience pentru că sa întâmplat. Spre deosebire de multe alte procese din această listă, închiderea nu va afecta sistemul dvs. În schimb, Windows va reporni pur și simplu după câteva secunde. Dar nu există nici un motiv să-l închideți - acest lucru nu va face instantaneu calculatorul dvs. să arate mai mult ca Windows 7.
Terminarea ferestrei shell gazdă experiență nu a făcut nimic, doar repornește, nici o schimbare este vizibil pe ecran.
- Joshua (@sweatshopking) 29 iulie 2017
7. Windows Explorer (explorer.exe)
Această intrare nu conține Windows împreună, dar se ocupă de o mare parte din interfața grafică pe care o utilizați în fiecare zi. terminator Windows Explorer nu va închide doar ferestrele Open File Explorer, ci va face ca meniul Start, Bara de activități și Tava de sistem să fie inutilizabile.
Cu toate acestea, reportarea Explorer-ului se poate dovedi utilă. Dacă meniul Start sau bara de activități începe să acționeze până la 6 pași pentru a repara Windows 10 Probleme din bara de sarcini 6 pași pentru a rezolva problemele din Windows 10 Taskbar Bara dvs. de lucru Windows 10 nu funcționează? Aici sunt soluții pentru problemele cele mai comune ale taskurilor de activități, cum ar fi înghețarea sau ascunderea automată, care nu funcționează. Citiți mai mult, o repornire rapidă a acestui proces poate rezolva problemele. Este mult mai rapid decât repornirea calculatorului dvs. Cum să evitați repornirea sau închiderea Windows inutile Cum să evitați repornirea sau închiderea Windows inutile "Ați încercat să-l opriți și să-l reporniți?" Acesta este probabil cel mai util și cel mai puțin binevenit sfat vreodată. Explorăm când și cum puteți evita repornirea Windows. Citiți mai multe pentru o problemă minoră.
În Windows 8.1 și 10, aveți posibilitatea să faceți clic dreapta pe Windows Explorer și alegeți Repornire pentru a ucide instantaneu și re-rulați-o. În Windows 7, va trebui să faceți clic dreapta pe el și să alegeți Sfarsitul procesului, apoi du-te la Fișier> Executați o nouă sarcină și intră explorer.exe ca să reușească din nou.

Ce alte procese te fac să te minunezi?
Aceste șapte procese, cu siguranță, nu sunt singurele dintre cele critice care funcționează în Managerul de activități. Dar toate acestea sunt vitale pentru experiența dvs. Windows într-un fel. Și acum știi ce fac ei! Din fericire, Windows te protejează de a face ceva stupid și de a le închide, deci nu ai de ce să-ți faci griji.
Uneori, malware-ul va reprezenta un adevărat proces Windows, dar acest lucru nu este la fel de obișnuit ca atunci când a fost. El ajută să știe cum să se ocupe de procesele suspecte în Managerul de activități Cum să se ocupe de procesele suspecte de Windows Task Manager Cum să se ocupe de procesele suspecte de Windows Task Manager CTRL + ALT + DEL aka salutul cu trei degete este cel mai rapid mod de a adăuga la confuzia ta. Sortarea prin procesele de gestionare a task-urilor (Task Manager Processes), este posibil să observați ceva de genul svchost.exe utilizând 99% din CPU. Deci acum ... Citește mai mult dacă le vezi.
Câte dintre aceste procese ați fost familiarizați cu? Ce procese Windows ți-au ridicat sprancenele înainte? Spuneți-ne cele mai confuze procese pe care le-ați văzut în comentarii!
.


