Un ghid pentru meniul Start 10 al Windows
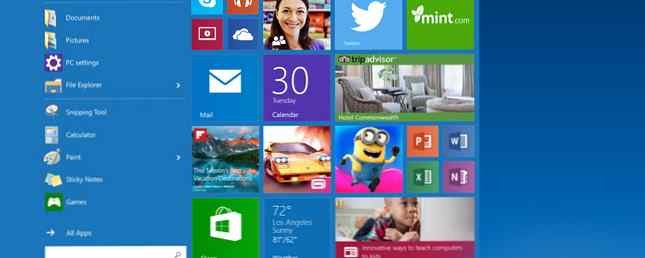
De la lansarea Windows 95, meniul Start a fost principalul mod în care utilizatorii pot accesa fișierele și aplicațiile lor. Microsoft a încercat să se îndepărteze de această configurație cu Windows 8, creând o reacție serioasă. Acum, meniul Start este din nou 2015 !? No Way Microsoft! Cum să obțineți meniul dvs. de pornire Windows 8.1 acum 2015 !? No Way Microsoft! Cum să obțineți Windows 8.1 Meniul Start Acum, Windows 8 nu va primi un meniu inițial Start după toate. Dar de ce să așteptați pe Microsoft? Iată cum vă puteți ajuta cu instrumentele terță parte, cum ar fi Classic Shell sau Start8 și alte soluții. Citiți mai multe și mai bine ca niciodată pentru Windows 10.
Cu toate acestea, au existat câteva modificări de la ultima dată când am văzut meniul Start. Există mai multe funcționalități și opțiuni de personalizare ambalate la fel ca oricând înainte, dar cel mai bun mod de a profita de el ar putea să nu fie imediat evident. Utilizați acest ghid pentru a înțelege în mod ferm principiile de bază și veți folosi în curând meniul Start ca un expert Windows 10 adevărat 10 Motive convingătoare pentru upgrade la Windows 10 10 Motive convingătoare pentru upgrade la Windows 10 Windows 10 vine în iulie 29. Este în valoare de upgrade-ul gratuit? Dacă vă așteptați la Cortana, jocuri de ultimă oră sau un suport mai bun pentru dispozitivele hibride - da, cu siguranță! Și ... Citește mai mult .
Noțiuni de bază
Meniul Start din Windows 10 își propune să ofere cele mai bune din meniul clasic Windows Start amestecat cu interfața modernă Metro introdusă în Windows 8 Cele mai bune aplicații pentru Windows 10 Cele mai bune aplicații Windows 10 Aplicațiile Windows 10 Store au parcurs un drum lung. Între timp, puteți alege dintr-o selecție considerabilă, gratuită și plătită. Am ales cele care merită în timp. Citeste mai mult . Pentru ao deschide, faceți clic pe pictograma Windows din colțul din stânga jos a ecranului sau apăsați tasta Windows.

După cum puteți vedea, coloana din stânga oferă acces rapid la aplicații și utilități, la fel ca meniul de pornire tradițional, în timp ce restul este populat cu plăci live. Puteți să dați clic dreapta pe o placă individuală pentru a comuta dacă se actualizează sau nu în mod automat când conexiunea dvs. la Internet este activă, redimensionați-o sau chiar scoateți-o din meniul Start în totalitate.
Accesați setările din meniul Start
Puteți personaliza anumite aspecte ale meniului Start direct de pe desktop, dar pentru a merge mai detaliat, va trebui să accesați opțiunile de personalizare din meniul Setări. Pentru un acces ușor, faceți clic dreapta oriunde pe Desktop și faceți clic pe Personalizați, apoi navigați la start secțiune.

Acesta este locul pentru a stabili ce conținut doriți să vedeți în meniul Start. Asigurați-vă că faceți clic pe Personalizați lista link pentru a vedea întreaga gamă de opțiuni cu privire la ceea ce apare acolo. Puteți, de asemenea, să comutați între meniul standard de pornire și versiunea sa full-screen - cei mai mulți utilizatori vor prefera probabil fostul, dar adepții Windows 8 ar putea dori să încerce opțiunea de ecran complet pentru a vedea dacă este mai familiar.
Setați setările utilizate în mod obișnuit Sarcini în meniul Start
S-ar putea să găsiți că veți sfârși prin reglarea setărilor din meniul Start 6 Modalități de hack și personalizare a Windows 10 Meniu Start 6 Modalități de hack și personalizare a Windows 10 Meniu Start Meniul Start Windows 10 combină elementele clasice cu dalele moderne. Placile pot adăuga o mulțime de libertate creativă. Vă vom oferi sfaturi și vom dezvălui trucuri pentru personalizarea întregului meniu Start în preferințele dvs. Citiți mai mult pe măsură ce vă obișnuiți cu modul în care funcționează. Este dificil să spui exact ce vrei să vezi în meniu, mai ales dacă faci upgrade la o versiune mai veche de Windows. În acest caz, sau dacă există un alt aspect al meniului Setări pe care doriți să-l aveți la îndemână, îl puteți conecta direct la meniul Start.
Mai întâi, navigați la orice parte a aplicației Setări pe care doriți să o conectați la meniul Start. Folosesc setările Start, dar metoda este aceeași, indiferent de ce alegeți. Faceți clic dreapta pe secțiunea dorită din coloana din stânga a aplicației Setări și selectați Puneți la Start.

Ar trebui să găsiți un link direct la secțiunea corespunzătoare din meniul Start. Pentru al elimina, faceți clic dreapta pe scurtătură și selectați Deschideți de la Start.
Treceți la modul Tablet pe mobil
Unul dintre cele mai mari puncte de vânzare ale Windows 10 este capacitatea sa de a oferi o experiență consistentă a utilizatorilor într-o gamă de dispozitive Windows 10 - Ajunși la un Arduino lângă tine? Windows 10 - Vino la un Arduino de lângă tine? Citeste mai mult . Acest lucru este valabil pentru funcții precum meniul Start, care are un mod prietenos pentru tablete ascuns în aplicația Setări.

Pentru a activa modul Tablet, navigați la Setări> Sistem> Mod tabelar. Veți găsi o comutare pentru modul în sine, dar Când mă conectez opțiunea este la fel de importantă dacă doriți să setați lucrurile după gusturile dvs. Folosind meniul derulant, puteți selecta dacă doriți să setați implicit modul tablet sau desktop sau pur și simplu păstrați setările pe care le-ați avut la ultima conectare la dispozitiv.
Adăugați un Strop de Culoare
Tiglele live aduc la iveală meniul Start, dar este posibil să nu vă simțiți personalizat după gusturile dvs. până când nu i-ați oferit o vopsea proaspătă de vopsea. În mod implicit, meniul Start este setat să ignore culoarea pe care ați ales-o când configurați contul de utilizator Windows 10 Remedierea problemelor Windows prin crearea unui nou cont de utilizator Remedierea problemelor Windows prin crearea unui nou cont de utilizator Ați depanat o problemă Windows fără a folosească? Crearea unui nou cont de utilizator ar putea fi ultima soluție. Este complicat, dar vă vom arăta cum să procedați corect. Citiți mai multe, deci prima prioritate este să modificați această opțiune.
Pentru a face acest lucru, navigați la Setări > Personalizare > colorate. Derulați în jos până la comutatorul de comutare marcat Afișați culoarea pe Start, bara de activități și centrul de acțiune și asigurați-vă că este setat Pe. Apoi, veți putea selecta dintr-o varietate de mostre diferite.

De asemenea, puteți opta pentru Faceți Start, bara de activități și centrul de acțiune transparent cu comutatorul de comutare corespunzător. Aceste opțiuni servesc mai degrabă pentru a forma, mai degrabă decât pentru a funcționa, astfel încât să vă simțiți liberi să amestecați și să vă potriviți după cum doriți, până când găsiți o configurație care funcționează pentru dvs..
Dezactivați căutarea pe Internet
Windows 10 este plin de caracteristici noi Cum să obțineți noile caracteristici Windows 10 pe Windows 7 sau 8.1 Cum să obțineți noi caracteristici Windows 10 pe Windows 7 sau 8.1 Este timpul să faceți upgrade Windows experiență. În lipsa instalării unui nou sistem de operare, puteți obține caracteristici minunate cu aplicații de la terți. Ferestrele 10 nu sunt romanul la urma urmei. Citiți mai multe și mulți ar susține că bara de căutare Desktop este una dintre cele mai utile adăugări pe care le-a făcut Microsoft. Cu toate acestea, faptul că combină rezultatele căutării pe Internet cu elementele găsite pe computerul dvs. poate face lucrurile mai greu de găsit decât de ușor.
Dacă preferați să păstrați căutările pe web separate de conținutul stocat local pe PC, puteți dezactiva porțiunea online a barei de căutare destul de ușor. Mai întâi, deschide-te Windows Firewall cu securitate avansată. Trebuie să creați un Regula de ieșire pentru un program, și specificați Calea programului când instrumentul vă cere să faceți asta.
Calea spre care trebuie să navigați este Windows> SystemApps> Microsoft.Windows.Cortana_cw5n1h2txyewy> SearchUI.exe. Odată ce ați găsit-o, asigurați-vă că stipulați că toate conexiunile trebuie blocate.

Odată ce sa terminat și regula este în vigoare, ar trebui să utilizați în continuare bara de căutare, dar nu va furniza rezultate de pe Internet. Norma Firewall vă împiedică să faceți o conexiune, deci tot ceea ce trebuie să faceți pentru a inversa procesul este dezactivarea acestei reguli.
Aveți un sfat excelent pentru personalizarea meniului Windows 10 Start? Aveți o problemă care nu este acoperită în acest articol? Spuneți-ne despre aceasta în secțiunea de comentarii de mai jos!
Explorați mai multe despre: Meniu Start, Windows 10, Personalizare Windows.


