Un tutorial rapid privind formularele din Microsoft Access 2013
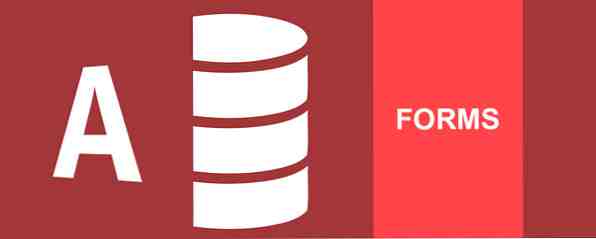
Formularele de acces pot face ca operațiile de introducere a datelor să fie mai convenabile pentru dvs. și utilizatorii bazei dvs. de date. Crearea unui mediu de baze de date ușor de utilizat 5 Ușor de utilizat și alternative gratuite la Microsoft Access 5 Ușor de utilizat și alternative gratuite la Microsoft Access Microsoft Access este un instrument complex de baze de date cu o curbă abruptă de învățare. Dacă sunteți în căutarea unor alternative mai intuitive și mai libere, cu caracteristici comparabile, ne-am acoperit! Citiți mai multe fără a expune lucrările bazei de date interne și acordați-vă liniștea că datele dvs. sunt sigure.
Urmărirea tutorialului Access Queries Un tutorial rapid privind interogările din Microsoft Access 2007 Un tutorial rapid privind interogările din Microsoft Access 2007 Citește mai mult înapoi în 2010, după o solicitare din partea cititorului Jeanne Thelwell, acest tutorial va acoperi crearea, modificarea, control și proprietăți de formă pentru a vă oferi putere asupra designului bazei de date.
În scopul acestui tutorial, vom folosi informația deschisă a surselor de informații ale senatorilor americani. Odată ce ați descărcat fișierul, va trebui să îl dezarhivați într-un loc memorabil - o să avem nevoie de el în doar o secundă.
Sa incepem
Înainte de a putea crea formularul nostru de acces, va trebui să importăm baza noastră de date. Dacă jucați de-a lungul acasă, acesta este linkul de mai sus, deși acest tutorial va funcționa cu propriul set de date.
Începeți prin selectarea “Bază de date bazată pe desktop” după cum se vede mai jos:

Acum putem importa date folosind “Date externe” , care se află în partea dreaptă sus a ecranului dvs.:

Astăzi vom folosi un fișier .xml Ce este un fișier XML și care sunt utilizările acestuia? [În cazul în care v-ați întrebat] Ce este un fișier XML și care sunt utilizările acestuia? [În cazul în care v-ați întrebat] Citiți mai multe. Selectați Fișier XML din fila Date externe. Navigați la locația în care ați dezarhivat fișierul și selectați, unde veți fi întâlnit cu meniul Import XML. Ar trebui să reflecte imaginea de mai jos. presa O.K pentru a importa în noua noastră bază de date.

Coloana din stânga indică obiectele de bază de date disponibile și dacă totul a funcționat până acum, ar trebui să vedeți obiectele de date importate informatii de contact și membru. Faceți dublu clic pentru a deschide membru. Câmpurile bazei de date ar trebui să fie acum populate cu informații de contact glorioase ale US Senator.
Tutorialul Formularului de Acces rapid
Formularele de acces sunt obiecte de design personalizabile care vă permit să furnizați o experiență de bază de date accesibilă pentru dvs. și utilizatorii bazei de date. Un formular bine conceput poate ajuta la eficientizarea proceselor și îmbunătățește acuratețea înregistrării datelor, așa că merită învățat elementele esențiale cum ar fi tabelele Un Tutorial rapid la tabelele din Microsoft Access 2007 Un tutorial rapid la tabelele din Microsoft Access 2007 Citiți mai multe pentru a vă salva timpul,.
Să ne mișcăm pe biți distractivi. Baza noastră de date este plină. Degetele noastre sunt agitate. Selectează Creați fila urmat de Formă. Outlook va implicit un formular de bază pentru tabelul nostru selectat, afișat în numele potrivit aspectul aspectului.

Lovit salvare rapidaîn partea dreaptă sus a ecranului și voila! Ați creat o formă foarte simplă, nepotrivită din punct de vedere vizual - însă aceasta formează baza interfeței personalizabile a bazei de date. În timp ce suntem aici, nu ezitați să trageți și să lăsați câmpurile de formate pentru a se potrivi cu baza dvs. de date, sau faceți clic dreapta pentru opțiunile de ștergere.

Este, de asemenea, demn de luat în considerare gama de opțiuni de design disponibile în Instrumente de configurare a formelor fila context. Aici se păstrează sculele electrice de proiectare, variind de la:
- Temă schimbă tema
- Selecție de culori și fonturi
- Opțiunile pentru anteturi și subsol
- Crearea câmpului suplimentar
- Formulare de control: butoane, instrumente de navigare, liste, meniuri și subformele

Unele dintre aceste instrumente scandaloase vor intra în joc într-un moment. În primul rând, vă permiteți să jucați cu formatul Formularului de informații de contact al senatorilor.
Formatarea

Al nostru Instrumente de configurare a formelor fila conține câmpurile de personalizare a formularului. Selectarea acestuia vă va oferi un ecran similar cu cel al nostru. În acest moment, nu ezitați să jucați cu unele setări pentru a înțelege rolul lor în designul de formă și opțiunile estetice disponibile pentru dvs..
Puteți dori, de asemenea, un fundal Ainsley Harriot cu umplutură verde, cu caractere aldine italic subliniat text verde și contururi verzi. Ceva foarte MySpace / MSN Messenger despre asta, dar poate nu pentru toata lumea ...

Dacă acest lucru nu este aspectul atrăgător și atractiv, de care v-ați interesat, puteți alege și câteva opțiuni sensibile.
Întoarceți-vă la Acasă unde puteți găsi vedere opțiune. Aici puteți naviga prin vizualizările de formular disponibile. Felicitări, tocmai ați făcut primul dvs. Formular de Acces personalizat. Utilizatorii de baze de date se vor grăbi să vă mulțumească!
Form Wizard face formarea ușoară
Microsoft a fost deosebit de amabil în lansarea Office 2013. Înțelegând dorințele noastre societale de a îmbunătăți în mod continuu eficiența, au inclus un Expert de Formă destul de la îndemână pentru a permite sărind peste detaliile neclintite.

Formularul de acces Wizard este un instrument util, rapid de dezvoltare a formularului, care vă pune în scaunul de conducere pentru design, în timp ce vă accelerează prin nomenclatură, oferindu-vă presetări pentru coloane, rânduri, dimensiuni de tabel, stiluri și teme.

Puteți utiliza expertul pentru a decide rapid ce stil de stil se potrivește cu baza de date și cerințele utilizatorului.
Formule variate de acces
Desigur, este posibil să nu fie întotdeauna nevoie să importați o bază de date și să configurați un formular de bază. Există mai multe formate de formate diferite, în funcție de datele dvs., precum și controale de proiectare pentru a ajuta navigarea utilizatorilor. Să examinăm câteva dintre acestea acum.
Cele patru formate de formate
- Formularul pentru o singură masă. Sună la fel: un singur formular, care corespunde unei singure tabele de baze de date. Este funcțional, de bază și poate fi folosit pentru a îndeplini o serie de sarcini.
- Formular cu o singură masă cu câmpul de căutare: Încă folosind doar un singur formular, configurarea unei singure baze de date, câmpul de căutare ne permite să afișăm date dintr-un alt tabel sau o bază de date sau să proiectăm valorile sumare ale unui interval de date. Datele sunt "privite în sus" după cum este necesar.
- Formularul de bază / detaliu: Relația Master to Subform, adică o formă principală direcționează mai multe subforme
- Formular de bază / detaliu cu câmpul de căutare: Aceeași relație master / subformulară, dar cu câmpuri de căutare suplimentare în subdirectorul principal sau subformele.
Unul dintre aceste patru formate de formular va fi găsit în aproape orice formă de bază de date Access pe care o întâlniți, deci aveți nevoie de ceva timp pentru a vă familiariza cu aspectul, punctele forte, punctele slabe și locul în care ar trebui aplicate.
Utilizați Foaia de Proprietăți
Fișa de proprietăți este o bara laterală utilă, găsită în Instrumente de configurare a formelor fila:

Acesta conține o serie de informații utile despre formularul dvs. și îl puteți utiliza pentru a edita, modifica și schimba rapid numeroase opțiuni. Nu sunteți sigur ce face o opțiune? Accesul oferă un sfat util în partea stângă a ecranului.

Nu putem sublinia cât de utilă este foaia de proprietăți pentru efectuarea de modificări în zbor. Cu toate acestea, opțiunile sunt prea numeroase pentru a detalia fiecare dintre ele, așa că vom acoperi două care ar putea fi necesare imediat:
Ascunde un câmp
Doriți să vă asigurați că utilizatorii dvs. nu accesează un anumit domeniu? Accesul vă permite să ascundeți intrările individuale din câmpuri.

Selectați câmpul pe care doriți să-l ascundeți. Am ales partid, din baza noastră de date existentă. Când selectați câmpul, fila de proprietăți ar trebui să fie actualizată și veți putea comuta vizibilitatea câmpului printr-o casetă drop-down.
Blocați formularul
Este posibil ca baza dvs. de date să fie accesată de alți utilizatori - dar nu doriți ca aceștia să se amestece cu lucrările interioare fine ale tabelelor și interogărilor dvs. și în special nu cu codul dvs. VBA.

Întoarceți-vă la foaia de proprietăți. Derulați prin căsuța poștală imaginată pentru a găsi Formă - proprietățile pe care le vom edita se vor aplica întregului formular, spre deosebire de izolarea unică a câmpului pe care am acoperit-o mai sus.
Aproximativ la jumătatea distanței de pe foaia de proprietăți ar trebui să vedeți următoarele opțiuni:

Schimbați fiecare proprietate la Nu. Fișa dvs. de proprietăți ar trebui să se potrivească acum cu aceasta:

Apoi treceți la design vedere și în caseta drop-down foaie de proprietăți găsiți Formă din nou. Comutare Permiteți vizualizarea aspectului la Nu. Acest lucru oprește orice alți utilizatori care accesează vizualizarea aspectului, unde pot edita direct Formularul.

distribuire
Am făcut formularul nostru, am discutat cu formatarea, am jucat cu proprietăți și am restricționat accesul editorial. Acum trebuie să salvăm formularul nostru pentru distribuire. Înainte de a distribui baza de date, trebuie să convertim fișierul .accdb la .accde, restricționând orice alte modificări de proiectare sau editare pe teren.
Salvați baza de date curentă într-o locație de neuitat. Înainte de a converti fișierul nostru în Access, asigurați-vă că faceți o copie (sau două!) A fișierului de bază de date original, în cazul unei corupere a bazei de date. Aceasta va acționa ca a noastră maestru copie. Putem actualiza designul de formulare sau înregistrările disponibile prin acest fișier, salvați și redistribuiți.
Faceți clic pe Fișier> Salvare ca. Ar trebui să vă prezentați următoarele opțiuni:

Alege Fișier ACCDE și lovit Salvează ca.

Baza dvs. de date este acum limitată numai la formularul de vizualizare:

Acum vor fi două fișiere în locația dvs. de salvare: copia noastră principală - .accdb - și versiunea noastră de distribuție - .accde. Distribuiți fișierul cu un lacăt masiv pentru utilizatorii dvs..
Vino inapoi data viitoare
Acest tutorial ar fi trebuit să lumineze lumea din Access Excel Vs. Acces - Poate o foaie de calcul să înlocuiască o bază de date? Excel Vs. Acces - Poate o foaie de calcul să înlocuiască o bază de date? Ce instrument trebuie să utilizați pentru gestionarea datelor? Accesul și Excel oferă atât filtrarea, colaționarea și interogarea datelor. Vă vom arăta care dintre cele mai potrivite pentru nevoile dvs. Citiți mai multe Formulare pentru dvs., oferindu-vă o înțelegere a designului de bază, a formatării, a proprietăților și a distribuției. Ne vom întoarce în viitorul apropiat detaliind gama de caracteristici Access Design Control pentru a vă permite să construiți formulare mai detaliate pentru a vă satisface nevoile.
Te-ai bucurat de acest tutorial? Aveți niște trucuri de acces pentru a le transmite altor cititori? Distribuiți-vă cunoștințele de mai jos!
Explorați mai multe despre: Microsoft Access.


