Cel mai bun cititor de PDF-uri moderne Windows 8 Implicit sau Adobe Reader Atingeți?
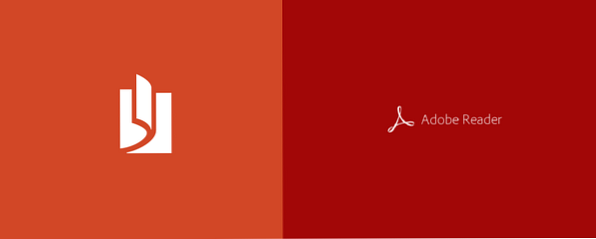
Implicit cititorul PDF care vine pre-încărcat cu Windows 8 / 8.1 nu este rău, dar are o anumită concurență rigidă provenită de la Adobe cu versiunea Windows 8 a Adobe Reader. Ambele aplicații au avantajele și dezavantajele acestora, dar care ar trebui să le utilizați pe dispozitivul Windows 8?
Cititor
Implicit, deschiderea unui PDF în Windows 8 / 8.1 deschide aplicația App Reader. Este un cititor PDF destul de simplu, dar de fapt am ajuns să-l plac; este perfect pentru a schița note în colț. Așa cum se vede mai jos, numerele paginilor vor apărea în partea stângă sus, pe măsură ce defilați pe o pagină nouă, dar apoi veți dispărea odată ce ați oprit derularea.

Lucrul ciudat de a scrie note cu un stilou este că, pe măsură ce scrieți, creează linii drepte, iar odată ce ridicați pixul de pe ecran, acesta netezește aceste linii zimțate pentru a crea litera pe care încercați să o desenați. Rezultatul este scrierea normală, așa cum se vede mai sus, dar înseamnă că trebuie să scrieți încet. Încercați să scrieți repede și computerul nu poate ține pasul - în loc să obțineți zgârieturi complet ilizibile. Microsoft ar trebui să ia cu adevărat un indiciu din propria lor aplicație Windows OneNote, care are un suport de stylus excelent Aplicația perfectă de remarcat: OneNote pentru Windows 8 Aplicația perfectă de notare: OneNote Pentru Windows 8 Microsoft a făcut în sfârșit ceva corect! OneNote transformă tableta Windows 8 într-un notebook portabil. Raportează rapid notele și le ridică oriunde. Sincronizarea prin SkyDrive le face automat disponibile pe desktop. Citiți mai multe și folosiți-le aici.

Atașarea pentru micșorare vă va oferi o imagine de ansamblu a PDF-ului așa cum văzut mai sus, permițându-vă să derulați rapid prin cantități mari de pagini. Puteți apăsa pur și simplu o pagină pentru al deschide de acolo.

Deplasarea din partea de sus sau de jos a ecranului (sau făcând clic dreapta dacă nu aveți o touchscreen) afișează vizualizarea cu file și opțiunile din partea de jos. Aveți o funcție de căutare, opțiuni de vizualizare, funcții de salvare și imprimare, iar în butonul Mai multe aveți opțiuni pentru a roti pagina sau pentru a vizualiza informații despre fișier. Tab-urile din partea de sus fac foarte ușor să deschideți mai multe fișiere PDF și să comutați rapid între ele și este un avantaj major față de Adobe Reader Touch.
Adobe Reader Touch
După ce se utilizează Reader, Adobe Reader Touch este ușor de utilizat, deoarece urmează o interfață similară cu utilizatorul. Mai jos, puteți vedea că numerele paginilor apar mai degrabă de-a lungul inferior decât de partea superioară, dar au același efect de a apărea atunci când derulați și apoi dispăreați pentru a nu bloca pagina.

Cititorul Touch are, de asemenea, aceleași moduri de vizualizare, fie o pagină în același timp, fie o parcurgere lungă continuă. Închiderea vă va permite din nou să vedeți o prezentare generală a tuturor paginilor.

Cele mai mari diferențe aici sunt în modul în care veți lua notițe. Stiloul meu este inutil în Reader Touch, deoarece toate notele sunt luate cu tastatura. Există, de asemenea, opțiuni pentru evidențierea, marcarea și sublinierea unor părți ale textului. Acestea sunt accesibile din butonul Comentarii din partea dreaptă jos, prezentat mai jos.

După cum puteți vedea mai sus, există opțiuni familiare pentru căutarea și vizualizarea modurilor, precum și pentru tipărirea și salvarea. Butonul suplimentar aici este Comentariile, despre care vom vorbi mai mult despre o secundă. În partea de sus, veți vedea că nu există navigare cu file, astfel încât deschiderea unui alt fișier PDF necesită întărirea și selectarea altui fișier. Butonul Marcaje din partea dreaptă sus este util dacă PDF-ul are marcaje încorporate, dar nu există nicio modalitate de a insera marcaje din interiorul aplicației.

Deasupra este ecranul pe care îl veți vedea după ce faceți clic pe butonul Comentarii. Aici aveți opțiunile de a lăsa o notă, evidențiați, loviți-vă sau subliniați textul. Fiecare dintre aceste opțiuni este personalizabilă de la culoare la opacitate; tot ce trebuie să faceți este să faceți clic dreapta pe textul formatat.

Notele sunt ușor de plecat, de asemenea. Un mic notepad va apărea în mijlocul ecranului cu numele și data. Această notă va fi apoi accesibilă printr-un bule galben de chat care poate fi mutat oriunde în PDF.

Asta e tot ce este la Adobe Reader Touch. Pentru editarea textului și pentru a fi utilizat fără un stylus, acesta este un programator PDF foarte competent.
Concluzie
La sfarsitul zilei, am tendinta sa folosesc Cititorul cel mai mult pentru vizionarea cu tab-uri si suportul stiloului. Cu toate acestea, dacă nu aveți un stylus, Adobe Reader Touch oferă instrumente mult mai utile, cum ar fi note, evidențiere, greșeli și subliniere.
Dacă nu sunteți un fan al aplicațiilor moderne și doriți doar să vă lipiți de desktop, avem de asemenea 6 dintre cei mai buni cititori PDF Cei mai buni cititori PDF pentru Windows Cei mai buni cititori PDF pentru Windows Adobe Reader nu este întotdeauna cel mai bun alegere pentru vizualizarea fișierelor PDF. Iată cele mai bune cititoare PDF pentru Windows 10 pe care le puteți lua în considerare. Citește mai mult pentru Windows și Chrome chiar are un cititor PDF integrat foarte funcțional Cum vizualizatorul PDF încorporat în Chrome vă permite să citiți mai mult PDF-uri Cum vizualizatorul PDF încorporat în Chrome vă permite să citiți mai multe fișiere PDF Chrome are built-in PDF Viewer instrument care poate edita fișiere PDF. Sigur, nu este la fel de puternic ca anumite programe. Totuși, ca soluție rapidă, Chrome este perfect. Citeste mai mult . În timp ce sunteți la ea, curajos Windows 8 adopter, s-ar putea să doriți să urmați aceste sfaturi pentru a îmbunătăți viteza mașinii dvs. 5 moduri de a îmbunătăți viteza și eficiența în Windows 8 5 moduri de a îmbunătăți viteza și eficiența în Windows 8 Windows 8 a încetinit ? Vom reveni la viteză! De la boot la închidere și totul între ele - să vă arătăm cele mai bune trucuri și comenzi rapide pentru utilizarea eficientă a Windows 8. Citiți mai multe .
Ce credeți despre cititorii PDF? Aveți o alternativă pe care o preferați? Spuneți-ne în comentariile.
Explorați mai multe despre: Adobe Reader, Windows 8.


