Construiți un meniu de pornire Windows 8 personalizat utilizând barele de instrumente
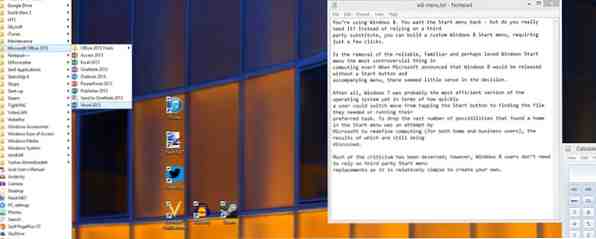
Este eliminarea versiunii fiabile, familiare și probabil îndrăgită Windows Start Cum se construiește o înlocuire a meniului Start de pe desktop în Windows 8.1 Cum se construiește o înlocuire a meniului Start în Windows 8.1 V-ați săturat de interfața modernă? Windows 8.1 vă permite să încărcați desktopul. Dacă numai butonul de pornire restaurat va lansa un meniu inițial corespunzător! Păi, se poate. Citiți mai multe lucruri cele mai controversate din domeniul calculului vreodată? Când Microsoft a anunțat că Windows 8 va fi lansat fără un buton de pornire și un meniu însoțitor, părea să nu aibă sens în decizie.
La urma urmei, Windows 7 a fost probabil cea mai eficientă versiune a sistemului de operare, în ceea ce privește cât de repede un utilizator poate trece de la atingerea butonului Start pentru a găsi fișierul de care au nevoie sau pentru a executa sarcina preferată. Pentru a renunța la numărul mare de posibilități care au găsit o casă în meniul Start a fost o încercare din partea Microsoft de a redefini calculatoarele (atât pentru utilizatorii de acasă, cât și pentru cei de afaceri), ale căror rezultate sunt încă discutate.
O mare parte din critici au meritat; cu toate acestea, utilizatorii de Windows 8 nu trebuie să se bazeze pe înlocuirea meniului Start de la terțe părți Meniu de Start, Cum Îmi dau Miss: 4 moduri de a face un meniu Start În Windows 8 Start Menu, cum mi-e dor de tine: 4 moduri de a face un meniu Start Pe Windows 8 Windows 8 a scos axul din meniul Start. Aceasta este o caracteristică pe care nimeni nu a acordat-o atenție specială de ani de zile, dar demisia sa prematură a provocat tot felul de disperare. Nu numai ... Citește mai mult, deoarece este relativ simplu să îți creezi propriul.
Evitarea ecranului de pornire Windows 8
Pentru mai mulți utilizatori de Windows 8, evitând ecranul de pornire Faceți Windows 8 Start Screen Work pentru dvs. Asigurați-vă că ecranul de pornire Windows 8 funcționează pentru dvs. Atât de mult a fost scris despre ecranul de pornire Windows 8 în ultimele câteva luni care uneori se pare ca și cum am auzit fiecare punct de vedere și am văzut fiecare tweak. Cu toate acestea, se pare că acolo ... Citește mai mult este o operă de zi cu zi, care adesea falter sub greutatea de a fi nevoiți să utilizeze căutarea. S-ar putea să-l gestionați într-o anumită măsură - probabil prin atingerea WIN + R pentru a deschide caseta Run și introduceți numele programului de sistem pe care doriți să-l utilizați (necesitând să reamintiți numele fișierului) - dar în general este dificil sistemul nemodificat, iar experiența de a trece la ecranul de pornire sau de a folosi instrumentul de căutare modern poate fi deranjant.
Același lucru se poate spune despre găsirea programelor favorite pe care le-ați lansat - cele pe care le-ați folosit în meniul Start - sau obținerea accesului ușor la My Computer (care a trecut printr-o schimbare de nume și este acum etichetat ca PC-ul meu) Panou.
Utilizați pașii din următoarea secțiune pentru a crea un meniu personalizat al barei de instrumente pentru desktop, care poate înlocui în mod eficient vechiul meniu Start și să vă reduceți dependența de ecranul de pornire.
Înlocuiți meniul Start cu bare de instrumente personalizate
S-ar putea să știți deja că bara de instrumente pentru desktop Windows poate fi reconfigurată în mai multe moduri. Poate fi mutat, setat să dispară atunci când nu este utilizat și redimensionat. De asemenea, va susține prezența diferitelor meniuri personalizate, care reprezintă nucleul acestei idei.

Începeți prin mutarea indicatorului mouse-ului pe bara de instrumente și făcând clic dreapta, selectând Bare de instrumente> Bara de instrumente nouă ... .

Apoi, lipiți calea fișierului pentru folderul al cărui conținut doriți să îl afișați ca un meniu Pseudo Start, cum ar fi C: \ ProgramData \ Microsoft \ Windows \ Start Menu \ Programs (vedeți mai jos pentru mai multe opțiuni). Clic Selectați Dosar când acest lucru a fost făcut.

Veți găsi că bara de instrumente a fost plasată în capătul din dreapta al barei de instrumente pentru desktop Windows. Pentru a ajusta poziția sa, glisați poziționările în colțul din stânga, în măsura în care puteți merge. Rețineți că lucrurile ar putea deveni puțin dezordonate aici - amintiți-vă că bara de instrumente are două opțiuni de substituție, pe care va trebui să le trageți pe rând - dar nu ar trebui să dureze prea mult pentru a rezolva.
Când ați terminat, căutați cele două șuruburi “>>”, zona clicabilă a noului meniu al barei de instrumente. Bara de instrumente rezultată seamănă cu vechea listă de programe găsită pe “clasic” Meniul Start Windows!
Găsiți mai multe meniuri desktop ascunse
Nu vă limitați la lista de programe. Puteți adăuga mai multe meniuri în bara de instrumente desktop în același mod utilizând alte căi de fișiere, cum ar fi:
C: \ ProgramData \ Microsoft \ Windows \ Start Menu \ - acest lucru va adăuga orice dosare și alte elemente la rădăcina folderului meniului Start.
Amintiți-vă că faceți clic dreapta pe colțul din stânga jos al vizualizării desktop în Windows 8 (sau butonul Start din Windows 8.1) va deschide un meniu de alimentare cu comenzi rapide extrem de utile 8 moduri de a îmbunătăți Windows 8 cu Editorul meniului Win + X 8 moduri de a Îmbunătățiți Windows 8 cu editorul Win + X din meniul Windows 8 conține o caracteristică aproape ascunsă despre care trebuie să știți! Apăsați tasta Windows + X sau faceți clic cu butonul din dreapta în colțul din stânga jos al ecranului pentru a deschide un meniu pe care îl puteți personaliza acum. Citiți mai multe, cum ar fi Vizualizatorul de evenimente, Managerul de activități și Panoul de control (pentru a numi doar câteva).
Ecranul de pornire Windows 8 nu este ideal pentru toată lumea. Dacă preferați să utilizați desktopul, aceste meniuri ascunse ar trebui să vă ajute să mențineți niveluri de productivitate fără a fi distras de interfața modernă.
Explorați mai multe despre: meniul Start, Windows 8.


