Comprimați PDF-uri și reduceți dimensiunea fișierelor cu Free Tools & Tricks pentru Windows
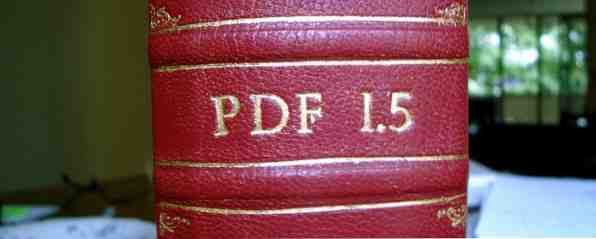
PDF-urile pot fi foarte mari, mai ales dacă conțin imagini de înaltă rezoluție ale documentelor scanate sau alte elemente grafice. Este posibil să aveți nevoie să comprimați un fișier PDF pentru a-l trimite prin e-mail sau să-l încărcați undeva.
Puteți reduce PDF-urile într-o varietate de moduri. Este posibil să puteți comprima un PDF fără pierderi de calitate, dar puteți, de asemenea, să tranzacționați calitatea imaginii pentru o dimensiune mai mică a fișierului. Dacă PDF-ul conține pagini de care nu aveți nevoie, le puteți decupla din document. Și dacă creați fișiere PDF în Office, există o setare de calitate pe care o puteți selecta în timp ce exportați în PDF.
Comprimați un PDF
Aveți posibilitatea să comprimați un PDF existent pentru al face mai mic utilizând fie compresie lossless, fie lossy Cum funcționează compresia fișierelor? Cum funcționează compresia fișierelor? Comprimarea fișierelor se află în centrul modului în care funcționează webul modern, se poate argumenta, deoarece ne permite să împărtășim fișiere care altfel ar lua prea mult timp pentru a fi transferate. Dar cum funcționează? Citeste mai mult . Cu o compresie fără pierderi, PDF-ul dvs. nu va pierde nici o calitate a imaginii, dar probabil că nu veți putea face PDF-ul mult mai mic. Pierderea compresiei “aruncă” unele date pentru a elibera spațiu. Dacă PDF-ul conține imagini ale unui document scanat la o rezoluție foarte înaltă, compresia cu pierderi poate salva o cantitate imensă de spațiu.
Pierderea de compresie nu va face ca textul din PDF să arate mai rău dacă acel text a fost generat de un calculator - cu alte cuvinte, dacă este stocat ca text în PDF. Dacă PDF-ul conține imagini ale unui document scanat, textul din PDF poate deveni mai neclar. Asigurați-vă că salvați PDF-ul original atunci când experimentați compresie cu pierderi. Nu puteți obține dosarul original înapoi decât dacă îl păstrați.
Am acoperit o varietate de instrumente pentru comprimarea PDF-urilor 4 moduri de a comprima și reduce dimensiunea unui fișier PDF 4 moduri de a comprima și de a reduce dimensiunea unui fișier PDF Sunt fișierele PDF prea mari pentru a face față? De multe ori, puteți reduce dramatic dimensiunea documentelor dvs. PDF. Vă arătăm cum puteți micsora și comprima fișiere PDF. Citește mai mult în trecut, atât instrumentele bazate pe Windows cât și cele bazate pe web. Ați putea dori, de asemenea, să aruncați o privire la Compresor PDF, pe care le-am examinat Compresor PDF: Comprimare în șarjă fișiere PDF rapid pentru a salva spațiu Compresor PDF: Lot Comprimare Fișiere PDF rapid pentru a salva spațiu Citiți mai multe. Acesta oferă o interfață slick pentru scăderea PDF-urilor cu compresie fără pierderi, dar veți avea nevoie de o aplicație diferită dacă doriți să efectuați compresie cu pierderi.

Optimizați un PDF în Microsoft Office
Versiunile moderne ale Office au funcții de creare a PDF-urilor încorporate. Când exportați un document într-un fișier PDF, puteți alege nivelul de calitate pe care îl preferați.
Pentru a exporta un document în format PDF în Office 2013, faceți clic pe meniul Fișier, selectați Export și faceți clic pe Creare PDF / XPS. În dialogul Salvare, alegeți-vă “Optimizați pentru” setare - fie Standard (publicare on-line și imprimare), fie Dimensiune minimă (publicare on-line). Dacă nu vă interesează să imprimați documentul și doriți ca acesta să fie cât mai mic posibil, alegeți setarea minimă. Acest lucru va utiliza compresie lossy pentru a micșora dimensiunea fișierului PDF.

Cand “tipărirea în format PDF” în loc să utilizați exportatorul PDF încorporat în PDF, setările de compresie și de calitate vor depinde de setările pe care le specificați în software-ul imprimantei PDF terță parte Cum se imprimă în PDF din Windows 8 Aplicații desktop și moderne Cum se imprimă PDF din Windows 8 Aplicații desktop și moderne Este epoca digitală și ar trebui să opriți tipărirea pe hârtie! Imprimați în loc de PDF. Acest articol discută pe scurt avantajele PDF pe hârtie și demonstrează modul de imprimare în format PDF în Windows 8. Citiți mai multe .
Împărțiți fișiere PDF și eliminați paginile
Dacă ați achiziționat un fișier PDF de undeva, este posibil să aveți pagini inutile, de care nu aveți nevoie. Poate doriți să eliminați aceste pagini pentru a micșora documentul. Sau, poate doriți să împărțiți fișierul PDF în două fișiere separate. Împărțirea unui document lung și mare în două fișiere separate vă va permite să o trimiteți prin e-mail în două e-mail-uri separate.
Eliminarea paginilor dintr-un fișier PDF va elibera în mod evident un spațiu, deși spațiul pe care îl veți salva depinde de ce se află pe pagini. Dacă paginile conțin imagini sau documente scanate, veți salva un spațiu vizibil. Dacă paginile conțin doar text sau sunt goale, este posibil să nu salvați deloc un spațiu vizibil.
Am acoperit anterior PDFSam pentru a împărți PDF-uri Folosiți PDFSam pentru a împărți ușor, combinați și reordona pagini PDF Utilizați PDFSam pentru a împărți, a combina și a rearanja cu ușurință paginile PDF PDFSam, scurt pentru “PDF Split și Merge,” este un utilitar excelent pentru editare rapidă în format PDF. Puteți să combinați mai multe documente PDF într-un singur document PDF, să împărțiți un PDF în mai multe fișiere, să extrageți pagini din ... Citeste mai mult și împărțirea PDF-urilor cu PDFtk PDFtk - O aplicație pentru a collați, împărți, roti și filigran PDFtk - Împărțiți, rotiți și filigrați PDF-uri Citiți mai multe. Ambele sunt aplicații solide de la pagina noastră Best Windows Software. Descărcați PDFtk sau PDFSam - probabil că vom recomanda PDFtk doar pentru că PDFSam este o aplicație Java și vă va face să instalați pluginul extrem de nesigur Java plug-in Este Java Nesigur și ar trebui să-l dezactivați? Java este nesigur și ar trebui să-l dezactivezi? Plugin-ul Java de la Oracle a devenit din ce în ce mai puțin obișnuit pe Web, dar devine din ce în ce mai obișnuit în știri. Indiferent dacă Java permite ca peste 600.000 de Mac-uri să fie infectate sau Oracle este ... Citiți mai multe pe computerul dvs..
PDFtk vă va încuraja să cumpărați versiunea plătită, dar nu aveți nevoie de ea. Pentru a utiliza PDFtk, deschideți-l și adăugați un fișier PDF cu butonul Adăugare PDF. Faceți dublu clic pe coloana din dreapta și introduceți intervalul de pagini dorit pentru fișierul nou. De exemplu, dacă aveți un fișier PDF de 13 pagini și doriți doar paginile 4-9, introduceți 4-9 în coloană. Dacă doriți numai paginile 2, 8 și 11, introduceți 2,8,11 în coloană. Acest lucru este explicat în partea de sus a ferestrei PDFtk.
După ce introduceți paginile dorite, faceți clic pe butonul Creare PDF și PDFtk va crea un nou fișier PDF cu numai acele pagini din acesta. Dacă doriți să împărțiți un fișier PDF în două fișiere, ați trece prin acest proces de două ori și specificați o jumătate diferită de fiecare dată.

Puneți un PDF într-un fișier ZIP
Dacă trebuie doar să faceți ca fișierul PDF să fie mai mic, astfel încât să îl puteți trimite prin e-mail și nimic altceva nu funcționează, puteți încerca să comprimați fișierul PDF într-un fișier .zip sau într-un alt format de arhivă. Destinatarul dvs. va trebui să extragă PDF-ul din arhivă atunci când îl primește, dar toate sistemele de operare populare - chiar și Windows-ul de la Windows XP - au suport integrat pentru deschiderea fișierelor .zip. Acest lucru nu este la fel de convenabil, dar vă poate economisi spațiu dacă trebuie într-adevăr să trimiteți prin e-mail acel fișier PDF și să nu-l puteți micșora. Arhivele sunt, de asemenea, un format de compresie fără pierderi, astfel încât să nu pierdeți nicio calitate a documentului cu această metodă.
Ai putea pune fișierul PDF într-o arhivă .7z cu 7-Zip sau o arhivă .rar cu WinRAR, dar mai puțini oameni au instrumentele instalate pentru a extrage aceste fișiere. Veți dori probabil să vă lipiți de fișierele .zip. Dacă încercați să economisiți spațiu, alegeți arhivele .7z - .7z care oferă cea mai eficientă compresie și produc cele mai mici fișiere Care este metoda cea mai bună de comprimare a fișierelor? MakeUseOf testează Zip, RAR & More Care este cea mai bună metodă de comprimare a fișierelor? Testele MakeUseOf Zip, RAR & More Compresia fișierelor este o sarcină importantă și obișnuită pe care utilizatorii le solicită frecvent de la calculatoarele lor. Reducerea dimensiunii unui fișier face mai ușoară trimiterea pe e-mail sau plasarea pe o unitate flash. De asemenea, reduce utilizarea de lățime de bandă și ... Citește mai mult .
Pentru a crea cu ușurință un fișier zip fără a instala nimic în Windows, faceți clic dreapta pe fișierul PDF din Windows Explorer sau File Explorer, indicați spre Trimitere către și selectați Dosar comprimat (zip). Windows va crea o nouă arhivă ZIP comprimată care conține fișierul PDF.

Știți alte trucuri pentru comprimarea fișierelor PDF? Lăsați un comentariu și împărtășiți sfaturile de mai jos!
Credit de imagine: Ralph Giles pe Flickr
Explorați mai multe despre: Comprimarea fișierelor, PDF.


