Creați o clonă a mașinii virtuale a unității hard disk Windows existente
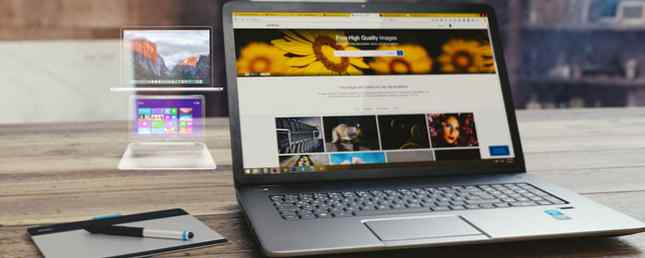
Virtualizarea permite unui sistem de operare (OS) să ruleze pe un alt sistem de operare. Dar ați știut că o clonă Virtual Machine (VM) a hard disk-ului dvs. poate pune întregul computer interior de alt computer? Cu VM, posibilitățile sunt nesfârșite. Pentru majoritatea oamenilor, însă, virtualizarea permite jocurile mai vechi folosind emularea. Cum funcționează emulația și de ce este atât de înceată? Cum funcționează emulația și de ce este atât de înceată? Probabil ați auzit de emulare înainte, dar știți ce înseamnă emularea sau cum funcționează? Citiți mai multe, capacitatea de a sandbox, care rulează mai multe OS-uri Care este cel mai bun mod de a rula sisteme de operare multiple pe PC? Care este cel mai bun mod de a rula sisteme de operare multiple pe PC? Undecided între Windows și Linux? Este posibil să executați mai multe sisteme de operare pe o singură mașină fie prin boot dual, fie prin utilizarea unei mașini virtuale. Să vedem care este cel mai bine pentru tine. Citește mai multe și multe altele (VM practice utilizează 7 motive practice pentru a începe să folosiți o mașină virtuală 7 Motive practice pentru a începe să utilizați o mașină virtuală Termenul "virtual" a fost cooptat în multe feluri. dar virtualizarea în contextul PC-urilor poate fi confuză, suntem aici pentru a le clarifica. Puteți chiar să configurați o mașină virtuală Windows în Linux Cum să configurați o mașină virtuală Windows în Linux Cum să configurați o mașină virtuală Windows în Linux Mulți utilizatori de acasă preferă să ruleze o configurare dual-boot când sunt necesare Windows și Linux, dar dacă preferați să rulați Windows în Linux, iată cum să setați acest lucru. Citeste mai mult .
Acest articol acoperă modul de creare a unei clone VM a sistemului dvs. și modul de utilizare a acestuia după ce ați reușit să creați mașina virtuală.
Crearea unei clone a unei mașini virtuale
Crearea unei clone VM este simplă datorită dischetelor Microsoft Disk2VHD sau CloneVDI. Disk2VHD creează o copie a software-ului dvs. instalat care rulează pe un software cunoscut sub numele de mașină virtuală. Ce este o mașină virtuală? Tot ce trebuie să știți Ce este o mașină virtuală? Tot ce trebuie să știți Mașinile virtuale vă permit să rulați alte sisteme de operare pe calculatorul dvs. curent. Iată ce ar trebui să știți despre ei. Citeste mai mult . O mașină virtuală falsifică mediul unui computer fizic. Gândiți-vă la acesta ca la un holodeck pentru software. Odată creat, imaginea duplicată poate funcționa pe orice hardware cu un VM instalat. În timp ce Disk2VHD creează o copie a conținutului hard diskului dvs., acesta nu funcționează ca o copie de rezervă a sistemului.
Software-ul necesită foarte puțin spațiu, funcționează pe Windows Vista și mai târziu și nu necesită instalare (este o aplicație portabilă). Pentru a crea o mașină virtuală, dezarhivați arhiva și executați executabilul Disk2vhd.exe ca administrator. Cea mai ușoară metodă de a face acest lucru în Windows 10 este să deschideți folderul Disk2vhd și să faceți clic dreapta pe Disk2vhd.exe fișier și selectați Rulat ca administrator din meniul contextual.

În Necesita spatiu , Disk2VHD vă arată cantitatea de spațiu pe hard disk pe care va trebui să o aveți pentru a crea hard diskul virtual de pe partițiile computerului. Cu cât este mai mare partiția, cu atât procesul este mai lung. În plus, procesul creează o copie completă a sistemului dvs., deci aveți nevoie de cel puțin dublul spațiului necesar. De exemplu, dacă dvs. C: \ ocupă 140 GB, veți avea nevoie de cel puțin 140 GB de spațiu liber. După ce ați gata, faceți clic pe Crea butonul din partea de jos a interfeței. Procesul poate dura mult timp, în funcție de viteza procesorului dvs. și de mărimea instalării.
Mi-a luat Acer Switch Alpha 12 în jur de 10 minute pentru a crea un fișier VHD. Exemplul de mai jos este un fișier VHDX, care este similar cu un fișier VHD.

Notă: Formatul de fișier VHDX nu este acceptat de software-ul Virtual Machine. Poate doriți să debifați caseta dacă nu sunteți sigur dacă software-ul dvs. îl acceptă. Se află în partea superioară dreaptă a interfeței.
După crearea fișierului VHD, puteți utiliza o aplicație de virtualizare pentru al rula. Există mai multe programe VM, dar preferatul meu este Open Source VirtualBox (ghidul MakeUseOf pentru VirtualBox Cum se utilizează VirtualBox: Ghidul utilizatorului Cum se utilizează VirtualBox: Ghidul utilizatorului Cu VirtualBox puteți instala și testa cu ușurință mai multe sisteme de operare. cum să configurați Windows 10 și Ubuntu Linux ca mașină virtuală. Cu toate acestea, stația de lucru VMware nu costă un ban și oferă funcționalități mai bune. Cu toate acestea, în scopul instruirii, voi folosi VirtualBox.
Rularea unei imagini a unei mașini virtuale
Există două modalități prin care puteți accesa conținutul unui fișier VHD. Windows, de la Vista, poate explora direct într-un fișier VHD făcând dublu clic pe el (de cele mai multe ori, vezi mai jos). A doua metodă, pornirea unui fișier VHD din interiorul unui VM, însă, necesită un efort mai mic - și nu merită efortul de a face imaginea bootabilă.
Pentru a începe să răsfoiți fișierele unui VHD, navigați la Gestionarea discurilor în Panou de control. Numele de gestionare a discului în bara de căutare Windows este Creați și formatați partițiile pe hard disk.

Din cadrul Gestionarea discurilor, alege Acțiune din bara de meniu din partea de sus. Apoi faceți clic pe Atașați VHD.

Următorii câțiva pași sunt auto-explicativi. Cu toate acestea, este necesară localizarea manuală a fișierului VHD pe care l-ați creat cu Disk2VHD. Dacă nu ați modificat locația implicită, fișierul VHD va fi creat în interiorul directorului Disk2VHD. Asta e mai mult decât probabil în interiorul tău Descărcări director.
Click pe Naviga apoi navigați la directorul în care ați stocat fișierul VHD. Selectați-l și apoi faceți clic pe O.K. Imaginea se va atașa la sistemul dvs. și va deveni disponibilă ca un disc independent. Puteți să îl răsfoiți apoi ca pe o unitate externă.
În cazul în care creați un VHD?
În privința dezavantajului, odată ce ați creat un VHD al hard disk-ului, nu îl puteți încărca dintr-o mașină virtuală, fără a se comunica o altă activare în licența Windows. Pe de altă parte, o imagine a sistemului de operare stochează fișierele esențiale pe care le puteți restaura întotdeauna în cazul unei pierderi de date catastrofale. Totuși, în general, prefer să creez o imagine utilizând Macrium Reflect.
Care-i treaba ta cu virtualizarea unui hard disk? Are cineva un instrument mai bun?
Explorați mai multe despre: Clone Hard Drive, Virtual Drive, VirtualBox, Virtualizare, Windows 10.


