Știați că Windows 8 are o copie de rezervă de timp încorporată?
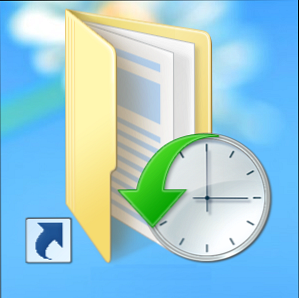
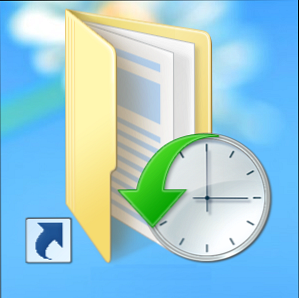 Uneori uităm cu toată atenția pe noul Windows 8 “Modern” , dar Windows 8 are o varietate de îmbunătățiri de desktop. Una dintre ele este Istoria fișierelor, o caracteristică de backup încorporată care funcționează similar cu cea a multora iubitului Time Machine 4 Resurse pentru a deveni un Master Backup cu Time Machine [Mac] 4 Resurse pentru a deveni un Master Backup cu Time Machine [Mac] Mai Mult . Activați Windows 8 “mașina timpului” Istoricul fișierelor și Windows vor face backup automat fișierele dvs. pe o unitate externă sau de rețea. Veți putea restabili versiunile anterioare din aceste copii de siguranță, fie că ați șters un fișier, fie că doriți doar să recuperați o versiune veche a unui fișier.
Uneori uităm cu toată atenția pe noul Windows 8 “Modern” , dar Windows 8 are o varietate de îmbunătățiri de desktop. Una dintre ele este Istoria fișierelor, o caracteristică de backup încorporată care funcționează similar cu cea a multora iubitului Time Machine 4 Resurse pentru a deveni un Master Backup cu Time Machine [Mac] 4 Resurse pentru a deveni un Master Backup cu Time Machine [Mac] Mai Mult . Activați Windows 8 “mașina timpului” Istoricul fișierelor și Windows vor face backup automat fișierele dvs. pe o unitate externă sau de rețea. Veți putea restabili versiunile anterioare din aceste copii de siguranță, fie că ați șters un fișier, fie că doriți doar să recuperați o versiune veche a unui fișier.
Istoricul fișierelor necesită un hard disk detașabil sau o partajare de rețea, deoarece nu poate salva fișiere pe unitatea Windows principală. Acest lucru asigură că, chiar dacă hard disk-ul dvs. principal Windows moare, unitatea de backup Istoricul fișierelor va avea în continuare copii ale tuturor fișierelor importante. Această caracteristică înlocuiește, în esență, caracteristica de backup Windows 7 Cum să configurați și să utilizați Windows 7 Backup & Restore Feature Cum să configurați și să utilizați Windows 7 Backup & Restore Feature Nu este un secret când vă spun că mai devreme sau mai târziu veți avea nevoie de o copie de rezervă a datelor dvs. personale. Ai unul chiar acum? Ceea ce ține majoritatea oamenilor de la pregătirea copiilor de rezervă periodice ... Citiți mai multe în Windows 8 - instrumentele de backup Windows 7 sunt încă prezente, astfel încât să le puteți utiliza dacă doriți, dar Microsoft le consideră depășite.
Activarea istoricului fișierelor
Puteți deschide panoul de control Istoricul fișierelor apăsând tasta Windows tastând Istoria fișierelor la ecranul de pornire, selectând Setări categorie și făcând clic pe Istoria fișierelor comanda rapidă care apare.

Conectați un hard disk extern la computer și faceți clic pe Aprinde pentru a activa istoricul fișierelor. De asemenea, puteți face clic pe Selectați unitatea opțiune din bara laterală pentru a selecta unitatea exactă Windows ar trebui să copieze versiunile anterioare ale fișierelor. Utilizarea Selectați unitatea , puteți configura opțional Istoricul fișierelor utilizând o partajare de rețea în locul unei unități de hard disk conectate direct la computer.
Windows va salva copii ale fișierelor din biblioteci, desktop, contacte și favorite în această locație.

După ce faceți clic pe Activare, puteți alege să “Recomanda această unitate membrilor grupului dvs. de domiciliu.” Acest lucru va fi partajat automat cu computerele din grupul dvs. de domiciliu, astfel încât să poată fi utilizat ca locație de rezervă în rețea pentru Istoricul fișierelor.
După ce îl porniți, veți vedea o indicație că salvează copii ale fișierelor.

Este atât de simplu - Windows va salva automat copii ale fișierelor dvs. în fiecare oră. Dacă deconectați unitatea hard disk amovibilă sau dacă partajarea de rețea devine inaccesibilă pentru o perioadă de timp, Windows va crea o memorie cache locală de fișiere pentru ao salva pe unitate atunci când o conectați.
Puteți personaliza frecvența de salvare, mărimea acestei cache locale și alte setări făcând clic pe Setari avansate link în bara laterală.

Excluderea și includerea folderelor specifice
Puteți exclude anumite foldere și întregi biblioteci făcând clic pe linkul Exclude dosarele din bara laterală a panoului de control Istoricul fișierelor. Adăugați foldere și biblioteci pe care doriți să le excludeți din istoricul fișierelor. De exemplu, dacă aveți multe fișiere video mari în biblioteca Videoclipuri și nu vă interesează să le copiați, puteți exclude biblioteca videoclipurilor pentru a economisi spațiu.

Rețineți că numai fișierele din anumite dosare - bibliotecile, desktopul, contactele și preferatele - vor fi salvate. Pentru a forța un alt dosar care să fie copiat, puteți să-l adăugați într-una din librăriile dvs. Creați librăriile Windows 7 și 8 să lucreze pentru dvs. Creați librăriile Windows 7 și 8 să lucreze pentru dvs. Bibliotecile găsite în Windows 7 și 8 sunt mai mult decât o lista de foldere sugerate pentru salvarea documentelor, a muzicii, a imaginilor și a videoclipurilor. Particularizarea bibliotecilor nu este doar de tweaking pentru dragul de tweaking - cu ... Read More .
Din cadrul File Explorer, selectați o bibliotecă și faceți clic pe butonul Gestionare bibliotecă din panglică. Adăugați la bibliotecă toate dosarele pe care doriți să le copiați.

Restaurarea unui fișier
Indiferent dacă ați șters accidental un fișier sau doriți să-l restabiliți la o versiune anterioară - poate că ați salvat documentul original - acum puteți să reveniți la fișierul de backup Istoricul fișierelor.
Puteți începe acest lucru în mai multe moduri:
- Deschideți o fereastră File Explorer, navigați la dosarul care conține fișierul și faceți clic pe butonul Istoric din panglică pentru a vizualiza istoricul fișierelor din acel dosar.
- Deschideți fereastra File Explorer, selectați un fișier și faceți clic pe butonul Istoric pentru a vizualiza versiunile anterioare ale fișierului respectiv.
- Faceți clic pe linkul Restaurare fișiere personale din Panoul de control al istoricului fișierelor.

Puteți utiliza săgețile din partea de jos a ferestrei pentru a comuta între backup-urile realizate la anumite momente și pentru a alege versiunea fișierului dorit. După selectarea unui fișier, faceți clic pe butonul Verde Restaurare din partea de jos pentru a restaura fișierul în locația sa originală.

Fișierul dvs. va fi restabilit. Dacă ar suprascrie un fișier existent, Windows vă va întreba ce doriți să faceți
Ați folosit Windows 8 “mașina timpului” File Backup încă, sau preferați o altă soluție de rezervă? Lăsați un comentariu și spuneți-ne!
Explorați mai multe despre: Întreținerea calculatorului, Backup de date, Windows 8.


