Uita de sfârșitul vieții Woes Windows 8 are un mod XP
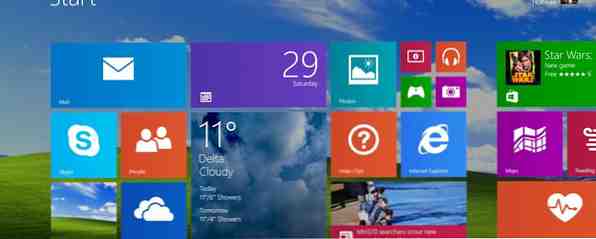
Modul Windows XP Cum se execută Windows 7 în modul XP și atunci când aveți nevoie de aceasta Cum să executați Windows 7 în modul XP și atunci când aveți nevoie de acest lucru Citiți mai mult este limitată la Versiunile Professional ale Windows 7. Microsoft nu o acceptă oficial pe Windows 8 , dar există o modalitate de a obține modul Windows XP care rulează pe cel mai recent sistem de operare Microsoft oricum. Nu veți avea nevoie de un disc Windows sau de o cheie de licență - doar un computer care rulează Windows 8.
Descărcați modul Windows XP
În primul rând, va trebui să descărcați fișierul de instalare a modului Windows XP de la Microsoft. Pentru a descărca fișierul, va trebui să validezi versiunea de Windows. Microsoft nu vă va lăsa să descărcați acest fișier dacă utilizați o versiune piratate sau licențiată necorespunzător a Windows 8.
Alegeți să descărcați fișierul WindowsXPMode_en-us.exe când vi se solicită. Nu executați de fapt acest instalator când este descărcat - descărcați-l.

Extrageți imaginea Windows XP
Va trebui să extrageți fișiere din programul de instalare Windows XP Mode. Pentru această activitate, vă recomandăm arhivatorul de fișiere 7-Zip; este gratuit și funcționează bine. Odată ce fișierul .exe este descărcat, faceți clic dreapta pe el în File Explorer, indicați spre 7-Zip și selectați Open archive.

Faceți dublu clic pe dosarul sursă din interiorul fișierului și găsiți fișierul xpm. Trageți și plasați fișierul xpm din arhivă într-un dosar de pe computer pentru al extrage.

Deschideți fișierul extras xpm cu 7-Zip în același mod.

Găsiți fișierul VirtualXPVHD în interiorul arhivei și extrageți-l într-un folder de pe computer în același mod.

Acesta este un fișier VHD - sau un hard disk virtual -, deci trebuie să-i dăm extensia corectă a fișierului. Redenumiți fișierul și adăugați extensia de fișier .vhd.

Acum puteți șterge fișierele WindowsXPMode_en-us.exe și xpm pentru a elibera spațiu.
Porniți modul Windows XP
Acum avem un fișier .VHD pe care îl putem încărca într-un program de mașină virtuală. Ce este o mașină virtuală? Tot ce trebuie să știți Ce este o mașină virtuală? Tot ce trebuie să știți Mașinile virtuale vă permit să rulați alte sisteme de operare pe calculatorul dvs. curent. Iată ce ar trebui să știți despre ei. Citeste mai mult . Vom utiliza VirtualBox pentru aceasta deoarece este gratuită și rulează pe toate versiunile de Windows 8. Puteți încerca să porniți acest fișier în managerul mașinii virtuale Hyper-V Windows 8, dar acest utilitar este disponibil numai pe Windows 8 Professional, astfel că majoritatea oamenilor au câștigat Nu o poți folosi.
Descărcați și instalați VirtualBox, dacă nu ați făcut-o deja. Apoi faceți clic pe butonul Nou pentru a crea o nouă mașină virtuală. Treceți prin procesul de configurare, selectând Windows XP (32-bit) ca versiune a sistemului de operare.

Selectați cât de multă memorie doriți - VirtualBox recomandă 192 MB, dar hardware-ul fizic probabil are câteva gigaocteți pentru a merge în jur. Este posibil să aveți nevoie să alocați mai multă memorie dacă executați aplicații exigente în modul Windows XP.

Pe ecranul unității de hard disk, selectați Utilizați un fișier virtual hard existent și navigați la fișierul VirtualXPVHD.vhd.

Acum puteți porni sistemul Windows XP Mode făcând clic pe butonul Start din VirtualBox. Va trebui să introduceți câteva detalii pentru a finaliza configurarea, dar nu va trebui să treceți prin întregul proces de instalare sau să introduceți o cheie de produs. De aici, procesul este aproximativ același ca și cum ați fi instalat Windows XP în interiorul unei mașini virtuale de pe un disc Windows XP. Instalați software-ul vechi care necesită Windows XP Cum să executați jocurile vechi și software-ul în Windows 8 Cum să executați jocurile vechi și software-ul în Windows 8 Unul dintre punctele forte și punctele slabe ale Microsoft este concentrarea lor asupra compatibilității înapoi. Cele mai multe aplicații Windows vor funcționa foarte bine pe Windows 8. Acest lucru este valabil mai ales dacă au lucrat pe Windows 7, ... Citiți mai mult în interiorul mașinii virtuale.

Modul Windows XP este demn de remarcat deoarece vă permite să executați aplicații Windows XP pe același desktop ca și sistemul dvs. Windows 8, în timp ce VirtualBox va limita în întregime întregul sistem Windows XP și aplicațiile sale într-o fereastră. Pentru a avea aplicațiile Windows XP rulate pe un desktop, puteți utiliza modul fără sudură al VirtualBox. Modul fără sudură al VirtualBox: Combinați două sisteme de operare într-un singur desktop Modul fără sudură al VirtualBox: Combinați două sisteme de operare într-un singur desktop Citiți mai multe. Mai întâi, va trebui să selectați imaginile Dispozitive> Inserare adăugare invitați CD și să instalați driverele și utilitarele pentru adăugarea invitaților VirtualBox în Windows XP. Apoi, puteți face clic pe Vizualizare> Comutare la modul fără sudură pentru ca aplicațiile Windows XP să apară pe desktopul Windows 8.
Amintiți-vă că Microsoft întrerupe suportul pentru Windows XP pe 8 aprilie 2014 5 motive pentru care vă place Windows XP și ceea ce sacrificați 5 motive pentru care vă place Windows XP și ceea ce sacrificați Aproape 30% dintre computere sunt încă în stare de funcționare Windows XP. A fost un sistem stabil și de încredere de ani de zile, dar toate lucrurile bune au ajuns la capăt. Aproape nici un motiv bun pentru a continua să utilizați Windows XP ... Citește mai mult. Nu suportă niciodată Windows XP Mode - fie de aceea Windows XP Mode nu face parte oficial din Windows 8. Asigurați-vă că vă asigurați sistemele Windows XP 4 Moduri de a preveni bullet Windows XP Forever 4 Moduri de a lupta cu Windows XP Forever Windows XP este planificat să fie exterminat pentru bine de către Microsoft în aprilie 2014. Este ultima etapă a unui efort de mai mulți ani de a ucide sistemul de operare. Windows XP este unul dintre ... Citește mai mult, chiar și cele care rulează în mașini virtuale.
Explorați mai multe despre: VirtualBox, Virtualizare, Windows 8, Windows XP.


