Gazdă și editați site-uri web pe Windows pentru a utiliza XAMPP gratuit
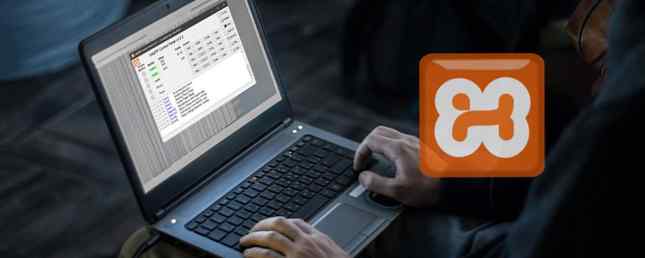
Doriți să construiți un site web 10 moduri de a crea un site web mic și simplu, fără a overkill 10 moduri de a crea un site mic și simplu fără overkill WordPress poate fi o overkill. Pe măsură ce aceste alte servicii excelente dovedesc, WordPress nu este totul și se încheie toate crearea de site-uri web. Dacă doriți soluții mai simple, există o varietate de la care să alegeți. Citiți mai multe, dar nu știți de unde să începeți?
Se pare că terenul de formare tipic pentru dezvoltarea de aplicații web este, de asemenea, cel mai scump: cumpărați un domeniu, un server gazdă, un cont WordPress, o temă etc. Dar dacă nu sunteți un proprietar de afaceri sau încercați să construiți un brand? Ce se întâmplă dacă încercați doar să învățați dezvoltarea web-ului??
Citiți mai departe pentru a afla cum să vă găzduiți propriul site Web Cum să utilizați un blog WordPress cu auto-găzduire pentru gestionarea proiectelor Cum să utilizați un Blog WordPress găzduit pentru gestionarea proiectelor Citiți mai multe, pe care le puteți crea fie de la zero, fie cu șabloane pre-făcute , pe computer și gratuit. Asta include și găzduirea contului dvs. WordPress propriu!
XAMPP: o introducere
Bitampi este XAMPP “o distribuție Apache care conține PHP și Perl.” Pentru scopurile noastre, trebuie doar să înțelegem că XAMPP este un program gratuit, simplu, care permite utilizatorilor să găzduiască site-uri pe PC-urile lor.
În timp ce configurarea unui server local utilizând XAMPP este oarecum tehnică, procesul este, de asemenea, destul de ușor și simplu înainte. După ce ați instalat totul, veți găsi că gestionarea și editarea site-urilor web este o briză.
Apoi este chestia de control rapid și complet. Folosind XAMPP pentru a crea și a edita site-uri Web, veți putea schimba cât mai mult sau mai puțin de un site pe cât doriți. Acestea fiind spuse, cu mare putere vine o mare responsabilitate. Sunteți mult mai susceptibili să vă pierdeți și site-urile, mai ales dacă nu creați copii de rezervă Ultimate Windows 10 Data Backup Guide Ghidul Ultimate Windows 10 Data Backup Am rezumat fiecare opțiune de backup, restaurare, recuperare și reparație pe care am putea găsi Ferestre 10. Utilizați sfaturile noastre simple și niciodată disperați asupra datelor pierdute din nou! Citeste mai mult .
Dacă doriți un proiect de curs originar autentic în web dev, cu toate acestea, XAMPP este pentru dvs. Aceasta include orice proiecte legate de HTML, CSS, Javascript și dincolo!
Instalarea XAMPP
Accesați site-ul XAMPP și descărcați pachetul. Urmați procesul de configurare implicit. După ce ați descărcat XAMPP, panoul de control XAMPP trebuie să se deschidă automat. În caz contrar, puteți localiza programul XAMPP ca oricare alta (prin căutarea din meniul Start).
În fereastra panoului de control XAMPP, ar trebui să vedeți un aspect simplu al cărui proces XAMPP rulează. Pentru scopurile noastre, ne vom concentra pe primele două opțiuni: Apache și MySQL.
Apache - Cea mai importantă bază a XAMPP, opțiunea Apache creează un server Apache pe PC. Aceasta este ceea ce vă va permite să rulați și să editați site-uri pe PC prin intermediul browserelor web, la fel ca un site web. Cu excepția, desigur, acest site rulează pe PC-ul dvs., spre deosebire de un server conectat la internet.
MySQL - SQL permite comunicarea între baze de date și site-uri web, permițând utilizatorilor să testeze și să stocheze e-mailuri, parole și alte date de intrare. Vom folosi acest lucru pentru contul dvs. WordPress local.
apasă pe start buton în panoul de control XAMPP sub acţiuni pentru ambele Apache și MySQL. Așteptați până când ambele Apache și MySQL sunt evidențiate verde sub secțiunea module. Odată activată, sunteți liber să utilizați XAMPP.

Localhost și phpMyAdmin
Pentru a vă asigura că totul este în stare de funcționare, deschideți un browser web, introduceți http: // localhost / în bara de adrese și lovit introduce. Ar trebui să fii redirecționat la http: // localhost / tablou de bord /, care este pagina implicită XAMPP.

Apoi faceți clic pe phpMyAdmin din meniul de navigare de sus. Veți fi direcționat către pagina dvs. implicită phpMyAdmin.

Lăsați-le singuri pentru moment, dar dacă ambele lucrează sunteți gata să începeți să creați site-uri web!
Crearea de site-uri folosind XAMPP
Acum vine distracția. Accesați directorul XAMPP din directorul unității de root (C: \ xampp în mod implicit). Apoi, du-te la htdocs. Acesta va fi magazinul principal de site pe care îl veți folosi pentru a vedea site-urile web.
Înainte de a crea și edita un site web, veți avea nevoie de un editor de text. În timp ce puteți utiliza un editor de text implicit, cum ar fi Notepad, este de obicei cel mai bine să descărcați un editor terț special creat pentru cod și marcare. 11 Sfaturi text sublim pentru productivitate și un flux de lucru mai rapid 11 Sfaturi text sublim pentru productivitate și un text sublim un editor versatil și un standard de aur pentru mulți programatori. Sfaturile noastre se concentrează pe o codificare eficientă, dar utilizatorii generali vor aprecia comenzile rapide de la tastatură. Citeste mai mult . Sublime Text este unul dintre cele mai bune în jur, deci mergeți pe site-ul lor și descărcați software-ul pentru a începe.
Acum puteți începe să descărcați și să instalați site-uri web în XAMPP. Voi folosi șablonul Roadtrip, dar puteți utiliza oricare dintre șabloanele dorite. Descărcați fișierul zip al site-ului web și păstrați-l într-o locație pe care o veți aminti. Apoi, creați un dosar în folderul htdocs al XAMPP pentru site-ul dvs. Web. Am numit-o pe a mea roadtrip - încercați să vă păstrați numele simplu. Apoi dezarhivați și extrageți conținutul fișierului dvs. zip în acest folder htdocs.

Odată ce ați extras fișierele, mergeți la depozitul site-ului dvs. în htdocs pentru a vă asigura că au fost extrase corect.
În cele din urmă, du-te la pagina dvs. web în browser-ul dvs. Cel mai bun browsere web pentru Windows Cele mai bune browsere web pentru Windows Care este browserul dvs. implicit de web? Chiar dacă suntem răsfățați de alegere, majoritatea dintre noi rămânem la jucătorii mari încercați și testați. Care sunt alternativele mai bune pentru utilizarea resurselor, viteza și securitatea? Citeste mai mult . Ta website, ca să spunem așa, vor fi accesibile folosind localhostul local menționat anterior, împreună cu numele dosarului care păstrează fișierele de pagină. Acest lucru se datorează faptului că site-urile web sunt în esență fișiere conținute în foldere, toate sub un singur domeniu - sau rădăcină - nume. Învățați deja!
Dosarul nostru creat anterior a fost denumit roadtrip, astfel încât adresa completă a site-ului este http: // localhost / roadtrip.

Ați terminat! Acum puteți începe să editați site-ul local.
Editarea site-urilor Web
Deschideți Text Sublim. Veniți la Fişier și selectați Deschideți dosarul. Găsiți și selectați folderul web din folderul XAMPP. Acum veți putea edita mai multe pagini ale aceluiași site web în cadrul editorului dvs. Sublime Text.

Sublime Text oferă de asemenea o interfață excelentă pentru a vedea fiecare fișier și dosar al site-ului dvs. web. Pentru a crea modificări pe site-ul dvs. web, editați codul site-ului web, salvați (utilizând comanda de la tastatură Ctrl + S) și actualizați site-ul dvs. în browser.

Procesul este simplu și direct: editați pagina web, apoi verificați dacă codul funcționează. Pe măsură ce avansați în dezvoltarea dvs. web, veți încerca să introduceți mai multe caracteristici complicate în pagina dvs. Web. Indiferent de nivelul de calificare, formatul de bază pentru editarea paginilor rămâne același.
Utilizați WordPress cu XAMPP
Dacă nu doriți să modificați codul brut sau preferați să utilizați un sistem de management al conținutului (CMS) mai familiar, WordPress oferă resurselor sale fantastice de design web într-un fișier ZIP ușor de utilizat! Pentru a instala WordPress pe XAMPP, mergeți pe site-ul WordPress și descărcați aplicația oficială.
Utilizați același format pentru a crea un site web ca în trecut, cu folderul WordPress extras prezent în directorul htdoc din folder wordpress. Mențineți numele folderului din motive de claritate.
Utilizarea phpMyAdmin
Întrucât WordPress cere să creați informații de conectare, va trebui să creați o intrare în directorul dvs. PHP pentru pagina web. Head to your phpMyAdmin pagina Configurați-vă blogul cu Wordpress: Ghidul Ultimate Configurați-vă blog-ul cu Wordpress: Ultimate Ghid Vrei sa incepi propriul blog, dar nu stiu de unde sa incep? Ar trebui să te uiți cu adevărat în Wordpress, cea mai simplă și mai puternică platformă de bloguri disponibilă astăzi. Citeste mai mult - http: // localhost / phpMyAdmin / implicit - pentru a începe.
Din această pagină, faceți clic pe Baze de date. Sub Creați baza de date parametru, introduceți wordpress și apoi lovit Crea. Ar trebui să vedeți un pop-up care vă spune că baza de date a fost creată. Apoi, închideți această fereastră de browser și introduceți folderul WordPress din directorul htdocs XAMPP. Acest dosar trebuie să posede conținutul fișierelor WordPress dezarhivate.
Configurarea conectării
Trebuie să configurați site-ul WordPress real pentru a vă putea conecta și utiliza site-ul. Acest lucru se face prin intermediul fișierului de configurare PHP principal al WordPress. În dosarul WordPress, găsiți fișierul etichetat wp-config-sample.php, dați clic dreapta pe fișier, selectați Editați | × (sau Deschis cu pentru un editor de text separat). Notepadul ar trebui să funcționeze foarte bine.
Iată codul pe care ne vom concentra pe:
// ** Setările MySQL - Puteți obține aceste informații de la gazda web ** // / ** Numele bazei de date pentru WordPress * / define ('DB_NAME', 'database_name_here„); / ** numele de utilizator al bazei de date MySQL * / define ('DB_USER', 'username_here„); / ** Parola bazei de date MySQL * / define ('DB_PASSWORD', 'password_here„); Va trebui să faceți trei modificări la codul de mai sus în citația.
database_name_here - Modificați acest parametru la wordpress. Site-ul web va folosi apoi baza de date creată anterior în phpMyAdmin etichetate ca atare.
username_here - Schimbați această opțiune rădăcină. Numele de utilizator rădăcină are privilegii de administrator corecte în mod implicit, astfel încât acesta va fi permis prin intermediul phpMyAdmin. Alte nume de utilizator nu vor funcționa decât dacă au fost acordate permisiunile corespunzătoare.
password_here - Schimbați această parolă la o parolă ușor de identificat. Dacă preferați să nu folosiți o parolă, ștergeți parametrul.
Salvați acest fișier ca wp-config.php - spre deosebire de cele anterioare wp-config-sample.php - și ieșire. Apoi, mergeți la următoarea adresă localhost: http: // localhost / WordPress.
Continuați cu instalarea, inclusiv crearea WordPress Nume de utilizator și Parola. Puteți introduce oricare dintre valorile pe care le preferați. După ce ați terminat de introdus valorile dvs., faceți clic pe Instalați WordPress pentru a termina procesul. Odată ce ați terminat, conectați-vă la WordPress dvs. local folosind numele de utilizator și parola de pe pagina anterioară.

Ați terminat! Acum, puteți să vă petreceți ediția de conținut a inimii, să modificați și să creați pagini web atât de la zero, cât și prin WordPress, offline și gratuit Cele mai bune pluginuri WordPress Cele mai bune pluginuri WordPress Citește mai mult !
Dezvoltarea Web începe cu o singură pagină
Înainte, tocmai ați început călătoria dvs. de dezvoltare web. Acum, ați creat un server local pe PC prin intermediul căruia puteți crea, modifica și adapta paginile web la un capriciu. Mai presus de toate, ești complet controlat. Singurul lucru care a mai rămas este să începeți experimentarea, deci mergeți!
Ce software utilizați pentru dezvoltarea web? Aveți vreun sfat pentru dezvoltatorii care vin și care urmează? Spuneți-ne în comentariile de mai jos!
Creditele de imagine: Dmitry Tishchenko / Shutterstock
Explorați mai multe despre: Apache Server, Dezvoltare Web, Web Hosting, Web Server, Instrumente pentru Webmasteri, Wordpress.


