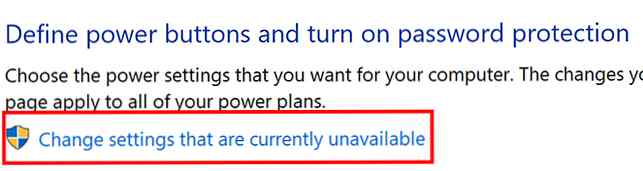Cum se adaugă Hibernare la meniul Start 10 al Windows

Windows oferă utilizatorilor controale destul de robuste asupra modului în care laptopul sau computerul își gestionează opțiunile de alimentare. Dar, în mod implicit, opțiunea Windows Hibernate este una care nu este ușor accesibilă.
Hibernare vs. modul de repaus
Există doar o mică diferență între modul Hibernare și modul Sleep Sleep Mode vs. Hibernate Mode: Ce mod de economisire a energiei ar trebui să îl utilizați? Modul de hibernare în modul Hibernare: ce mod de economisire a energiei ar trebui să îl utilizați? Ce face exact modul Sleep? Cum este diferit de modul Hibernare, care este o opțiune suplimentară pe computerele Windows? Ce ar trebui să alegeți și sunt niște dezavantaje pentru a le folosi? Citeste mai mult .
În modul Repaus, calculatorul se află în așa numita stare de energie scăzută, iar puterea este redusă de pe ecran, pe hard disk și pe porturi. Singura componentă care este încă alimentată în modul somn este RAM.
În modul Hibernare, puterea este redusă de la toate cele de mai sus, precum și de memoria RAM. Acest lucru înseamnă că, dacă aveți o întrerupere a alimentării Efectele întreruperii de putere pot avea pe computer Efectele întreruperilor de putere pot avea pe computer Vă deconectați de la computer în timpul furtunilor severe? Dacă nu, poate doriți să începeți. Citiți mai multe în casa sau biroul dvs., asigurați-vă că nu pierdeți date. Este în esență același lucru cu dezactivarea computerului sau a laptopului fără a fi nevoie să închideți toate fișierele și programul.
De asemenea, pornirea computerului din modul Repaus este puțin mai rapid decât revenirea din modul Hibernare.
Cum se adaugă Hibernare la meniul Start 10 al Windows
Implicit, modul Hibernare nu este inclus în opțiunile de alimentare din meniul de pornire Windows 10:

Iată ce trebuie să faceți pentru a adăuga:
- Deschideți opțiunile de alimentare. Există două moduri în care puteți face acest lucru: fie faceți clic dreapta pe pictograma bateriei din bara de sistem și faceți clic pe Opțiuni de putere, sau deschideți Panou de control și faceți clic pe Opțiuni de putere.
- Clic Alege ce face închiderea capacului sau Alegeți ce fac butoanele de alimentare.
- Dacă nu vedeți hiberna sub Setările de închidere, dă click pe link Modificați setările care nu sunt disponibile în prezent.
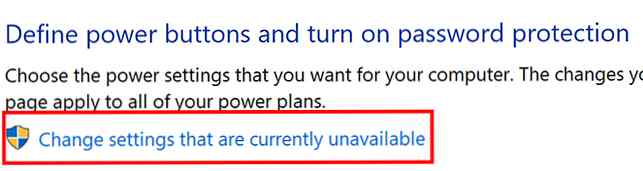
- În Setări de închidere, trebuie să știți să consultați Hibernate ca opțiune. Activează caracteristica cu caseta de selectare, astfel încât Hibernate să apară în meniul Power.

Odată ce ați făcut acest lucru, acum ar trebui să vedeți Hibernate printre opțiunile când faceți clic pe butonul de alimentare din meniul Start.

Acum, dacă preferați să plasați computerul în Hibernate, mai degrabă decât în modul Sleep, este la doar câteva clickuri distanță.
Dacă modul de hibernare nu este pentru dvs. și calculatorul dvs. se află scăzut în spațiul de stocare, poate doriți să luați în considerare eliminarea completă a opțiunii de hibernare Dacă ștergeți fișierul Hiberfil.sys în Windows 10? Ar trebui să ștergeți fișierul Hiberfil.sys în Windows 10? Hibernarea în Windows 10 ocupă o mulțime de spațiu pe disc. Puteți șterge hiberfil.sys, dar ar trebui să vă? Iată ce trebuie să știți despre hibernare. Citește mai mult.
Explorați mai multe despre: Hiberație, Meniu Start, Sfaturi Windows.