Cum să adăugați programe la pornirea dvs. pe Windows Vista, 7 & 8
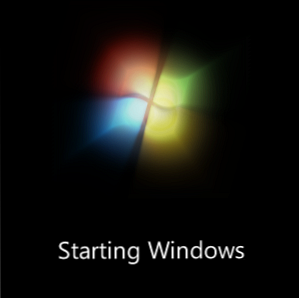
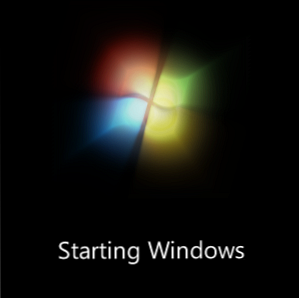 Windows startup poate fi atât o binecuvântare, cât și un blestem. Includerea anumitor programe de lansare la pornire vă poate economisi mult timp și poate fi excelentă pentru automatizare, dar adăugarea unui număr prea mare de lucruri poate afecta grav situația. Am o cantitate grotească de programe programate să lanseze automat în timpul lansării mele, dar este necesar pentru mine. Acestea fiind spuse, stiu ca trebuie sa astept un minut in plus pentru ca lucrurile sa se stabileasca in fiecare moment cand repornesc calculatorul.
Windows startup poate fi atât o binecuvântare, cât și un blestem. Includerea anumitor programe de lansare la pornire vă poate economisi mult timp și poate fi excelentă pentru automatizare, dar adăugarea unui număr prea mare de lucruri poate afecta grav situația. Am o cantitate grotească de programe programate să lanseze automat în timpul lansării mele, dar este necesar pentru mine. Acestea fiind spuse, stiu ca trebuie sa astept un minut in plus pentru ca lucrurile sa se stabileasca in fiecare moment cand repornesc calculatorul.
Mi-a venit recent atenția asupra faptului că există persoane care au impresia că pentru a permite unui program să ruleze la pornire, va trebui fie să-l activați în opțiunile sau preferințele programului incluse, fie să așteptați ca acesta să fie afișat în Configurația dvs. de sistem (pentru cei care folosesc Vista sau 7, deoarece nu există în 8). Asta nu e cazul. Orice și toate pot fi lansate la pornirea Windows.
Ce doriți să lansați la pornire?
Atât de obscură, executabilele nu sunt singurul lucru care poate fi lansat când sistemul dvs. începe. Poate doriți să deschideți o imagine în editorul dvs. implicit? De asemenea, puteți să o configurați astfel încât un fișier audio să fie redat când Windows pornește. Primul pas al procesului este de a identifica ce doriți să includeți în pornire și de a naviga la dosarul corespunzător.
Creaza o scurtatura
Ecranul desktop Windows poate fi descris ca un substituent pentru toate scurtăturile dvs. Foarte rar fișierele sunt salvate direct pe desktop și niciodată nu va fi instalată o aplicație acolo. Gândiți-vă la o comandă rapidă Windows ca redirecționare. Faceți clic pe pictogramă și, în loc să lansați fișierul asociat cu acea pictogramă, sunteți redirecționat către o altă cale de fișier, iar fișierul respectiv este lansat.

Comenzile rapide pot fi create pentru fiecare tip de fișier. În Windows 8 (și cred că Windows 7), comenzile rapide pentru executabile nu includ pictograma indicatorului de comenzi rapide, care este o suprapunere în colțul din stânga jos al fișierului. Indicatorul este o săgeată pe un fundal alb. Este folosit doar pentru a indica faptul că fișierul nu este de fapt tipul pe care pare a fi, ci doar o scurtătură pentru tipul de fișier respectiv. Fiecare alt tip de fișier arată indicatorul.
În Windows Explorer, faceți clic dreapta pe un fișier și selectați Crează o scurtătură va crea o scurtătură în același director. Treceți peste Trimite catre și apoi selectarea Desktop (creați o comandă rapidă) va trimite în schimb pe desktop. Pentru acest exemplu, trimiterea comenzii rapide pe desktop este cea mai ușoară.
Navigați la dosarul Startup
În meniul Start Windows, există un dosar cu numele “Lansare“. De ce meniul Start? Aceasta deschide posibilitatea de a adăuga foarte ușor elemente pentru a rula automat la pornirea dvs..
Dosarul este următorul: % APPDATA% \ Microsoft \ Windows \ Start Menu \ Programs \ Startup
Inserați aceasta în bara de adrese Windows Explorer și apăsați pe Enter.

Imaginea de mai sus arată cum arată a mea. Sunt șanse, aveți deja câteva lucruri care stau în acest dosar (mai ales dacă utilizați Dropbox sau Evernote). După cum puteți vedea în Tip coloană, totul aici este o scurtătură.
Trageți și dați scurtătura
Adăugarea unui element la pornirea dvs. este la fel de simplă ca restaurarea ferestrei, găsirea comenzii rapide și glisarea și plasarea acesteia în acest dosar. Dacă doriți să testați dacă lucrurile pe care le-ați făcut au funcționat, deconectați-vă și reveniți la profilul dvs. curent de utilizator. Este mai rapid decât repornirea și va reîncărca intrările de pornire.
Este atat de simplu! Vă recomandăm să consider că aceasta este ultima dvs. soluție când adăugați aplicații la pornirea dvs. Utilizați-l numai pentru aplicațiile care nu includ o setare manuală pentru lansare la pornire. În caz contrar, lucrurile ar putea deveni dezordonate și problematice.
Ce părere aveți despre acest sfat pentru Windows? În ciuda faptului că este unul dintre cele mai elementare și esențiale, l-am văzut ca pe un lucru foarte puțin cunoscut.
Explorați mai multe despre: Windows 7, Windows 8, Windows Vista.


