Cum se redenumesc loturi și ștergeți fișierele de masă în Windows
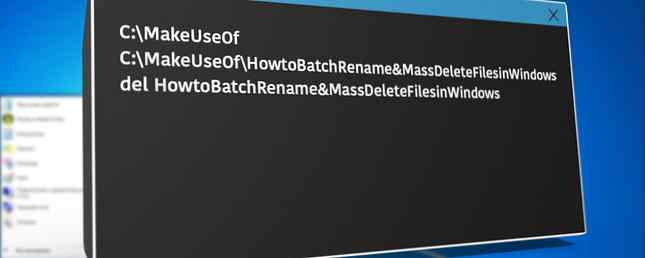
Apariția internetului super-rapid a adus cu ea mase de fișiere pentru descărcare. Am întâlnit o amăgire asemănătoare în fișiere când fotografia a devenit din ce în ce mai digitizată Top 7 sfaturi de fotografie pentru începători absolut Top 7 sfaturi de fotografie pentru începători absolut Dacă sunteți un începător absolut în fotografie, aici sunt o mână de sfaturi care ar trebui să fie considerate "esențiale învăţare". Citeste mai mult . Dintr-o data, a fost necesar sa aveti un hard disk de 1TB pentru a stoca pasi de amintiri iubite, cu alta pentru a stoca coloanele lor de insotire. Cum sa folositi cele mai bune 15GB de stocare gratuita OneDrive Cum sa folositi cele mai bune 15GB de stocare OneDrive gratuit OneDrive va ofera o doză sănătoasă de stocare a norului gratuit. Să aruncăm o privire la ce poți face cu asta. Citeste mai mult .
Din când în când, veți dori să redenumiți toate fișierele imagine. În alte momente, veți dori să ștergeți toate fișierele muzicale 4 instrumente fantastice pentru a vă gestiona colecția dvs. de muzică masivă 4 instrumente fantastice pentru a gestiona colecția dumneavoastră masivă de muzică Gestionarea bibliotecii muzicale poate fi o experiență complet frustrant, mai ales dacă aveți ani de neorganizare muzica care așteaptă să fie sortată și etichetată corect. Gestionarea slabă a bibliotecii muzicale va reveni și vă va mușca mai târziu ... Read More. Vă vom arăta cum să faceți asta, plus câteva alte lucruri legate de fișiere.
Redenumirea lotului
Există câteva moduri în care putem redenumi loturi Împăcați-vă degetele în programare de fișiere batch pentru Windows Împliniți degetele de la picioare în programarea fișierelor batch pentru Windows De ce permiteți sarcini simple, repetitive, să vă plictisiți? Dacă nu puteți delega, inovați! Cu Windows puteți crea programe simple, numite fișiere batch, care vor avea grijă de aceste sarcini obositoare. Citiți mai multe fișiere utilizând Windows. Se poate face folosind File Explorer, Prompt de comandă sau PowerShell și fiecare este util pentru diferite sarcini.
Explorator de fișiere
File Explorer (cunoscut anterior sub numele de Windows Explorer) 10 Caracteristici puțin cunoscute ale Windows File Explorer 10 Caracteristici puțin cunoscute ale Windows File Explorer Nu lăsați Windows File Explorer să vă păcălească cu aspectul său simplu. Este capabil de mai multe acțiuni și trucuri decât permite! Să vă arătăm o grămadă de ele. Read More oferă una dintre cele mai ușoare opțiuni de redenumire, dar oferă și cea mai mică flexibilitate în ceea ce putem redenumi. Pentru a începe, apucați toate fișierele pe care doriți să le redenumiți Cum să redenumiți mai multe fișiere în Windows pe Easy Way Cum se redenumesc mai multe fișiere în Windows pe Easy Way Iată o modalitate rapidă și simplă de redenumire rapidă a fișierelor în Windows - perfect pentru fixarea fișierului urât nume. Citiți mai multe și plasați-le în același folder. Puteți apăsa CTRL + A pentru a selecta toate fișierele. Comandați-i cum doriți să le urmați redenumirea. Selectați toate fișierele pe care doriți să le redenumiți, faceți clic dreapta și selectați Redenumiți. După ce introduceți noul nume de fișier, apăsați introduce va lua numele de bază (“pirateday” în prima imagine) și adăugați un număr la fiecare fișier următor.

După cum puteți vedea, aceasta face treaba, dar nu oferă multă flexibilitate.

Comandă de comandă
Pentru o mai mare flexibilitate, putem folosi linia de comandă redenumiți comanda. ren comandă ne permite să redenumiți mai multe fișiere simultan, acceptă caracterele cu repere “*” și “?” și ne permite să modificăm extensiile de fișiere în timp ce mergem. Linia de comandă oferă mult mai multe opțiuni pentru redenumire decât File Explorer.
Adunați fișierele pe care doriți să le redenumiți. În același director, Shift + clic dreapta și selectați Deschide fereastra de comandă aici. Aceasta deschide o comandă Prompt cu drepturi de sistem Administrator, concentrată pe dosarul dvs. Pentru a redenumi un singur fișier, folosim această comandă:
ren filename.jpg newfilename.jpg
Pentru a redenumi mai multe fișiere, trebuie să adăugăm la comandă folosind caracterele wildcard. De exemplu, dacă aveți un număr de fișiere numite în ordine, cum ar fi document01.txt, document02.txt, document03.txt, putem folosi această comandă pentru a schimba numărul:
ren document? .txt document3? .txt
Comanda va modifica cifrele din fiecare nume de fișier din dosar. De asemenea, putem elimina mici părți ale fișierului utilizând o altă comandă ușor diferită. Dacă aveți o serie de documente numite “Jan-budget.xlsx,” “Feb-budget.xlsx,” “mar-budget.xlsx,” și așa mai departe, putem elimina porțiunea de boboci.
ren ??? - budget.xlsx ???. xlsx
În sfârșit, pentru această secțiune, putem redenumi tipul de fișier în sine folosind comanda redenumire lot. De exemplu, dacă aveți un număr de fișiere .txt și doriți să le redenumiți toate în .rtf, puteți utiliza această comandă:
ren * .txt * .rtf
* caracterul wildcard se află în numele fișierelor, permițându-vă să convertiți fiecare tip de fișier după cum este necesar.
PowerShell
Windows PowerShell oferă cea mai mare flexibilitate Command Prompt vs. Windows PowerShell: Care este diferența? Command Prompt vs. Windows PowerShell: Care este diferența? Utilizatorii de Windows pot obține fără să utilizeze nici Promptul de comandă, nici PowerShell. Dar cu Windows 10 și noi caracteristici în jurul colțului, poate că e timpul să învățăm. Citește mai mult pentru redenumirea fișierelor și este cel mai puternic instrument de redenumire încorporat în Windows. Deschide Meniul Start și căutați windows powershell. Selectați prima opțiune. Odată deschis, va trebui să utilizați CD comanda pentru a naviga la directorul care conține fișierele pe care doriți să le redenumiți, cum ar fi:

Acum putem redenumi anumite părți ale fișierelor. De exemplu, dacă vrem să schimbăm sublinierea fiecărui fișier într-o cratimă, putem folosi următoarea comandă:
Dir | Redenumiți-Articol -NewName $ _. Name -replace "_", "-"
Acest lucru funcționează foarte bine cu fișiere de imagini trase de pe o cameră digitală. Puteți încerca această comandă pentru a schimba numele:
Dir | Redenumiți-Element -NewName $ _. Nume-locul "DSC", "pirateday"
În cazul în care DSC face parte din numele original al fișierului.
Deoarece PowerShell este unul dintre cele mai puternice instrumente disponibile pentru noi, îl putem folosi pentru redenumirea fișierelor dintr-un întreg director. Dacă aveți un dosar care conține mai multe fișiere cu un anumit șir - de exemplu “registru de lucru curent” - o comandă PowerShell poate modifica fiecare nume de fișier din director. Va trebui să navigați la dosarul care conține fișierele dvs. utilizând CD comanda, atunci puteți rula această comandă:
Get-ChildItem -Filter "* curent *" -Recurse | Redenumiți-Element -NewName $ _. Nume -replace 'curent', 'vechi'
Aceasta va schimba fiecare nume de fișier care conține “actual” la “vechi,” și comanda se va aplica fiecărui fișier aplicabil.
Dacă aveți nevoie de mai mult ajutor, puteți examina întotdeauna exemplele PowerShell încorporate folosind această comandă:
obțineți ajutor Redenumiți-Articole-exemple

În cele din urmă, un alt parametru PowerShell la îndemână este -Ce-ar fi dacă. Parametrul -WhatIf specifică comanda care trebuie rulată Numai raportul mod, ceea ce înseamnă că puteți măsura modificările pe care le va face comanda înainte de a lovi O.K. De exemplu, una dintre comenzile noastre anterioare ar arăta astfel:
Get-ChildItem -Filter "* curent *" -Recurse | Redenumiți-Articol -NewName $ _.name -replace 'curent', 'vechi' -WhatIf
Instrumente de redenumire de la terțe părți
Dacă opțiunea File Explorer nu este suficient de puternică, dar nu doriți să vă jucați cu comenzile uneori complicate, aveți la dispoziție câteva instrumente de redenumire la îndemână.
Aplicația Bulk Rename este una dintre acestea. Interfața UI ușor de agitat este un afișaj vizual al gamei uriașe de opțiuni disponibile utilizatorilor de linii de comandă. Dar, dacă vă luați timpul, veți găsi rapid ce opțiuni să schimbați. Puteți utiliza Instrumentul de redenumire în bloc pentru a modifica numele de fișiere, a adăuga sau elimina numere și litere, extensii swap și redenumi fișiere pe baza datelor EXIF sau ID3.

Acesta vine cu o documentație de ajutor destul de cuprinzătoare, și puteți căuta, de asemenea, o serie de tutoriale.
Un alt instrument excelent este AdvancedRenamer, și are mult mai curat interfață pentru a naviga prin. Puteți selecta dintr-un număr de “metode” și urmăriți rezultatul potențial înainte de a vă angaja într-o schimbare. Metodele pot fi configurate pe scară largă, astfel încât instrumentul poate fi la fel de simplu sau de cuprinzător, după cum este necesar, iar fișierele pot fi copiate sau mutate într-o locație nouă, după redenumirea loturilor.

Ștergerea lotului
Acum, majoritatea oamenilor nu trebuie să șterge în mod regulat 500.000 de fișiere distribuite în peste 45.000 de dosare, dar sunt sigur că tocmai am avut toate momentele în care colecția dvs. de muzică nu mai este de ajuns până la zero. Ștergerea a mai mult de câteva fișiere 5 Moduri de ștergere a unui fișier în uz în Windows 5 Modalități de ștergere a unui fișier utilizat în Windows Windows Explorer consideră că fișierul pe care încercați să îl ștergeți este încă deschis, dar nu este? Fișierele blocate sunt o problemă obișnuită. Din fericire, este ușor de rezolvat în majoritatea cazurilor. Citiți mai multe utilizând File Explorer poate deveni un proces de lungă durată deoarece Windows se alege să enumereze fiecare fișier înainte de a trimite ambalajul.
Putem trage pe o serie de instrumente pentru ștergerea în șir a fișierelor Cum se instalează și se dezinstalează programele Windows în vrac Cum se instalează și dezinstalează programele Windows în vrac Un program de instalare sau dezinstalare în masă vă poate salva grămezi de timp. Amintiți-vă ultima dată când ați configurat un nou computer? Vom învăța cum să faceți aceste sarcini într-o clipă. Citeste mai mult . Pentru anumite sarcini, folosirea liniei de comandă este o metodă simplă și eficientă. Pentru alții, vom folosi un fișier batch .bat. Există, de asemenea, o serie de aplicații terțe disponibile.
Comandă de comandă
Putem folosi două comenzi puternice: DEL și rmdir. DEL este sperăm că este auto-explicativ, în timp ce rmdir este sintaxa pentru eliminarea unui director. Putem adăuga parametri suplimentari comenzii pentru un control mai mare asupra fișierelor dintr-un director dat.
presa Win + R, tip cmd, și apăsați introduce. Pentru a șterge un singur director, putem folosi următoarea comandă:
del C: \ introduceți \ calea \ aici \ f / s
Comanda de bază localizează dosarul specificat, în timp ce / s parametrul va șterge toate fișierele conținute în subfolderele directorului și / f parametrul ignoră orice setare numai pentru citire. Cu toate acestea, această comandă lasă în urma structurilor de fișiere, ceea ce poate fi puțin iritant. În acest caz, putem să facem pereche del comanda cu rmdir, ca astfel:
del / f / s / q C: \ introduceți \ calea \ here \ nul
rmdir / s / q C: \ introduceți \ calea \ aici \ aici
Am adăugat și câțiva parametri. / q selectează “modul silențios,” ceea ce înseamnă că nu vi se va cere da / nu înainte ca fișierele dvs. să se ardă. Nul este un fișier special care aruncă toate datele scrise pe el, ceea ce înseamnă că procesul de enumerare consumat de timp nu este scris într-un fișier. Rețineți că acest lucru se va întâmpla șterge definitiv fișierele dvs..
Fișier lot
Fișierele batch sunt în esență scripturi pe care le puteți rula pentru a efectua anumite sarcini în sistemul dvs. Dacă știi cum să construiești o serie de comenzi, poți construi script-uri de lungă durată care automatizează sarcinile. Mai bine decât lot: Un tutorial pentru Windows Scripting Host Better Than Batch: Tutorial pentru Windows Scripting Host Read More și procese pentru a economisi timp. În acest caz, vom folosi câteva comenzi de bază pentru scrierea unei șarje de lot.
Pentru acest exemplu, voi șterge folderul MUO Batch Rename creat pentru exemplele anterioare. Faceți clic dreapta pe desktop și creați un nou Document de text. Numeste BatchDelete, și deschide-o.
Va trebui să selectăm dosarul corect folosind CD comanda. Dacă nu sunteți sigur de calea corectă pentru dosar, puteți oricând să faceți clic dreapta, să selectați Proprietăți și să vedeți locația acolo. Sau, puteți naviga la dosar și faceți un singur clic pe caseta de adrese pentru a dezvălui calea directă a dosarelor. În orice caz, asigurați-vă că aveți dosarul corect, deoarece va fi curățat în curând de sistemul dvs..
Acum, când știm calea, putem crea fișierul lot. Utilizați aceste comenzi:
cd C: \ introduceți \ calea \ aici \ aici
del * / S / Q
rmdir / S / Q "C: \ introduceți \ calea \ aici \"
Acuma poți Salvați, și Ieșire. Găsiți fișierul BatchDelete.txt și apăsați F2. De data aceasta, vom schimba extensia fișierului. Schimbare .txt la .băţ, și apăsați introduce când întâlniți un avertisment. Felicitări, tocmai v-ați făcut primul fișier batch!
N.B: Va trebui să actualizați calea fișierului batch de fiecare dată când aveți o sesiune de ștergere în bloc. Sau, ați putea avea un singur dosar de ștergere și aruncați toate fișierele de acolo și reînsuflețiți fișierul batch. Cu toate acestea, în funcție de numărul și dimensiunea fișierelor pe care le ștergeți, transferarea acestora ar putea fi (probabil să fie!) Mai mult consumatoare de timp 4 Moduri de copiere a fișierelor mai rapid în Windows 4 Modalități de copiere mai rapidă a fișierelor în Windows Copia de fișiere Windows dialogul ar putea fi mai bun. Este lent și predispus la erori. Vă vom arăta comenzi rapide și alte metode mai rapide de copiere a fișierelor în Windows. Citeste mai mult .
Ștergerea fișierelor nedorite
Windows poate rula în unele probleme cu numele de fișiere Cum să deschideți tipuri de fișiere ciudate în Windows Cum să deschideți tipuri de fișiere ciudate în calculatoarele Windows cunosc mii de diferite formate de fișiere. Uneori, atât tu, cât și Windows nu ai cuiva cum să deschizi un fișier ciudat. Iată cum vă puteți da seama cum să deschideți aceste fișiere. Citiți mai multe, rezultând fișiere nedetectabile. În unele cazuri, fișierul original ar fi devenit corupt și se termină cu un șir de caractere ridicol, în loc de ceva pe care l-ați ales deja. Este posibil să fi întâmpinat și acest mesaj de eroare:
Nu se poate șterge [numele fișierului]: Numele de fișier pe care l-ați specificat nu este valid sau prea lung.
Specificați un alt nume de fișier
O eroare a căii de destinație poate fi rezolvată rapid folosind aproape orice instrument de arhivare, cum ar fi WinZip sau 7-Zip. Deschideți dosarul care conține fișierul care încalcă drepturile. Creați o nouă arhivă în același director, apoi mutați un nivel în sus pe arborele de directoare folosind săgeata mică. De exemplu, aceasta este săgeata în 7-Zip:

Odată ce ați făcut acest lucru, ar trebui să puteți redenumi fișierul ca normal din software-ul de arhivă, apoi să îl ștergeți când ați terminat. Consultați acest videoclip dacă sunteți puțin pierdut:
De asemenea, putem utiliza Promptul de comandă pentru a șterge fișierele care întâmpină această eroare, deși este dependentă de care conține dosarul având dreptul cale lungime. Dacă nu, veți ajunge într-o problemă cu totul nouă. Căutați în director, Shift + clic dreapta și selectați Deschide fereastra de comandă aici. Acum folosiți dir / X pentru a vedea o listă a numelor de fișiere scurtate pentru acel director. Ar trebui apoi să utilizați aceeași fereastră de comandă pentru a putea șterge fișierele utilizând numele de fișier scurtat, cum ar fi:

- Am folosit-o dir / x pentru a afișa numele de fișiere scurtate
- Am folosit-o del comanda pentru a șterge fișierul utilizând numele de fișier scurtat
- Am folosit-o dir / x pentru a verifica dacă fișierul este șters
Redenumirea sau ștergerea?
Indiferent dacă ați redenumit, ștergeți sau redenumiți pentru a șterge, sper că am aruncat o lumină asupra modului de abordare a problemelor dvs. Asigurați-vă că, la fel ca în cazul celor mai multe computere, sunt șanse, dacă vă trageți părul afară, altcineva este deja chel, și ar fi putut doar să facă un post pe forum undeva (problemele lor de dosar, adică nu cheala lor !).
Am ajutat-o? Care sunt metodele dvs. preferate de ștergere a loturilor? Orice sfaturi suplimentare privind redenumirea fișierelor? Spuneți-ne mai jos!
Explorați mai multe despre: Fișier lot, Fișier Explorer, Gestionare fișiere.


