Cum se pornește în Windows 10 Safe Mode
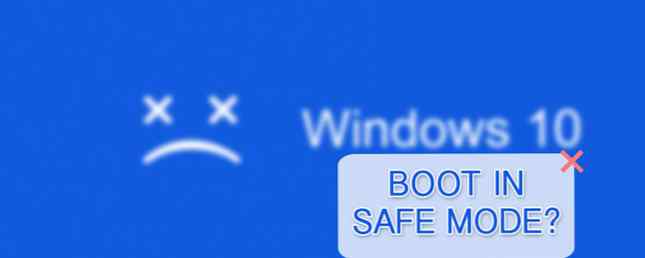
Dacă ați încercat vreodată să depanați propriul computer, probabil ați întâlnit-o Modul sigur. Modul de siguranță este o funcție de depanare încorporată, care dezactivează driverele și programele inutile în timpul procesului de pornire. Acest lucru ne permite să izolăm orice setări sau erori de sistem și să le reparăm la rădăcină, fără ca interferențele aplicațiilor neesențiale să interfereze.
Aici vom examina rapid modul de pornire în modul Safe Mode cu Windows 10 și ce trebuie să faceți în cazul în care nu puteți încărca modul Safe Mode. Sa mergem!
Metoda 1: Configurația sistemului
Puteți ajunge la ecranul Configurare sistem utilizând căutarea Cortana. Tastarea fie msconfig sau configuratia sistemului și apăsând pe Enter se va deschide Configuratia sistemului panou. Veniți la cizmă, și notați opțiunile de boot. Selectarea Încărcare sigură din opțiuni va forța sistemul să se încarce în următoarele moduri de siguranță în următoarea repornire.

Puteți alege din opțiunile suplimentare. Iată ce fac ei:
- Minim: Pornește modul de siguranță cu cantitatea absolută minimă de drivere și servicii, dar cu interfața grafică standard Windows (Interfață grafică de utilizator).
- Alternate Shell: Pornește modul de siguranță cu o comandă, fără Windows GUI. Necesită cunoașterea comenzilor avansate de text, precum și navigarea în sistemul de operare fără mouse.
- Repararea Active Directory: Pornește modul de siguranță cu acces la informații specifice mașinii, cum ar fi modelele hardware. Dacă instalăm fără succes un nou echipament, coruperea Active Directory, modul Safe poate fi folosit pentru a restabili stabilitatea sistemului prin repararea datelor corupte sau adăugarea de noi date în director.
- Reţea: Porneste modul Safe Mode cu serviciile si driverele necesare pentru networking, cu Windows GUI standard.
Selectați Minim, urmat de aplica, și O.K. Configurația sistemului va întreba acum dacă doriți să reporniți sistemul. Selectarea Repornire va iniția imediat procesul de repornire, deci asigurați-vă că salvați toate documentele sau proiectele active.
Metoda a doua: atingerea
Cea mai obișnuită metodă de a ajunge la modul Safe este prin atingerea F8. Acest lucru aduce selecțiile Modului de siguranță în timpul punerii în funcțiune, permițându-ne să alegem modul de funcționare. Cu toate acestea, pentru a accelera procesul de încărcare, Windows 10 are F8 Safe Mode dezactivat. Puteți să sacrificați câteva secunde în timpul pornirii, permițând meniul F8 utilizând Command Prompt 15 Comenzi CMD Fiecare utilizator Windows trebuie să știe 15 comenzi CMD Fiecare utilizator Windows trebuie să știe că promptul de comandă este încă un instrument puternic Windows. Iată cele mai utile comenzi CMD pe care fiecare utilizator Windows trebuie să le cunoască. Citeste mai mult .
Începeți prin deschiderea unei Prompt Command elevat 7 Sarcini obișnuite Promptul de comandă Windows face rapid și ușor 7 Sarcini obișnuite Promptul de comandă Windows devine rapid și ușor Nu lăsați promptul de comandă să vă intimideze. Este mai simplu și mai util decât vă așteptați. S-ar putea să fiți surprins de ceea ce puteți realiza cu doar câteva apăsări de taste. Citeste mai mult . Faceți clic dreapta pe meniul Start și selectați Comandă Prompt (Admin). Selectați da în dialogul Control cont utilizator, dacă apare. Comanda de comandă ar trebui să fie acum deschisă.

Tastați (sau copiați / lipiți) următoarea comandă:
bcdedit / set default bootmenupolicy moștenire
Și apăsați Enter. Treaba făcuta!

Pentru a anula oricând această comandă veche, redeschideți Promptul de comandă ridicat conform instrucțiunilor de mai sus și tastați:
bcdedit / set standard standard de bootmenupolicy
Acest lucru readuce la pornire starea inițială, astfel încât pentru a ajunge la Safe Mode, va trebui să utilizați una dintre opțiunile alternative din acest articol.
Metoda 3: Punerea în funcțiune avansată
Pentru următorul truc: Startup avansat. Chill, prietene. Nu este acea avansat, dar este foarte util să știi.

Deschide Setări meniu și cap la Actualizare și securitate> Recuperare> Pornire avansată. Făcând clic Reporniți acum va reporni sistemul în modul de recuperare, unde veți întâlni trei opțiuni: Continuați, depanați sau dezactivați calculatorul. Selectați Depanarea> Opțiuni avansate. Veți avea acum o serie de opțiuni noi, cum ar fi:

Clic Setări de pornire, urmat de Repornire. Sistemul dvs. va reporni acum. La reboot, veți întâlni ecranul Setări de pornire. De aici puteți alege funcția dorită.
scurtătură
Puteți sări peste procesul de clicuri lungi, ținând apăsat Schimb și făcând clic Repornire sub Putere, găsite în Windows 10 Meniu Start Un ghid pentru Windows 10 Meniu Start Un ghid pentru Windows 10 Meniu Start Windows 10 fixează dilema meniului Start! Noțiuni de bază pentru a aborda cu noul Start Menu va supraîncărca experiența Windows 10. Cu acest ghid la îndemână, veți fi un expert în cel mai scurt timp. Citeste mai mult . Acest repornire vă duce direct la Recuperare opțiuni, unde puteți selecta Depanarea> Opțiuni avansate> Setări pornire.

Dacă nu funcționează nimic?
Chiar dacă nici una dintre lucrările de mai sus, încă mai ai doi aces până mâneca ta.
Dacă ați instalat Windows 10 prin intermediul unui disc sau USB, puteți încărca direct în modul de recuperare prin introducerea respectivului disc / USB înainte de a porni sistemul. Alegeți aspectul tastaturii, urmat de Reparați calculatorul, în partea din stânga jos a ecranului. De aici puteți merge la Depanarea> Opțiuni avansate unde veți găsi System Restore (Restaurare sistem), System Image Recovery (Recuperare imagine sistem), reparații la pornire, prompt de comandă și revenire la construirea anterioară.

Pentru ca sistemul de recuperare a imaginii să funcționeze, trebuie să fi făcut o imagine înainte de eroarea dvs. de sistem, ceea ce vă sfătuiesc absolut să faceți. Puteți crea o imagine de sistem tastând Recuperare în bara de căutare și selectați Recuperare: Panoul de control. Veți fi acum în Instrumentele avansate de recuperare. Selectați Creați un drive de recuperare, și urmați pașii.
Disc de reparare a sistemului
Un alt instrument util la dispozitia dumneavoastra este Disc Repair System. Spre deosebire de imaginea de sistem, acestea nu sunt specifice mașinilor, astfel încât să puteți achiziționa unul prin intermediul unui prieten dacă totul este complet în formă de pară.

Dacă doriți să fiți pregătiți pentru acel moment inevitabil, faceți clic dreapta pe pictograma Start Menu și selectați Panou de control din listă. Veniți la Securitate sistem> Back-up și restaurare (Windows 7). Nu lăsați eticheta Windows 7 să vă aducă la o parte: sunteți în locul potrivit. Selectați Creați un disc de reparare a sistemului din coloana din stânga și urmați instrucțiunile.
Modul de siguranță mastered
Ar trebui să vă simțiți foarte confortabil să porniți Windows 10 în Safe Mode, folosind una din cele trei metode descrise mai sus. Asigurați-vă că ați luat notă de secțiunea finală cu privire la Recuperarea imaginilor de sistem și discurile de reparare a sistemului, amintiți-vă de cele dintâi decât dacă ați setat locația de recuperare înainte ca lumea să se prăbușească într-un coșmar indus de BSOD. Probleme Cum să depanați și să remediați problemele de ecran negru ale Windows B în BSOD nu este întotdeauna albastru. Uneori veți avea parte de un ecran negru al morții. Acest lucru poate fi chiar mai dificil, deoarece nu oferă niciun mesaj de eroare. Să rezolvăm problemele împreună. Citeste mai mult .
Dacă sunteți cu adevărat, într-adevăr într-o stare teribilă de afacere, fără discuri de recuperare a imaginilor și fără reparații, ați putea încerca întotdeauna salvatorul tehnic Hirens BootCD 5 cele mai bune discuri de salvare pentru o restaurare de sistem Windows 5 cele mai bune discuri de salvare pentru o restaurare de sistem Windows Fiecare utilizator Windows ar trebui să fie conștient din cel puțin un sistem de salvare a datelor, care recuperează bacon, restabilește discul. Vă poate ajuta să accesați computerul pentru a efectua reparații și copii de siguranță, chiar și atunci când nu se va încărca. Citeste mai mult . A salvat mulți oameni de multe ori și te va salva și pe tine!
Veți adăuga secunde la pornirea dvs. prin activarea funcției F8? Sau păstrați mai multe copii de siguranță ale tuturor? Copii de rezervă? Spuneți-ne mai jos!
Explorați mai multe despre: Boot Screen, Windows 10.


