Cum să vă controlați cursorul fără un mouse actual
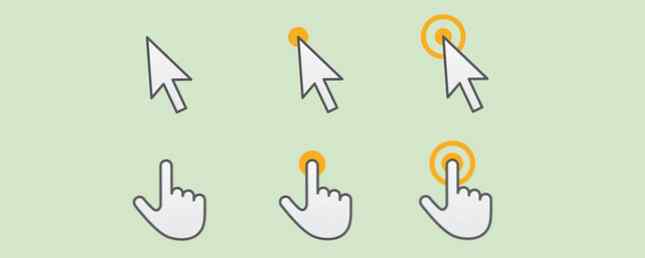
Mouse-ul este aproape o extensie a membrelor noastre acum. Dar ce abilități puteți să vă întoarceți atunci când moare șoarecele? Tastatura umilă poate fi salvatorul tău. De aceea este important să învățați toate comenzile rapide de la tastatură Cea mai bună modalitate de a afla toate comenzile rapide de la tastatură Veți avea nevoie de cele mai bune modalități de a afla toate comenzile rapide de la tastatură pe care le veți avea nevoie vreodată Există multe comenzi rapide de la tastatură pe care nu le utilizați. Vă aducem toate resursele potrivite pentru a vă învăța tot ce trebuie să știți despre comenzile rapide de la tastatură. Memorează comenzile rapide de la tastatură pentru productivitate instantanee. Citiți mai multe pentru că nu știți când veți avea nevoie de ele.
De asemenea, învățați să utilizați funcția de accesibilitate numită Cheile de chei care este disponibil pe Windows. Mouse Keys este conceput pentru persoanele care au dificultăți în utilizarea mouse-ului. Funcția este comună pentru ambele sisteme de operare și vă permite să controlați indicatorul mouse-ului cu tastatura.
Cum să vă controlați cursorul fără un mouse

Pe Windows, tastatura numerică de pe tastatură vă ajută să mutați indicatorul pe ecran. Iată cum puteți să-l activați.
- Apasă pe Butonul Start> Panou de control> Ușurința de acces> Centrul de acces ușor.
- Clic Faceți mouse-ul mai ușor de utilizat.
- Sub Controlați mouse-ul cu tastatura, selectează Porniți cheile de mouse Caseta de bifat.
Puteți, de asemenea, să configurați Mouse Keys mai departe, mergând la Configurați cheile de mouse. De exemplu, viteza Pointerului și accelerarea acestuia.
Poziția tastelor se aliniază direcției pe care cursorul o va deplasa pe ecran. Iată captura de ecran de la Microsoft Support care vă arată tastele pe care trebuie să le apăsați:

De asemenea, trebuie să selectați cheia care va acționa ca înlocuitor pentru butonul activ al mouse-ului.
- Selectați butonul stâng al mouse-ului: Slash-ul înainte (/)
- Selectați ambele butoane: Asteriscul (*)
- Selectați butonul din dreapta al mouse-ului: Semnul minus (-)
Puteți seta un singur buton ca buton activ la un moment dat. În lista de mai sus, tasta numărul 5 lipsește.
Single-clic pe orice element de pe ecran apăsând 5 după ce ați selectat un buton activ. De exemplu, pentru a face clic pe un element, setați un buton activ, indicați elementul, apoi apăsați 5.
Dublu click pe orice element de pe ecran apăsând + după ce ați selectat butonul activ.
Nu uitați să configurați cheile de mouse înainte de defecțiunile mouse-ului. Dacă utilizați un mouse wireless, este bine să păstrați această setare de accesibilitate activată.
Explorați mai multe despre: sfaturi pentru mouse-ul computerului, comenzi rapide de la tastatură, depanare.


