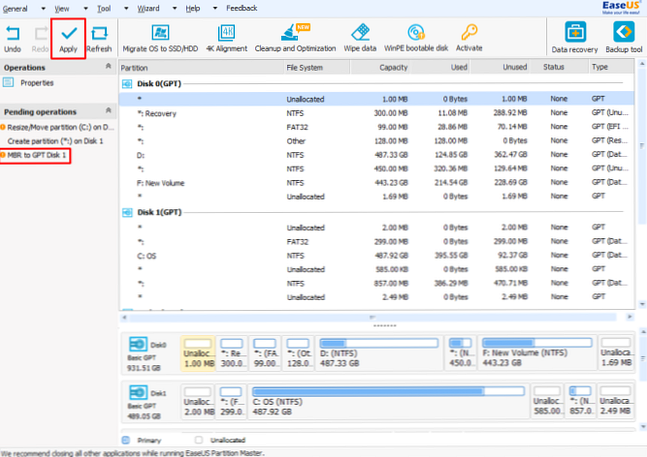Cum se convertesc MBR la GPT fără a pierde date în Windows
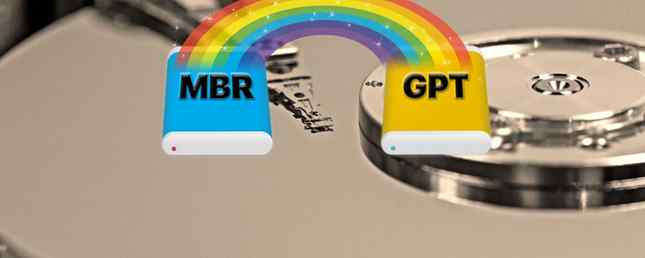
Câte unități de hard disk are sistemul dvs.? Unu? Trei? Zece? Indiferent de numărul de unități pe care le aveți, toți au nevoie de un singur lucru pentru a urmări ce este pe unitate: o tabelă de partiții.
Tabelul de partiții descrie partițiile (secțiunile) ale unității și ajută sistemul să găsească fișierele de care aveți nevoie.
Sistemul dvs. Windows folosește a înregistrare de boot master (MBR) sau GUID Partition Table (GPT) în funcție de vârstă, de sistemul de operare și de firmware-ul sistemului. Uneori este necesar să comutați între MBR și GPT, dar pentru a face acest lucru trebuie să ștergeți mai întâi unitatea. Utilizarea instrumentelor tradiționale, cum ar fi Windows Disk Management și Prompt Command, duce la pierderi permanente de date (cu excepția cazului în care faceți copii de siguranță, desigur!).
Dar acum există două instrumente pe care le puteți utiliza pentru a vă schimba în siguranță tabela de partiții fără a suferi pierderi de date. Și cea mai bună parte este modul în care este extrem de ușor (precum și complet gratuit). Să aruncăm o privire asupra modului în care puteți converti discul MBR în GPT - fără a pierde o resturi de date.
MBR vs. GPT
În primul rând, ia în considerare diferențele dintre MBR și GPT MBR vs. GPT: Care este cel mai bun pentru SSD-ul dvs.? MBR vs. GPT: Care este cea mai bună pentru SSD-ul dvs.? Te întrebi cum arată MBR-ul cu GPT-ul? Împărtășim faptele din discuția MBR vs. GPT pentru a găsi cea mai bună soluție pentru SSD. Citiți mai multe și de ce unele sisteme utilizează unul peste altul.
MBR
MBR este cea mai veche dintre cele două și, prin urmare, este compatibilă cu o gamă mai largă de sisteme. MBR a fost dezvoltată pentru PC-uri IBM și, ca atare, a fost alegerea principală a tabelei de partiții pentru mașinile Windows care se întind de ceva timp. Înregistrarea de boot master își ia numele din locația sa de la începutul unității, conținând aplicația de încărcare pentru sistemul de operare și informații despre partițiile unităților.
MBR funcționează numai cu unități de până la 2TB. Mai mult, o unitate MBR poate avea doar patru partiții primare. Acest lucru a fost bine atunci când un 2TB a fost o cheltuială substanțială, dar acum puteți prelua o unitate de 8TB, ca un Seagate Barracuda, la un preț accesibil.
Seagate Barracuda Unitate hard disk internă 8TB SATA 6Gb / s Cache 256MB Cache 3.5-inch (ST8000DM004) Seagate Barracuda Unitate hard disk internă 8TB SATA 6Gb / s Cache 256MB 3,5 inchi (ST8000DM004) Cumpără acum la Amazon prea scăzut pentru a fi afișat
GPT
GPT este cel mai nou dintre cele două. GPT este strâns asociat cu UEFI, soluția firmware modernizând vechea alternativă BIOS. GUID Partition Table atribuie fiecare partiție pe unitatea a identificator global unic (GUID), care este un număr pe 128 de biți care identifică numai hardware-ul (un număr întreg de 128 biți are o valoare maximă de 1,7 x 10 ^ 39 - un număr fenomenal de mare).
Unitățile GPT suferă câteva dintre limitările unei unități MBR. Unitățile GPT pot fi mult mai mari decât omologii lor MBR (cu setările corecte, o unitate teoretică de 256TB ar funcționa). Pe un sistem Windows, unitățile GPT pot avea până la 128 de partiții diferite fără a utiliza o partiție extinsă. Alte sisteme permit și mai mult.
O diferență majoră majoră este în datele de încărcare a unităților de stocare a unităților de procesare GPT. Spre deosebire de unitatea MBR, unitatea GPT stochează mai multe copii ale datelor de boot pe mai multe partiții, ceea ce face recuperarea mult mai ușoară Un sfat rapid pentru repararea erorilor de boot în Windows 10 Un sfat rapid pentru repararea erorilor de boot în Windows 10 Având o problemă MBR pe PC asta îl împiedică să booteze? Iată pașii pentru remedierea problemelor de boot în Windows 10. Citiți mai multe .
Compatibilitate
Nu toate versiunile de Windows pot boot-a de la o unitate partiționată GPT, multe dintre ele necesitând un sistem bazat pe UEFI.
- 64-bit Windows 10, 8 / 8.1, 7 și Vista toate necesită un sistem bazat pe UEFI pentru a porni de la o unitate GPT.
- 32-bit Windows 10 și 8 / 8.1 au nevoie de un sistem bazat pe UEFI pentru a porni de la o unitate GPT.
- 32-bit Windows 7 și Vista nu pot porni de pe o unitate GPT.
- Toate versiunile de Windows menționate pot citi și scrie pe o unitate GPT.
Alte sisteme de operare utilizează de asemenea sisteme GPT. De exemplu, Apple utilizează acum GPT mai degrabă decât tabelul de partiții Apple (APT). Mai mult, Linux are suport integrat pentru unitățile GPT.
Cum se convertesc MBR la GPT
După cum am văzut, GPT este cel mai modern tip de tabel de partiții Partiții tabele: Ce înseamnă greșeli și cum să le eviți Tabelele de partiții: Ce înseamnă greșeli și cum să le eviți Dacă ești un tinkerer de calculator, probabil că ai întâlnit acest temut mesaj: "Tabela de partiții nevalidă". Dar de ce se întâmplă acest lucru și cum îl puteți evita în viitor? Citește mai mult, oferind o mai bună recuperare și o versatilitate mai generală. Pentru o lungă perioadă de timp, conversia de la o unitate MBR la o unitate GPT a însemnat ștergerea unității ca parte a procesului de conversie. Dar acum există două instrumente pe care le puteți utiliza pentru a vă converti în siguranță unitatea fără să pierdeți date.
Notă: Nu există returnare decât dacă ștergeți unitatea. MBR la GPT este o transformare unică. Vă rugăm să rețineți, de asemenea, că există o mică șansă ca unitatea dvs. să nu mai funcționeze după conversie. În timp ce aceasta este o șansă extrem de mică, MakeUseOf și nu acceptăm nicio responsabilitate pentru hardware-ul dvs. dacă continuați cu acest tutorial după acest avertisment. În acest pas de validare în tutorialul viitoare este foarte important.
Există o ultimă verificare pe care trebuie să o faceți înainte de a vă converti discul. Suportul dvs. hardware are suport UEFI? Dacă nu, hardware-ul dvs. nu va înregistra unitatea după conversie și, dacă convertește o unitate bootabilă, nu veți avea acces la sistemul dvs. de operare Cum să rezolvați cele mai multe probleme de boot Windows Cum să rezolvați cele mai multe probleme de boot Windows sus? Ar putea fi din cauza unei erori hardware, software sau a firmware-ului. Iată cum puteți diagnostica și remedia aceste probleme. Citeste mai mult .
MBR2GPT
Instrumentul Microsoft MBR2GPT se află deja pe sistemul dvs., ca parte a actualizării Windows 10 Creators.
Instrumentul vizează în primul rând sistemele sysadmin care trebuie să implementeze instalații Windows 10 pe un număr mare de computere. Cu toate acestea, puteți să-l utilizați pentru a comuta unitatea MBR în GPT cu un hassle minimal. Iată cum.
- Mai întâi, verificați numărul discului. Finalizați căutarea unui meniu Start Gestionarea computerelor și selectați cea mai bună potrivire. Selectați Gestionarea discurilor și localizați discul pe care doriți să-l convertiți, notând numărul discului. Faceți clic dreapta pe numărul discului, selectați Proprietăți și deschideți Volum Verificați tipul de partiție curent este MBR.
- presa Windows + X, apoi selectați Comandă Prompt (Admin) din meniu. Dacă opțiunea Command Prompt (Admin) nu mai este o opțiune, completați o căutare din meniul Start pentru Command Prompt, apoi faceți clic dreapta și selectați Rulat ca administrator.
- Acum, validați discul pe care doriți să-l convertiți. Tip mbr2gpt / validate / disk: [introduceți aici numărul discului] / allowFullOS
Validarea ar trebui să dureze doar o clipă. Dacă discul nu îndeplinește cerințele de conversie, veți primi o eroare. (De exemplu, eroarea de mai jos a venit de la o unitate flash USB nevalidă deoarece nu îndeplinește cerințele.)
- Tip mbr2gpt / convert / disk: [introduceți aici numărul discului] / allowFullOS și apăsați Enter pentru a începe conversia. Conversia este rapidă, durează doar câteva secunde.
- Trebuie să schimbați firmware-ul pentru a porni la modul UEFI. După ce reporniți sistemul, apăsați tasta de introducere BIOS / UEFI Cum se introduce BIOS-ul pe computer Cum se introduce BIOS-ul pe computer În interiorul BIOS-ului puteți schimba setările de bază ale computerului, cum ar fi ordinea de încărcare. Cheia exactă de care aveți nevoie pentru a lovi depinde de hardware-ul dvs. Am compilat o listă de strategii și chei pentru a intra ... Citește mai mult. Modificați tipul de boot în modul UEFI, spre deosebire de modul Legacy sau alte echivalente.
EaseUS Partition Software
A doua opțiune pentru conversia MBR în GPT este folosirea programului EaseUS Partition Master Professional. Sincer, aceasta este cea mai ușoară dintre cele două opțiuni de conversie, utilizând un interfață de utilizator similară cu ecranul Windows Disk Management. Cu toate acestea, software-ul de partiționare EaseUS are mai multe opțiuni suplimentare, dintre care nu mai puțin este Convertiți MBR la instrumentul GPT.
Pe de altă parte, EaseUS Partition Master Professional îți va pune înapoi 39,95 $, în timp ce instrumentul MBR2GPT integrat de Windows este deja o parte din sistemul tău de operare.
- Accesați site-ul EaseUS Partition Master. Achiziționați software-ul, descărcați și instalați-l. (Bacsis: Dacă convertiți doar o unitate, apucați versiunea de încercare.)
- Deschideți programul Master Partitionare EaseUS și așteptați încărcarea unităților. Găsiți unitatea pe care doriți să o convertiți. Selectați discul, faceți clic dreapta și selectați Convertiți MBR la GPT.
- apasă pe aplica pe bara de instrumente. Odată ce ați lovit aplicați, sistemul dvs. va reporni. Veți ajunge la un ecran de operare EaseUS Partition Master care arată procesul de conversie care are loc.
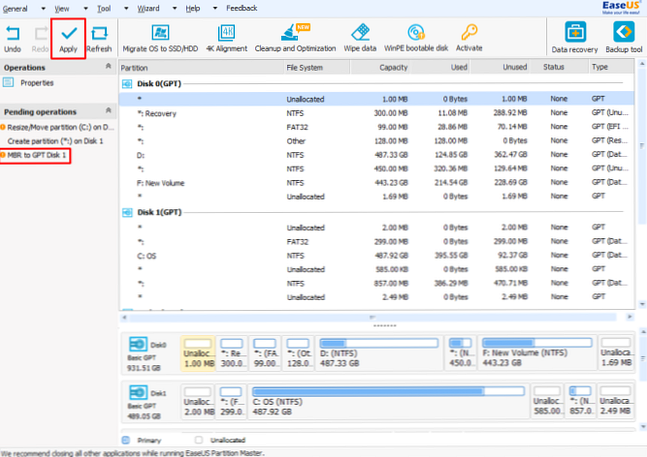
- Trebuie să schimbați firmware-ul pentru a porni la modul UEFI. După ce reporniți sistemul, apăsați tasta de introducere BIOS / UEFI. Modificați tipul de boot în modul UEFI, spre deosebire de modul Legacy sau alte echivalente.
În opinia mea, EaseUS Partition Master facilitează procesul, dar este puțin mai lent decât omologul Microsoft gratuit.
MBR la conversia GPT finalizată!
Acum ați transformat vechea unitate MBR într-o unitate GPT, oferind un control suplimentar asupra modului în care utilizați unitatea. Dacă sistemul nu reușește să se încarce după conversie, nu uitați să vă îndreptați către setările BIOS / UEFI Cum să verificați dacă PC-ul dvs. utilizează firmware UEFI sau BIOS Cum să verificați dacă PC-ul dvs. utilizează firmware-ul UEFI sau BIOS Uneori, atunci când depanați, dacă PC-ul dvs. utilizează UEFI sau BIOS. Iată cum puteți verifica cu ușurință. Citiți mai multe și asigurați-vă că opțiunea de pornire UEFI este activată Calea potrivită pentru a accesa setările UEFI pe Windows Calea potrivită pentru a accesa setările UEFI pe Windows Aveți nevoie de acces la UEFI în Windows 10? Dacă nu doriți să reporniți și să ghiciți cheia corectă la pornire, iată o modalitate sigură de ao face în schimb. Citeste mai mult .
Explorați mai multe despre: Partiția pe disc, Depanarea, UEFI, Windows 10.