Cum se creează o instalare personalizată Windows 8 ISO
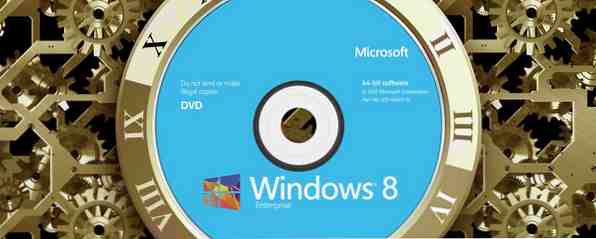
Ceea ce face ca reinstalarea Windows să fie dureroasă este așteptarea pentru câteva apăsări de taste și posturi de instalare după instalare. Windows 8 se instalează în doar câteva minute, dar trebuie să acceptați în continuare EULA, introduceți manual numărul dvs. de serie de 25 de cifre și aplicați actualizările Windows odată ce instalarea în sine este finalizată. Dacă sunteți dornici să optimizați acest proces, iată o modalitate de personalizare a instalării Windows 8.
preparare
Înainte de a începe, aveți nevoie de câteva ingrediente pentru a face acest lucru:
- Se execută instalarea Windows 8 sau 8.1
- Opțiunea 1: Fișier ISO Windows 8 sau 8.1 (Din păcate, fișierul Windows 8.1 ISO disponibil de la Microsoft Depășește Windows 8.1 Erori de upgrade cu o descărcare ISO legală Depășiți Windows 8.1 Erori de upgrade cu o descărcare ISO legală Actualizarea magazinului Windows Store nu funcționează pentru toți Pentru a evita sau a remedia problemele, efectuați o instalare proaspătă a Windows 8.1 folosind fișierul de descărcări ISO din Microsoft.
- Opțiunea 2: Copiați fișierele de pe un disc de instalare Windows 8 sau 8.1 pe computer.
- 7zip (instalare)
- ImageX și Oscdimg (amintiți-vă unde salvează caseta de instrumente WAIK)
- Resurse hacker (instalare)
- SetACL (amintiți-vă unde salvează)
- WinReducer 8 sau 8.1 (instalare)
Instrumentul principal pe care îl veți folosi este WinReducer, dar nu are nici un folos până când nu ați pregătit și ați instalat toate celelalte elemente. Rețineți că WinReducer în sine vine cu fișierele ReadMe și HowTo PDF, care acoperă caracteristicile WinReducer și pot fi de ajutor atunci când vă blocați.
Configurarea WinReducer 8.1
Când lansați pentru prima oară WinReducer, acesta va afișa cel mai probabil un mesaj de eroare și vă va îndruma către configurația sa.
În fereastra Configurare, asigurați-vă că este detectat întregul software necesar de WinReducer. Faceți clic pe numele programului și îndreptați-o spre locația fișierului. Rețineți că trebuie să indicați două fișiere diferite în cazul 7zip; ambele sunt situate în dosarul programului. Când se termină totul, Configurația trebuie să arate ca imaginea de mai jos.

WinReducer Prezentare generală
Când lansați WinReducer după o configurație de succes, veți fi întâmpinați de ecranul de bun venit.

Sub Opțiuni, puteți verifica actualizările de software, reveniți la fereastra Configurare și setați tema Windows.
PDF-ul HowTo dezvăluie faptul că un ou de Paște este ascuns în pagina Info (disponibilă prin Opțiuni) care vă oferă accesul la o ediție Lifetime VIP. Dacă găsiți oul de Paște, vă rugăm să împărtășiți comentariile!

Sub Start, puteți deschide Windows 8.1 utilizând un folder deja extras, extrageți un fișier ISO și, prin intermediul Instrumentelor, puteți descărca actualizări Windows, creați un fișier ISO sau o versiune de boot USB și lansați editorul presetat.
Crearea Windows ISO personalizat 8.1
Accesați> Start> Instrumente> Actualizări, selectați pachetul de actualizare Windows x86 (32 biți) sau x 64 (64 biți), în funcție de versiunea Windows 8.1, faceți clic pe Actualizare și selectați actualizările pe care doriți să le descărcați.
Opțiunea 1: Când acest lucru se face, închideți fereastra și mergeți la> Start> ISO și selectați fișierul ISO 8.1 ISO pentru al extrage, astfel încât acesta poate fi personalizat de către WinReducer. Aceasta poate dura un moment.

Dacă primiți un mesaj de eroare, cum ar fi “Încercați să utilizați un DVD neprotejat Windows 8.x Upgrade“, nu veți putea continua. Încercați din nou, încercați un alt fișier ISO sau încercați altă metodă.
Odată ce fișierul dvs. ISO a fost extras Extindeți durata de viață a discurilor optice cu copiere ISO și clona virtuală [Windows] Extindeți durata de viață a discurilor optice cu copiere ISO și unitate virtuală de clonare [Windows] Nu există absolut nici un motiv pentru care ați dori totuși pentru a rula în mod curent jocuri, filme sau muzică de pe discuri optice. Introducerea, evacuarea și comutarea discurilor este o problemă și supune atât unității, cât și ... Citește mai mult, editorul Preset trebuie să se deschidă automat.
Opțiunea 2: Alternativ, puteți să copiați fișierele de instalare Windows de pe DVD-ul original de instalare pe computer, apoi să mergeți> Start> Folder, să selectați folderul care conține fișierele extrase, apoi să faceți clic pe Mount. Aceasta va copia fișierele în folderul Extract și ar trebui să vă lanseze în Editorul presetat.
De asemenea, puteți deschide manual editorul presetat. Accesați> Start> Instrumente> Editor presetat și faceți clic pe Lansare. Aici puteți personaliza Windows 8.1 la dorința inimii dvs. Puteți să eliminați funcțiile și serviciile, să modificați aspectul sau să vă configurați instalarea nesupravegheată.

După cum sugerează și numele, obiectivul principal al WinReducer este de a face instalatorul și instalarea rezultată mai mici. Dacă intenționați să creați un DVD, nu vă deranjați. Este mult mai probabil să regretați eliminarea unei anumite caracteristici decât să apreciați timpul pe care l-ați salvat în timpul instalării sau spațiul pe care l-ați păstrat. Mai degrabă se concentrează pe personalizarea instalării.
Mai întâi, însă, integrați actualizările pe care le-ați descărcat mai devreme. Accesați> System> Integration și îndreptați instrumentul către dosarul respectiv. Puteți face același lucru și pentru drivere și pentru .NET Framework.
Pentru a include și a automatiza instalarea software-ului de la o terță parte, puteți să pregătiți un folder OEM și să îl adăugați la WinReducer în ISO. Opțiunea este disponibilă în> System> WinReducer Post Installation. Detaliile privind modul de a configura acest lucru, totuși, depășesc sfera de aplicare a acestui articol.
Nu uitați să configurați instalarea nesupravegheată. Rețineți că dacă adăugați numărul de serie, fișierul ISO rezultat va fi setat pe computer. Încercarea de a utiliza discul personalizat de instalare Windows 8.1 pe un alt computer ar constitui o încălcare a acordului de licență Windows și ați întâmpina probleme care activează Windows.

Când ați terminat, puteți salva această presetare pentru utilizare ulterioară pe un alt fișier ISO. Accesați Start și faceți clic pe Salvați. Aici puteți încărca și o presetare salvată anterior.
Pentru a aplica o personalizare (presetată) în fișierul ISO de instalare Windows, mergeți la Finish și faceți clic pe Apply.

WinReducer vă va îndruma către Creatorul de fișiere ISO, unde puteți salva mediul de instalare Windows personalizat ca fișier WIM sau ISO.

Dați clic pe Salvați și când instrumentul este terminat, puteți să vă ridicați fișierul ISO în dosarul respectiv.
Creați un DVD bootabil
Pentru a transforma fișierul personalizat ISO în mediul de instalare, trebuie să creați un DVD bootabil. Utilizați un instrument de scriere DVD ImgBurn - Aplicația Easy and Free CD și DVD Burner ImgBurn - Aplicația Easy and Free CD and DVD Burner Citiți mai mult ca ImgBurn pentru a scrie fișierul ISO pe un DVD gol. Pentru a evita erorile, asigurați-vă că ați ars DVD-ul la o viteză foarte mică de scriere, de exemplu 2x. Verificați opțiunea de verificare, astfel încât ImgBurn să verifice în mod dublu erorile de ardere. În cele din urmă, testați DVD-ul de instalare personalizat Windows 8.1.
Instalare personalizată la soluții punctuale și alternative
WinReducer este excelent pentru a crea o instalare particularizată Windows 8. Din păcate, trebuie să descărcați și să instalați toate aplicațiile terță parte, deoarece acest proces nu poate fi încorporat în WinReducer.
Dacă este importantă o instalare completă care include aplicații de la terțe părți și dacă vorbim doar despre un singur computer, ar trebui să pregătiți o instalare Windows perfectă și apoi să creați o imagine a unității de sistem. Cum să vă clonați unitatea hard disk Cum să vă clonați hard disk Copiați întregi de un hard disk la altul. Se numește clonare și este un proces important dacă doriți să înlocuiți sau să actualizați unitatea hard disk primară din computer. Clonarea nu este aceeași ... Citiți mai multe (copie sau clona), pe care le puteți bloca înapoi când este timpul să reinstalați Windows. În mod alternativ, puteți să consultați software-ul terț care oferă o instalare nesupravegheată a aplicațiilor de care aveți nevoie, de exemplu Ninite. Sau puteți automatiza sarcinile Cum să automatizați sarcinile mondiale cu AutoIt Cum să automatizați sarcinile mondiale cu AutoIt Citiți mai multe cu AutoIt.
Pentru implementarea Windows 8.1 pe mai multe computere, accesați Microsoft TechNet pentru instrucțiuni.
Tu ce crezi? Este un fișier de instalare personalizat, cu toate gunoiul eliminat merită probleme?
Explorați mai multe despre: Imaginea discului, Windows 8.


