Cum de a crea un fundal Parallax Desktop cu Rainmeter
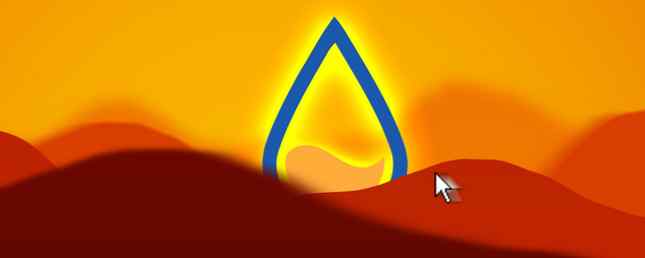
Rainmeter rămâne campionul în personalizarea Windows, deoarece utilizatorii continuă să găsească modalități creative de utilizare a programului.
O inovație recentă este fundalul paralaxelor. Efectele parallaxului reprezintă o modalitate simplă și impresionantă de a îmbunătăți aspectul fundalului desktopului. Acestea includ, de asemenea, caracteristici de monitorizare live Faceți-vă desktopul uimitor cu un wallpapere live Live Faceți-vă desktopul uimitor cu un wallpaper live Live Nimic nu face desktop-ul să iasă ca un fundal live interactiv. Este, de asemenea, unul dintre cele mai mari exerciții în personalizarea configurației Windows. Vă vom arăta cum să faceți acest lucru cu Rainmeter. Citeste mai mult .
Permiteți-ne să vă arătăm cum vă puteți crea propriul fundal animat de pe desktop folosind efectul parallax și Rainmeter.
Ce este un efect parallax??
Dictionary.com defines papalaxă la fel de:
“Deplasarea aparentă a unui obiect observat ca urmare a schimbării poziției observatorului.”
Folosind o combinație de pluginuri și fișiere .ini - fișierele utilizate de Rainmeter pentru încărcare piei sau widget-uri pe desktop - Rainmeter permite mouse-ului să acționeze ca o cameră foto. Pe măsură ce se mișcă mouse-ul, imaginile se schimbă pentru a crea un efect 3D.

Rezultatele bune sunt ușor de realizat. Acestea fiind spuse, este nevoie de o cantitate suficientă de creativitate pentru a obține rezultate cu adevărat spectaculoase. De exemplu, verificați această temă Firewatch creată de reddit user / u / thefawxyone.

Cuvânt de avertizare: Dacă doriți să creați un exemplu detaliat, multi-strat, cum ar fi cel de mai sus, o experiență anterioară cu programe de design grafic, cum ar fi Photoshop (ghidul nostru idioți pentru Photoshop Ghidul Idiotului pentru Photoshop, Partea 1: Easy Photoshop Ghidul Idiotului pentru Photoshop , Partea 1: Easy Photoshop La prima vedere, Photoshop este confuz, dar puteți deveni rapid pe cale de a deveni un guru Photoshop. Acesta este ghidul nostru introductiv privind modul de realizare a funcțiilor de bază în Photoshop (Read More) și GIMP GIMP: O scurtă prezentare a Editorului de Imagini GIMP cu Open Source GIMP: o scurtă descriere a Editorului de Imagini Open Image Reader Mai Multe) este necesar. Nu vom încerca să creăm un fundal complex cu lansatoare de programe ascunse și contoare de VU. Efectul nostru de parallax va atinge un fundal simplu, dar impresionant, în patru straturi.
Părți ale parallaxului
Pentru a utiliza acest efect, hai să trecem peste conceptul straturilor pe scurt. Rainmeter realizează efectul de parallax creând mai multe straturi, care simulează un fundal complet.
Există două părți esențiale ale efectului Parallax; prim plan, si fundal. Primul plan este compus din mai multe fișiere de imagine .png, variind de la cel mai mic la cel mai mare. Imaginile mai mari se vor deplasa mai mult decât imaginile mai mici. Aceasta simulează profunzimea câmpului de pe desktop. Fișierele imagine trebuie să fie în format transparent .png JPEG, GIF sau PNG? Tipuri de fișiere imagine Explicate și testate JPEG, GIF sau PNG? Tipuri de fișiere imagine Explicate și testate Cunoașteți diferențele dintre fișierele JPEG, GIF, PNG și alte tipuri de fișiere imagine? Știți când ar trebui să utilizați unul în locul celuilalt? Nu te teme, MakeUseOf explică totul! Citiți mai multe, care elimină fundalul alb din imaginile dvs..
Alegerea pieselor
Voi simula o cădere de Bart de la The Simpsons utilizând efectul de parallax. Trei tipuri de imagini sunt necesare pentru efectul: o Bart care se încadrează, nori anumiți stilul de desene animate al lui The Simpsons și un fundal de cer.
Creați un dosar pe desktop numit paralaxă sursă pentru a salva fișierele imagine. Acest lucru va facilita adăugarea imaginilor la Rainmeter. Prin intermediul căutării Google Cum să utilizați bine operatorii de căutare Google Cum să utilizați bine operatorii de căutare Google Cu operatorii, puteți afișa rezultate care se referă numai la anumite site-uri web, căutați printr-o serie de numere sau chiar excludeți complet cuvânt din rezultatele dvs. Când stăpânești utilizarea Google ... Citește mai mult, am găsit o imagine .png a căderii lui Bart. Poate fi necesar să creați o imagine transparentă .png înlăturați-vă Imaginea de fundal în secunde cu arzătorul de fundal gratuit Ștergeți fundalul imaginii în câteva secunde cu arzătorul de fundal gratuit Cât de greu este să eliminați complet fundalul dintr-o fotografie? Pentru cei provocați grafic printre noi, răspunsul este "destul de darn greu". Acest instrument gratuit online îl face mult mai ușor. Citeste mai mult .

Apoi, am nevoie de imagini din nor și de fundal. Rețineți că fiecare element trebuie să fie prezent în propriul fișier .png. Am gasit aceasta imagine de nori in stilul clasic al lui Simpson online:

Am procedat la separarea unora dintre nori cu Photoshop și a crea fișiere de imagini separate pentru cei trei nori proeminenți. Pentru fundal, am luat mostre de culori ale culorilor albastre de fund și de fundal în imaginea originală și am creat un gradient propriu Generator rapid de 3 culori CSS3 Gradient: Crearea cu ușurință a Gradientului liniar și radial Generator rapid cu 3 culori CSS3 Gradient: & Radial Gradients Citește mai mult. În total, vor fi utilizate cinci fișiere imagine, inclusiv fundalul.
Denumiți fundalul background.png și numele imaginilor pe care le folosiți pentru paralaxa paralaxă [x] .png. [X] corespunde nivelului stratului, începând de la 0. Imaginea cea mai mică ar trebui să fie intitulată parallax0.png, al doilea cel mai mic, parallax1.png și așa mai departe. Acesta ar trebui să arate astfel:

Poziționarea pieselor
Acum, poziționați fișierele .png în funcție de rezoluția desktopului. Verificați rezoluția desktopului prin făcând clic dreapta pe Desktop și selectarea Setări de afișare. Click pe Setări avansate pentru afișare și selectați Recomandat setările de sub Rezoluţie. Aceste două numere corespund lățimii și înălțimii pixelului monitorului dvs. Grafică Rezoluții afișare - Ce înseamnă numărul? [Explică-i pe MakeUseOf] Rezoluțiile grafice de afișare - Ce înseamnă cifrele? [Explicațiile MakeUseOf] Rezoluțiile afișate pot fi o afacere destul de criptică, cu standarde multiple utilizate pentru a descrie aceeași rezoluție a afișajului în 10 moduri diferite. Toți acești termeni tehnici tind să se schimbe pe baza scopului afișajului ... Citește mai mult .
Creați un document transparent cu dimensiunea rezoluției monitorului, cu o lungime și o lățime de 100 de pixeli. Aruncați fișierele în acest cadru și orientați imaginile după preferințe.

Modul în care vă orientați imaginile aici este modul în care le veți vedea în fundal. După ce vă potriviți toate imaginile în cadrul dvs., continuați cu crearea fișierelor .ini.
Setarea folderului Rainmeter
În director C: \ Users \ Rosebud \ Documents \ Rainmeter \ Skins creați un nou folder numit Efectul parallaxului.
În acest dosar, creați încă trei dosare și le numiți: @Resurse, fundal, și papalaxă. Dosarul @Resources va conține toate imaginile dvs., folderul de fundal va ține fișierul Background.ini pentru a activa fundalul și folderul Parallax va ține fișierul Parallax.ini pentru a vă activa imaginile parallax.

Deschide @Resurse și creați un folder numit Imagini. Adăugați fișierul background.png în acest director. Adăugați un alt director în acest director și numiți-l după efectul parallax. Am numit-o pe a mea Bart. Adăugați imaginile parallax [x] .png în acest director. Dosarul Imagini ar trebui să arate așa.

Asta e pentru fișierele imagine. Acum, puteți începe să realizați efectul de parallax. În directorul rădăcină Parallax Effect (C: \ Utilizatori \ Rosebud \ Documente \ Rainmeter \ Skins \ Efect parallax) a crea un nou fișier text. Introduceți codul următor în aceste documente noi.
[Variabile] ThemeDisplayWidth = 1440 ThemeDisplayHeight = 900
Denumiți acest fișier ParallaxSettings.inc, minte extensia .inc. Acest fișier va defini rezoluția parallaxului. Înlocuiți 1440 și 900 cu propriile rezoluții și salvați-le. Veți avea nevoie, de asemenea, de un plugin simplu, care urmărește mișcările mouse-ului pentru a muta imaginile parallaxului. Descărcați .rmskin aici pentru a îl instala automat în Rainmeter.

Apoi, deschideți folderul Background. Click dreapta în dosar și selectați Nou> Document text. Faceți dublu clic pe acest document pentru a edita și lipi următorul script în fișier.
[Rainmeter] Actualizare = -1 SkinHeight = #ThemeDisplayHeight # SkinWidth = #ThemeDisplayWidth # [Variabile] @ Include = # ROOTCONFIGPATH # ParallaxSettings.inc P = # @ # Imagini / [Fundal] Meter = Imagine SolidColor = 33,0,2,255 W = [SCREENAREAWIDTH # / 2) - ([Parallax0: W] / 2)) Y = 0 DynamicVariables = 1 (=
Salvați acest fișier ca Background.ini, asigurându-vă că ați adăugat extensia .ini. Apoi, deschideți folderul Parallax. Creați un document text și inserați următoarele în acest fișier.
[Rainmeter] Actualizare = 20 SkinHeight = # TemaDisplayHeight # SkinWidth = #ThemeDisplayWidth # [Variabile] @ Include = # ROOTCONFIGPATH # ParallaxSettings.inc P = # @ # Imagini / Bart / parallax [MouseX] Măsură = Plugin Plugin = MouseXY Dimensiune = [MouseY] Măsură = Plugin Plugin = MouseXY Dimensiune = Y [Parallax1] Meter = Imagine ImageName = # P # 0.png X = (((SCREENAREAWIDTH # / 2) ([MouseX] - (# SCREENAREAWIDTH # / 2)) / 80)) Y = (0 - ((MouseY) - # SCREENAREAHEIGHT # / 2) / 80) P # 1.png X = (((# SCREENAREAWIDTH # / 2) - ([Parallax2: W] / 2)) - ((MouseX) - (# SCREENAREAWIDTH # / 2) - (([MouseY] - # SCREENAREAHEIGHT # / 2) / 60)) DynamicVariables = 1 [Parallax3] Meter = Imagine ImageName = # P # 2.png X = ]] - (([MouseX] - (# SCREENAREAWIDTH # / 2)) / 30)) Y = (0 - ((MouseY) - # SCREENAREAHEIGHT # / 2) / 30)) DynamicVariables = Parallax4] Meter = Imagine ImageName = # P # 3.png X = (((# SCREENAREAWIDTH # / 2)) - ([MouseX] - (# SCREENAREAWIDT H # / 2)) / 20)) Y = 5 DynamicVariables = 1
Trebuie să schimbați P variabilă sub dumneavoastră [Variabile] parametru pentru titlul folderului de imagini parallax. Variabila mea P este # @ # Imagini / Bart / paralaxă, de exemplu. Schimbați doar titlul de mijloc și păstrați restul la fel.

Rezultatul
Deschide-ți Gestionați Rainmeter făcând clic pe pictograma Rainmeter. Faceți clic pe Reîmprospătați toate și localizați dosarul Parallax Effect. Deschideți folderele recent create și Parallax și Sarcină fișierele .ini făcând dublu clic pe ele. În cele din urmă, verificați Faceți clic pe în fereastra Manage Rainmeter pentru ambele fișiere .ini și efectul parallax ar trebui să fie completat.

Scriptul de mai sus permite un efect subtil. Dacă doriți să faceți efectul mai dramatic, reduceți numărul de parametri prezenți în fișierul Parallax.ini cu 10 sau 20 (nu repetați numerele sau nu includeți cifre sub 0).

Nu uitați să salvați fișierul .ini și să vă reîmprospătați pielea pentru a activa efectul.
Nu stați cu static
Lipirea de imagini de fundal statice, fără mișcare este bine pentru unii. Pentru alții, Rainmeter este o binecuvântare. Programul pare a fi nelimitat. Piele elegantă Rainmeter Cele mai bune skin-uri Rainmeter pentru o desktop minimalist Cele mai bune skin-uri Rainmeter pentru un desktop minimalist Rainmeter este un instrument electric pentru personalizarea Windows cu skin-uri și suite. Am compilat cele mai bune Rainmeter pentru a oferi un impresionant și minimalist desktop Windows. Citește mai mult sunt create zilnic pentru a se potrivi stilului de desktop pe care îl doriți. Efectul de parallax Rainmeter este doar una dintre cele mai recente inovații ale peliculelor Rainmeter, iar utilizarea sa este limitată doar la imaginația ta.
O mulțumire deosebită pentru utilizatorul / u / thefawxyone Reddit, a cărui lucrare creativă a furnizat piatră de temelie pentru fișierele de layout și fișierele .ini utilizate. Dacă doriți să instalați fundalul lui Bart parallax, descărcați .rmskin aici.
Ce alte efecte doriți să vedeți sau să le utilizați cu Rainmeter? Spuneți-ne în comentariile de mai jos!
Explorați mai multe despre: Rainmeter, Wallpaper, Windows Personalization.


