Cum se creează comenzi personalizate Cortana în Windows 10
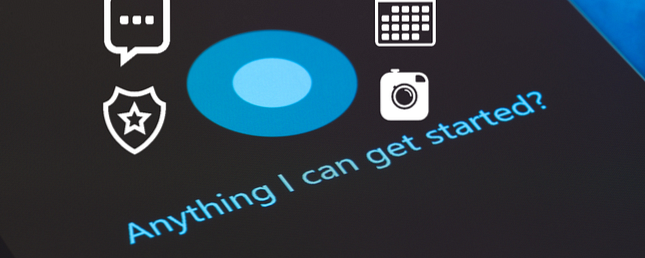
Cortana este una dintre cele mai slabe funcții ale Windows 10 Cele mai citite 10 caracteristici Windows 10 Cele mai citite 10 caracteristici Windows 10 Windows 10 are o mulțime de caracteristici, dar este posibil să fi trecut cu vederea unele dintre ele. Să ne uităm la 10 caracteristici Windows 10 pe care nu doriți să le pierdeți! Citește mai mult, dar poate face foarte mult dacă iei timp să lucrezi cu ea. Cu doar câteva comenzi vocale, puteți să deschideți fișiere, să navigați pe site-uri web, să modificați setările și cu atât mai mult Cortana în Windows 10: Tot ce trebuie să știți Cortana în Windows 10: Tot ce trebuie să știți Asistentul digital Microsoft Cortana este parte integrantă a Windows 10. Vă întrebați ce poate face Cortana sau cum să-l opriți pe Cortana? Avem răspunsuri. Citeste mai mult .
Dar dacă abilitățile native ale lui Cortana nu sunt suficiente pentru tine? În acest caz, veți fi bucuroși să știți că vă puteți crea abilitățile personalizate Cortana personalizate. E nevoie de un pic de muncă, dar vă vom arăta ce trebuie să știți.

Cum se creează comenzi Cortana în Windows 10
Iată cum puteți face Cortana să efectueze noi acțiuni cum ar fi hibernarea PC-ului dvs.:
- Deschideți fereastra File Explorer și inserați următoarea cale în bara de adrese:
C: \ Utilizatori \ USERNAME \ AppData \ Roaming \ Microsoft \ Windows \ Start Menu \ Programs - Faceți clic dreapta pe un loc gol și selectați Nou> Comandă rapidă.
- În Tastați locația elementului, introduceți comanda pe care doriți să o executați. De exemplu, introduceți această opțiune dacă doriți să efectuați o comandă pentru a hiberna PC:
shutdown.exe -h - Adăugați un nume pentru comanda rapidă pe care o veți spune Cortanei pentru al rula. Hibernate Computer va lucra aici.
- Clic finalizarea, atunci puteți spune “Hei Cortana, deschideți Hibernate Computer.” Dacă nu funcționează imediat, așteptați câteva minute pentru ca Cortana să indexeze noul fișier.
Puteți efectua sarcini mai complicate prin scrierea unui fișier batch Cum se scrie un fișier simplu BAT (BAT) Cum se scrie un fișier simplu Batch (BAT) Fișierele batch pot automatiza sarcinile de zi cu zi ale computerului. Iată cum funcționează fișierele batch și cum să scrieți primul script batch. Citeste mai mult . După ce ați scris unul și l-ați salvat cu extensia BAT, dați clic dreapta pe el și alegeți Crează o scurtătură.
Lipiți comanda rapidă în aceeași locație:
C: \ Utilizatori \ USERNAME \ AppData \ Roaming \ Microsoft \ Windows \ Start Menu \ ProgramsAsigurați-vă că are un nume clar. După câteva minute, puteți spune “Hei Cortana, deschideți numele fișierului lotului” și va executa comenzile.
Asigurați-vă că numele pe care îl selectați este scurt și simplu. Cortana ar putea avea probleme cu nume mai lungi. De asemenea, trebuie să evitați orice nume apropiat de comenzile implicite pentru a preveni confuzia.
Explorați mai multe despre: Microsoft Cortana.


