Cum se creează bule de vorbire pentru capturi de ecran în GIMP
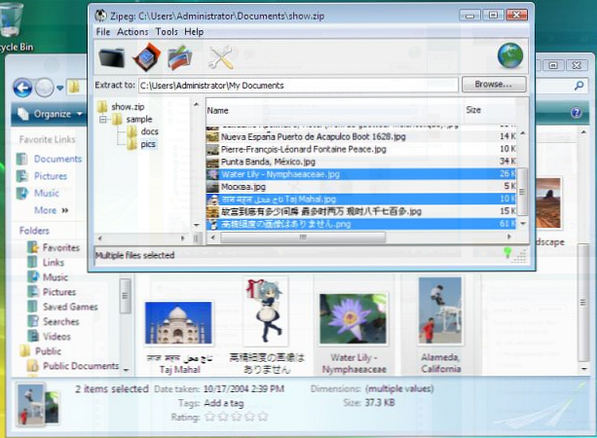
 Anterior ne-am uitat la unele tutoriale pentru oricine, nou sau avansat, pentru a-și încerca mîna la crearea operei de artă în GIMP deoarece poate realiza opere fenomenale, în special în legătură cu alte programe open-source. Iată un tutorial distractiv pentru a cartoonify fotografii în GIMP Cum să Cartoonify fotografiile dvs. cu GIMP Cum să Cartoonify fotografiile dvs. cu GIMP Citiți mai mult (cum vedeți în anunțurile de pe tot web-ul), iată un alt pe crearea de hărți imagine Cum Pentru a crea o imagine imagine Utilizarea GIMP Cum se creează o hartă de imagini Utilizând GIMP Citiți mai multe și există și una despre crearea unui efect de zoom asupra capturilor de ecran Cum se creează un efect de zoom simplu pe capturi de ecran în GIMP Cum se creează un efect simplu de zoom pe ecranul de imagini În GIMP Citiți mai multe. Sunt cu siguranță foarte entuziasmat de GIMP dacă nu puteți spune deja.
Anterior ne-am uitat la unele tutoriale pentru oricine, nou sau avansat, pentru a-și încerca mîna la crearea operei de artă în GIMP deoarece poate realiza opere fenomenale, în special în legătură cu alte programe open-source. Iată un tutorial distractiv pentru a cartoonify fotografii în GIMP Cum să Cartoonify fotografiile dvs. cu GIMP Cum să Cartoonify fotografiile dvs. cu GIMP Citiți mai mult (cum vedeți în anunțurile de pe tot web-ul), iată un alt pe crearea de hărți imagine Cum Pentru a crea o imagine imagine Utilizarea GIMP Cum se creează o hartă de imagini Utilizând GIMP Citiți mai multe și există și una despre crearea unui efect de zoom asupra capturilor de ecran Cum se creează un efect de zoom simplu pe capturi de ecran în GIMP Cum se creează un efect simplu de zoom pe ecranul de imagini În GIMP Citiți mai multe. Sunt cu siguranță foarte entuziasmat de GIMP dacă nu puteți spune deja.
Ca un pasionat de GIMP, învață mai mult de la urmărirea online a 5 site-uri web pentru a învăța GIMP Online 5 site-uri Web pentru a învăța GIMP Online Mai multe tutoriale 5 Mai multe site-uri pentru a afla mai multe despre editare foto GIMP 5 Mai multe site-uri pentru a afla mai multe despre GIMP Editarea fotografiilor până nu am nevoie de instrucțiunile de a repeta pașii. Așa am învățat să fac efectul de zoom / lupă, pe care am nevoie foarte mult pentru unele dintre capturile mele de ecran Cum să editați și să îmbunătățiți capturile de ecran în MS Paint Cum să editați și să îmbunătățiți capturile de ecran în MS Paint Citiți mai multe. Iată un alt tutorial care este neapărat necesar pentru oricine pe care blogurile trebuie să îl îndrepte și să adnotă o parte din screenshot.
Designul bulelor de vorbire este de fapt inspirat de adnotările pe care le puteți obține în Screenpresso Screenpresso - Alternativa Light Jing cu opțiuni avansate Screenpresso - Alternativă Light Jing cu opțiuni avansate Citiți mai mult, ceea ce înseamnă că dacă doriți o cale mai rapidă de a obține aceste bule de vorbire , cel mai bun pariu ar fi să descărcați și să utilizați Screenpresso. Sunt înconjurat de FastStone Screen Capture v. 5.3, pentru a evita să aveți două programe care fac același lucru, am decis doar să creez bule de vorbire cu GIMP. Iată ce am găsit pentru mine în ceea ce privește crearea acestor bule de vorbire într-un timp relativ scurt.
- Odată ce ați deschis GIMP, puteți să deschideți captura de ecran pe care doriți să o adnotați, să o lipiți după ce ați apăsat PrintScreen sau să o creați mergând la Fișier> Creați> Imagine de ecran.
- Utilizând instrumentul Text, creați textul de adnotare în dimensiunea și fontul dorit.
- Înainte de a crea bule de vorbire reale, asigurați-vă că aveți textul în aspectul dorit (de preferință, toate lustruite cu gradiente sau efecte dorite) așa cum trebuie acum să-l închidem în bule și nu vom putea schimba textul layout mai târziu. Creați un nou strat, denumiți "bule" și sub Strat de umplere tip, alege Transparenţă, și faceți clic pe O.K. Acum alegeți Selectați dreptunghi , verificați din nou că în caseta de dialog Opțiuni instrumente, modul este setat la "Înlocuiți selecția curentă'și creați un dreptunghi în jurul textului. Pentru o notă plăcută, verificați și "Colturi rotunjite"în fereastra Opțiuni instrumente. Folosesc o rază de 11,6, dar nu ezitați să o schimbați în funcție de preferințele dvs..

- Acum vom face ca coada balonului de vorbire să indice partea interesantă a capturii de ecran pe care ați adnotat-o. Folosește Selectați gratuit instrument, apoi sub Opțiunile pentru instrumente, alege "Adăugați la selecție"în loc de implicit ... și faceți clic pe 3 pete diferite (încercați să faceți liniile cât mai drepte posibil) înainte de a vă întoarce la punctul original pentru a termina selecția pentru a forma coada triunghiulară a bulei de vorbire. Primul și ultimul punct ar trebui să fie în interiorul balonului.

Dacă doriți să anulați aceste linii, apăsați doar pe Escape.
- Utilizați instrumentul Bucket Fill, setați opacitatea la 35 de sub Opțiunile pentru instrumente și umpleți cu roșu (folosind # f41010) sau orice altă culoare strălucitoare care nu este deja pe ecran, astfel încât spectatorii să poată observa imediat balonul.

- Acum hai să dăm balonului asta o umbră. Mergi la Filtre> Lumină și umbră> Drop Shadow.

- Setați ambele Offset X și Offset Y la 0, părăsiți Blând raza la valoarea implicită 15, ridicați opacitatea la 100 și debifați Permiteți redimensionarea înainte de a da clic pe OK.

- Acum, pentru strălucirea bulei, creați un strat nou cu transparență, la fel cum am făcut pentru balon, dar numiți-l “strălucire”. Ar trebui să aveți în continuare selecția activă din pasul precedent. Mergi la Selectați> Căi pentru a salva această schiță.
- Apoi utilizați Selectați dreptunghi instrument, și sub Opțiunile pentru instrumente, asigurați-vă că modul este setat la "Se scade din selecția curentă“. Creați un dreptunghi peste porțiunea de bule, opusă celei care are coada, care, în cazul meu, este partea superioară a bulei.

- Acum folosiți Blend / Gradient , apăsați X pentru a schimba culoarea de fundal alb pentru a fi culoarea primului rând, setați opacitatea la 80 de sub Opțiunile pentru instrumente, Selectați 'FG la Transparent' în Gradient câmp, alege Liniar în Formă dacă nu există deja în mod implicit, și accident vascular cerebral de la coadă la partea opusă coada.

- Acum, pentru conturul subtil, stralucitor, du-te la Selectați> Din cale. Apoi du-te la Selectați din nou> Reduceți. Setați mărimea contracției la 1 pixel, dacă nu este deja, și apăsați OK.

- A treia oară, mergi la Selectați> Border. Introduceți 1 pixel ca dimensiune de selecție a frontierei și apăsați OK.

- Probabil nu veți observa nicio modificare, astfel încât va trebui să apăsați + (Shift și tasta =), mergeți la Vizualizare> Zoom (100%)> Mărire, sau utilizați meniul zoom din stânga jos din bara de stare, până când ajungeți la 300%.

- Acum apucați Blend / Gradient instrument din nou. Presupunând că albul este încă culoarea prim-planului, iar gradientul este încă setat la "FG la Transparent", alege Radial în loc de linia implicită Linear din meniul drop-down din câmpul Shape.

- Deplasați-vă în afară din mijlocul porțiunii superioare (sau care este opusă coada) ale selecției cu bule.

- Acum ar trebui să observați o ușoară linie albă în colț. Puteți apăsa Ctrl + Z pentru a anula și Ctrl + Y pentru a reveni pentru a vedea diferența. Opțional, deplasați-vă din partea stângă sus spre centrul balonului.

- Acest al doilea accident vascular cerebral poate fi de fapt în orice colț al bulei, atât timp cât este pe partea opusă a coada. Pentru a reveni la vizualizarea normală, apăsați 1, utilizați meniul zoom din bara de stare sau mergeți la Vizualizare> Zoom (300%)> 1: 1 (100%). Apoi du-te la Selectați> Niciunul.
- Mutați stratul de text prin tragerea și plasarea în partea de sus a casetei de straturi. Puteți fuziona în jos orice straturi pentru a le muta în jur.

- Acesta este modul în care rezultatul final ar putea arăta, fără a doua accidentală accidentală.

Asta e! Dacă aveți sfaturi pentru a face acești pași mai scurți, anunțați-ne în comentarii!
Explorați mai multe despre: GIMP, Image Editor.


