Cum se dezactivează restabilirea forțată după o actualizare Windows
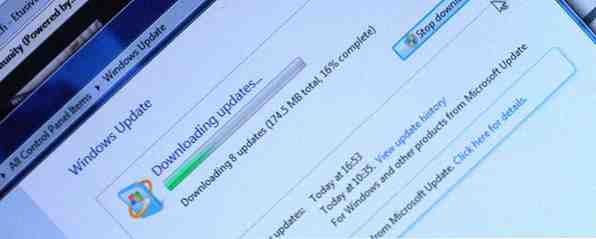
Sa întâmplat cu toți utilizatorii Windows. Utilizați computerul și Windows decide că trebuie să reporniți, vă hassling cu pop-up-uri care continuă să vă bug-ul toată ziua. Dacă ieșiți departe de computer și dor de ferestrele pop-up, Windows va reporni automat computerul. Este posibil să vă întoarceți la computer și să aflați că toate programele deschise au dispărut, deoarece Windows a decis să repornească fără permisiunea dvs. Acest lucru poate fi nebun.
Există un motiv bun pentru repornirea după actualizări, deoarece repornirea asigură actualizarea actualizărilor de securitate. Dar Microsoft a mers prea departe - nu ar trebui să fie hassling utilizatorii de Windows și rebootarea computerelor lor fără permisiune. Windows 8 se ocupă de aceste reporniri forțate cu o perioadă de grație mai lungă, dar vă perpetuează și, în cele din urmă, repornește automat calculatorul.
Notă: Acest articol a fost scris pentru Windows 7 și 8. Dacă sunteți curios cum să faceți acest lucru în Windows 10, vă rugăm să citiți articolul nostru Cum se administrează actualizarea în Windows 10 Cum se administrează Windows Update în Windows 10 Cum se administrează Windows Update în Windows 10 Pentru șmecheri de control, Windows Update este un coșmar. Funcționează în fundal și ține sistemul în siguranță și funcționează fără probleme. Vă arătăm cum funcționează și ce puteți personaliza. Citeste mai mult .
Dezactivați reîncărcările forțate cu un registru de hack
Aveți posibilitatea să împiedicați aceste reporniri automate să se întâmple prin efectuarea unui hack rapid de registry Ce este Editorul de registri Windows și cum îl folosesc? [Explicarea MakeUseOf] Ce este Editorul de registri Windows și cum îl folosesc? [Explicarea MakeUseOf] Registrul Windows poate fi înfricoșător la prima vedere. Este un loc în care utilizatorii de putere pot schimba o mare varietate de setări care nu sunt expuse în altă parte. Dacă căutați cum să schimbați ceva în ... Citește mai mult. Acest truc va funcționa pe toate versiunile Windows 8, Windows 7 Ghidul Windows 7: Ultimate Ghidul Windows 7: Ultimate Dacă vă este frică să faceți upgrade de la Vista sau XP pentru că simțiți că este complet diferită de ceea ce vă obișnuiți, vă ar trebui să citiți acest nou ghid. Citiți mai multe, Windows Vista și chiar Windows XP. Windows va actualiza în mod normal dacă executați acest truc, dar nu va reporni automat când vă conectați la computer. Încă ar trebui să reporniți după o actualizare, dar o puteți face pe propriul program.
În primul rând, va trebui să deschideți Editorul de registri. Apăsați tasta Windows + R pentru a deschide caseta de dialog Run, tastați regedit în ea și apăsați pe Enter.

Când apare editorul de registru, navigați la cheia de registry HKEY_LOCAL_MACHINE \ SOFTWARE \ Policies \ Microsoft \ Windows \ WindowsUpdate \ AU.
Veți găsi probabil că ultimele două părți ale cheii - componentele WindowsUpdate \ AU - nu există încă. Va trebui să le creați singur.
Pentru a face acest lucru, faceți clic dreapta pe tasta Windows, indicați spre New și selectați Key. Tip Windows Update și apăsați Enter. Apoi, faceți clic dreapta pe tasta WindowsUpdate, indicați spre New și selectați Key. Tip AU și apăsați Enter. Aceasta va crea structura corectă a cheii de registry.

Cu tasta AU selectată în panoul din stânga, faceți clic dreapta pe panoul din partea dreaptă, indicați spre Nou și selectați valoarea DWORD (32 biți). Tip NoAutoRebootWithLoggedOnUsers și apăsați Enter pentru a numi noua valoare.

Faceți dublu clic pe valoarea pe care tocmai ați creat-o și tastați-o 1 în caseta cu date valoroase. Puteți să faceți clic pe OK - ați terminat în registru.

Acum puteți reporni calculatorul și modificările de politică vor intra în vigoare. Cu toate acestea, probabil că nu doriți să reporniți computerul! Din fericire, puteți face aceste modificări să aibă efect fără să reporniți.
Mai întâi, deschideți o fereastră de comandă ca Administrator. În Windows 8, apăsați tasta Windows + X și selectați Command Prompt (Admin). În Windows 7, deschideți meniul Start, căutați Command Prompt, faceți clic dreapta pe comanda rapidă Command Prompt și selectați Run as Administrator.

Rulați următoarea comandă pentru a face schimbările să aibă efect imediat:
gpupdate / force

Dezactivează repornirea forțată cu politica de grup
Dacă aveți versiune Professional, Ultimate sau Enterprise pentru Windows, puteți face această optimizare într-un mod mai ușor. Majoritatea utilizatorilor de Windows nu vor avea această opțiune și vor trebui să utilizeze metoda de editare de registry de mai sus. Ambele aceste modificări funcționează în același mod, dar editorul de politici de grup este un pic mai ușor de utilizat.
Mai întâi, deschideți editorul Local Group Policy. Apăsați tasta Windows + R pentru a deschide caseta de dialog Run, tastați gpedit.msc în caseta de dialog și apăsați Enter pentru ao deschide.

Navigați la următorul dosar din panoul din stânga: Configurație computer \ Șabloane de administrator \ Componente Windows \ Windows Update

În panoul din dreapta, faceți dublu clic pe “Fără reinițializarea automată cu utilizatori conectați pentru instalări programate de actualizare automată” setare. Setați setarea la Activat și faceți clic pe OK.

După modificarea acestei setări, reporniți computerul sau rulați gpupdate / force comandă așa cum am menționat mai sus.
Instalați manual actualizările Windows
Mai degrabă decât să utilizați registrul Windows sau Politica de grup, există o metodă low-tech pentru a împiedica actualizările de la repornirea automată a computerului. Tot ce trebuie să faceți este să schimbați setările Windows Update Windows Update: Tot ce trebuie să știți Windows Update: Tot ce trebuie să știți Este Windows Update activat pe PC? Windows Update vă protejează de vulnerabilitățile de securitate prin actualizarea Windows, Internet Explorer și Microsoft Office cu cele mai recente patch-uri de securitate și corecții de erori. Citeste mai mult . Trebuie doar să deschideți fereastra panoului de control Windows Update și să setați Windows la “Descărcați actualizări, dar permiteți-mi să aleg dacă le instalați.”
Windows vă va informa despre actualizări printr-o pictogramă în bara de sistem și bule de notificare. Când sunteți gata să le instalați, puteți să faceți clic pe pictogramă și să le instalați Windows - acestea ar trebui să se instaleze destul de repede, deoarece Windows le va descărca în fundal înaintea timpului. Când actualizările sunt terminate, vi se va cere să reporniți.
Cu această metodă de instalare a actualizărilor, aveți posibilitatea ca Windows să instaleze numai actualizări atunci când sunteți gata să reporniți computerul. Dacă vedeți notificarea de actualizare, o puteți ignora până când sunteți gata să reporniți - Windows nu va instala automat actualizările și va începe să vă ceară sau să repornească computerul fără permisiunea dvs..

De ce Microsoft a făcut acest lucru atât de greu
Din păcate, Microsoft nu face acest lucru ușor - de fapt, au îngropat această opțiune adânc în editorul de registru și de politică de grup, unde numai administratorii de sistem Windows vor fi în mod normal capabili să o găsească. Repornirea automată “caracteristică” a fost adăugat la Windows XP în cele mai întunecate zile de securitate Windows și Microsoft a fost disprețuit să se asigure că persoanele care au instalat actualizări au repornit repede atât de multă viermi urât ca Blaster și Sasser O scurtă istorie a celor mai grave virusuri de calculator din toate timpurile O scurtă istorie a Virusii cel mai rău de calculator din toate timpurile Cuvântul "virus" și asocierea acestuia cu computerele a fost aplicat de omul de știință american Frederick Cohen care la folosit pentru a descrie "un program care poate" infecta "alte programe prin modificarea acestora pentru a include un ... Citeste mai mult nu ar fi răspândit, trăim într-o lume diferită în aceste zile, iar Windows este suficient de sigur încât ne putem permite să așteptăm un pic înainte de repornirea dacă suntem în mijlocul folosirii calculatoarelor noastre.
Microsoft a încercat să facă acest lucru mai puțin un hassle cu Windows 8, dar nu au mers suficient de departe ca Windows 8 va inca reporni automat computerul. Cel puțin, această setare ar trebui să fie mult mai ușor de schimbat.
Aceasta nu este singura durere de cap din Windows. Pentru a face hassle Windows mai puțin, consultați ghidul nostru pentru a scăpa de alte Windows annoyances 10 Windows Annoyances ai putea arunca de la dreapta acum 10 Windows Annoyances ai putea arunca de la dreapta Acum ne facem cu Windows, dar nu este perfect. De fapt, calculatoarele Windows pot fi extrem de enervante. Acestea sunt pline de tot felul de caracteristici enervante care doar ne iau drumul și ne încetinesc ... Citește mai mult .
Credit de imagine: Pete pe Flickr
Explorați mai multe despre: Windows 7, Windows 8, Windows 8.1, Windows Registry, Windows Update.


