Cum să dezactivați OneDrive cu doar câteva clicuri
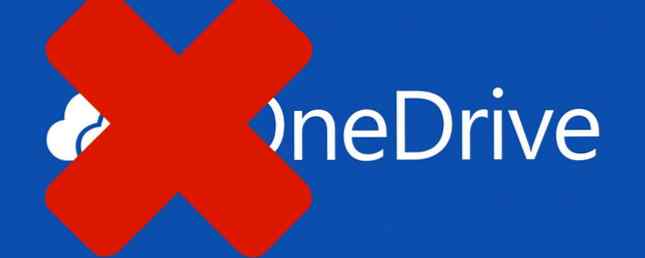
De fapt, utilizați Microsoft OneDrive sau vă simțiți rău să vedeți ferestrele pop-up care vă cer să finalizați configurarea? În timp ce OneDrive este o soluție de stocare fină în cloud, este posibil să doriți să o eliminați dacă utilizați deja Dropbox, Google Drive sau alt furnizor. După ce Microsoft a tăiat spațiul de stocare gratuit până la 5 GB Cum să mutați OneDrive pe Google Drive după decuparea tăiat Cum să mutați OneDrive pe Google Drive după decupare Stocare Internetul este furios la Microsoft. După promisiunea stocării nelimitate cu abonamentul Office 365 și cu o capacitate de stocare de 15 GB pentru utilizatorii gratis, compania și-a renegat promisiunea. Totul pentru că unii utilizatori au abuzat ... Citește mai mult, ai fi iertat că te-ai mutat la generos 15 GB de pe Google Drive.
OneDrive se integrează în Windows 10 și nu este o descărcare separată, dar este încă sigur să o dezactivați 9 Windows 10 Caracteristici pe care le puteți dezactiva în siguranță 9 Windows 10 Caracteristici pe care le puteți dezactiva în siguranță Windows 10 este împachetat cu caracteristici, dar multe dintre ele sunt inutile . Iată cum puteți prăji în siguranță funcțiile nedorite de pe sistemul dvs. Windows 10 pentru o experiență mai raționalizată. Citeste mai mult . De la metoda cea mai ușoară la cea mai complexă, vă vom arăta cum să dezactivați OneDrive astfel încât să nu vă mai deranjeze.
Cu Update Creators sau Windows 7: Easy!
Cea mai nouă actualizare a Windows 10 aduce o mulțime de îmbunătățiri O privire asupra dezvoltatorilor Windows 10 Creatorii Actualizați o privire la creatorii de Windows 10 Update Microsoft tocmai a anunțat următoarea majore Windows 10 upgrade. Actualizarea creatorilor va veni la 400 de milioane de utilizatori în primăvara anului 2017. Iată cele mai importante momente ale evenimentului de Windows 10 de miercuri. Citeste mai mult . Unul dintre ei nu a făcut nici un titlu, dar este o veste bună pentru oricine urăște OneDrive. În Update Creators, puteți elimina complet OneDrive fără a sări prin orice cercuri.
Dacă vă puteți crede, Microsoft vă permite acum să eliminați OneDrive dezinstalați-l la fel ca orice altă aplicație Cum să eliminați cu ușurință Bloatware din Windows 10 Cum să eliminați cu ușurință Bloatware din Windows 10 Windows 10 vine cu propriul set de aplicații preinstalate. Să examinăm metodele pe care le puteți utiliza pentru a elimina bloatware-ul de pe PC. Citeste mai mult . Tip Aplicații din meniul Start pentru a deschide Aplicații și caracteristici fereastră. Caută OneDrive din listă, apoi faceți clic pe intrarea sa și apăsați pe Dezinstalați buton. Acest lucru îl va elimina din sistem - destul de ușor, corect?
Rețineți că dacă utilizați Windows 7, puteți dezinstala cu ușurință OneDrive accesând Panou de control> Programe și caracteristici. Faceți clic dreapta pe OneDrive și alegeți Dezinstalați pentru a scăpa de ea. Am arătat cum să eliminăm OneDrive din Windows 8.1 Cum să dezactivați Microsoft OneDrive în Windows 8.1 Cum să dezactivați Microsoft OneDrive în Windows 8.1 Ar trebui să aveți libertatea de a alege unde sunt stocate datele. În timp ce aveți o soluție de sincronizare cloud automată este o idee grozavă, poate că nu vă place OneDrive. Iată cum să îl dezactivați. Citește mai mult.
Nu aveți încă actualizarea Creatorilor? Vine în computer în curând - sau poți sări peste așteptare și instalează-l chiar acum Cum se obține Actualizatorii Windows 10 Creatorii Actualizați acum Cum să obțineți Windows 10 Creatori Update Acum Actualizarea Windows 10 Creatori va fi lansată în aprilie. Ești dornică să o încerci? Sau ai prefera să o eviți? Vă vom arăta cum să obțineți Windows 10 1703 pe propriul program. Citeste mai mult .
Dacă aveți Windows 10 Pro
Actualizarea creatorilor simplifică eliminarea aplicației OneDrive, însă versiunile anterioare ale Windows au alte metode de dezactivare a acesteia. Dacă aveți o ediție Pro de Windows 10 (care nu merită upgrade-ul este Windows 10 Pro Upgrade Worth $ 99?), Este o actualizare Windows 10 Pro Worth 99 dolari? Windows 10 Pro oferă mai multe caracteristici, dar poartă de asemenea un preț de 99 dolari pentru a faceți upgrade de la ediția de domiciliu.Iată ce trebuie să știți pentru a decide dacă caracteristicile profesionale sunt în valoare de upgrade.Citește mai mult dacă nu), puteți profita de o editare a politicii de grup 12 Moduri Windows Politica de grup poate face PC-ul mai bine 12 Moduri Politica de grup Windows poate face PC-ul mai bun Politica de grup Windows vă oferă un control avansat asupra sistemului dvs., fără a fi nevoiți să vă confruntați cu registrul. Vă vom arăta cum să personalizați cu ușurință Windows în moduri pe care nu credeți că ați fost posibil. Citiți mai multe pentru a opri OneDrive. presa Windows Key + R pentru a deschide Alerga dialog, apoi tastați gpedit.msc pentru a deschide Editorul politicilor de grup.
Navigați în jos pe copac spre Configurarea computerului> Șabloane administrative> Componente Windows> OneDrive. În partea dreaptă, veți vedea o listă cu setările pe care le puteți modifica. Faceți dublu clic pe Împiedicați utilizarea programului OneDrive pentru stocarea fișierelor și schimbați-l de la Neconfigurat la Activat. Clic O.K pentru a salva modificările, reporniți computerul pentru a le aplica.

Odată ce ați făcut acest lucru, OneDrive dispare în esență. În timp ce este încă prezent din punct de vedere tehnic, această setare împiedică sincronizarea OneDrive, ascunde-o din File Explorer și nu puteți accesa aplicația OneDrive. Este la fel de bun ca eliminat pentru majoritatea oamenilor.
Cei cu Windows 10 Home pot încerca o soluție pentru a accesa Editorul politicilor de grup Cum să accesați Editorul politicilor de grup chiar și în Windows Home & Settings pentru a încerca modul de accesare a Editorului de politici de grup chiar și în Windows Acasă și setările pentru a încerca Politica de grup este un instrument electric care vă permite să accesați setările de sistem avansate. Vă vom arăta cum să îl accesați sau să îl configurați în Windows Home și pe politicile de grup 5+ puternice pentru a porni. Citiți mai multe pentru a putea utiliza această metodă. Urmați aceiași pași pentru a dezactiva OneDrive.
Windows 10 Home: Ascunde OneDrive
În versiunile de bază Windows, nu aveți acces la editorul de politică de grup. Dar puteți efectua în mod esențial aceleași pași manual pentru a elimina toate instanțele OneDrive.
Găsiți pictograma OneDrive (seamănă cu două nori) în tava de sistem din dreapta-jos a ecranului. Dacă nu îl vedeți, faceți clic pe săgeata mică pentru a afișa pictogramele ascunse. Apoi, dați clic dreapta pe pictograma OneDrive și alegeți Setări.

Debifați fiecare casetă din General , apoi vizitați Salvare automata tab. Setați opțiunile aici la Numai acest PC și debifați casetele de mai jos. Apoi, mergeți la Cont fila și faceți clic pe Alegeți foldere. Dați clic pe casetă pentru a Sincronizați toate fișierele și folderul în OneDrive de două ori pentru a șterge totul și apăsați O.K. Acest lucru elimină totul în OneDrive de pe PC-ul tău, păstrându-l în siguranță în nor Ce este cloud? Ce este norul? Norul. Este un termen care este aruncat în jurul valorii de mult în aceste zile. Ce este norul, exact? Citeste mai mult .
Acum, du-te înapoi la Cont în setările OneDrive. Clic Deconectați acest PC pentru a vă elimina contul de la OneDrive și a închide contul Bine ati venit fereastră care apare, deoarece nu aveți nevoie de ea. În cele din urmă, deschideți o fereastră File Explorer. Găsiți OneDrive pe bara laterală din stânga și faceți clic dreapta pe el pentru ao deschide Proprietăți. Verifică Ascuns caseta de pe General pentru a împiedica afișarea acesteia. Faceți clic dreapta pe pictograma OneDrive din Tava de sistem pentru ultima oară și faceți clic pe Ieșire să o închidă.
Metoda nucleară (nu este recomandată)
De la lansarea Windows 10, o altă metodă de a dezinstala OneDrive a făcut rundele sale. Acesta rulează o dezinstalare rapidă a aplicației OneDrive, dar există mai multe necunoscute care o înconjoară. Nu este clar cum să obțineți OneDrive înapoi după ce ați folosit această metodă, și ar putea lăsa alte părți ale serviciului în jur.
Ar trebui să utilizați una dintre metodele de mai sus, dar dacă doriți cu adevărat să ștergeți OneDrive, puteți face acest lucru cu câteva comenzi rapide. Deschideți o comandă de comandă pentru Windows Commands Essential Windows CMD trebuie să știți comenzile Windows CMD esențiale trebuie să știți Interfața sumbră a promptului de comandă este gateway-ul spre instrumentele avansate Windows. Vă vom arăta comenzile CMD esențiale care vă vor permite să le accesați. Citiți mai multe, făcând clic dreapta pe butonul Start și alegeți Comandă Prompt (Admin) sau Windows PowerShell (Admin). Tastați această comandă pentru a ucide toate instanțele actuale de OneDrive:
taskkill / f / im OneDrive.exe Apoi, tastați prima comandă dacă executați o versiune pe 64 de biți a Windows Care este diferența dintre Windows 32-Bit și 64-Bit? Care este diferența dintre Windows 32-Bit și 64-Bit? Care este diferența dintre Windows pe 32 de biți și 64 de biți? Iată o explicație simplă și cum să verificați ce versiune aveți. Citiți mai multe sau a doua comandă pentru utilizatorii pe 32 de biți:
% SystemRoot% \ SysWOW64 \ OneDriveSetup.exe / dezinstalați% SystemRoot% \ System32 \ OneDriveSetup.exe / uninstall Acest lucru nu vă solicită confirmarea, însă elimină aplicația și serviciul OneDrive. Din nou, una dintre metodele de mai sus, mai puțin intruzive este o alegere mai bună pentru majoritatea utilizatorilor.
Viata fara OneDrive
Deși OneDrive este conectat la versiuni mai noi de Windows, este din fericire nu greu de eliminat. Indiferent dacă nu aveți încredere în spațiul de stocare în cloud sau preferați să utilizați un alt furnizor, puteți decide dacă să îl utilizați singur. Odată ce efectuați unul dintre aceste procese, computerul dvs. Windows devine liber de OneDrive.
Cu toate acestea, recomandăm cu siguranță folosirea unui alt furnizor de stocare în cloud, deoarece acestea facilitează accesul la fișierele dvs. de oriunde, păstrați o mulțime de caracteristici bune 15 lucruri pe care nu știați că le puteți face cu Dropbox 15 lucruri pe care nu știați că le puteți face cu serviciile de stocare Dropbox Cloud au venit și au plecat, dar Dropbox este probabil cel care a fost aici cel mai mult. Și acum și-a îmbunătățit jocul cu o mulțime de caracteristici noi. Să explorăm. Citește mai mult și acționează ca un strat suplimentar în rezervă. În plus, asigurați-vă că aveți o copie de siguranță adecvată Ultimate Windows 10 Data Backup Guide Ghidul Ultimate Windows 10 Data Backup Am rezumat fiecare opțiune de backup, restaurare, recuperare și reparație pe care le-am putea găsi pe Windows 10. Utilizați sfaturile noastre simple și niciodată nu disperați peste datele pierdute din nou! Citiți mai mult, astfel încât să nu vă pierdeți datele!
Îți place OneDrive, sau ești fericit să o elimini? Spuneți-ne furnizorul dvs. preferat de stocare în cloud și utilizările dvs. pentru OneDrive în comentariile!
Explorați mai multe despre: Cloud Storage, Microsoft OneDrive, Microsoft SkyDrive, Windows 10, Windows 7.


