Cum se dezactivează și se înlocuiește OneDrive în Windows 10
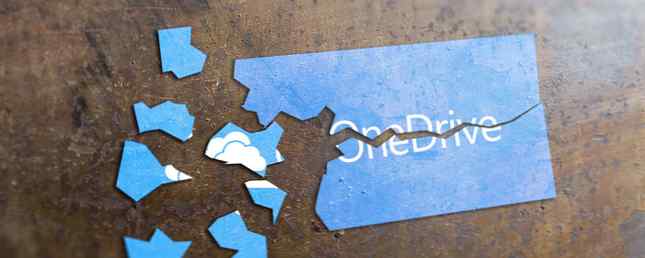
Unul dintre lucrurile care generează cu adevărat bug-uri oamenilor despre Microsoft este înclinația lor de a instala software pe PC-urile pe care nu le dorește toată lumea. OneDrive în Windows 10 și 8 este un bun exemplu.
Dacă ați întreba Microsoft, ei ar spune că eliminarea OneDrive este imposibilă. Este aparent atașat la Windows 10 ca o pereche de gemeni din Siameză, care protejează prea mult, dar mulți oameni au dovedit de atunci că sunt total neadevărate. Aveți posibilitatea să eliminați-l dacă doriți, și o mulțime de oameni doresc, ca bug-uri au fost găsite care le împiedică să acceseze dosarele lor, precum și întreaga saga fișiere inteligente Cum să înlocuiască Fișiere inteligente OneDrive în Windows 10 Cum să Înlocuiți fișierele inteligente OneDrive în Windows 10 Microsoft a rupt OneDrive pe Windows 10 pentru utilizatorii de putere. Înlăturarea substituenților, cunoscuți și sub numele de fișiere inteligente, a dezamăgit mulți utilizatori care au făcut upgrade de la Windows 8.1. Am compilat mai multe soluții. Citeste mai mult . De asemenea, puteți să o eliminați dacă ați ales să rămâneți în Windows 8.1 Cum să dezactivați Microsoft OneDrive în Windows 8.1 Cum să dezactivați Microsoft OneDrive în Windows 8.1 Ar trebui să aveți libertatea de a alege unde sunt stocate datele. În timp ce aveți o soluție de sincronizare cloud automată este o idee grozavă, poate că nu vă place OneDrive. Iată cum să îl dezactivați. Citiți mai multe pentru moment.

Metoda variază ușor, în funcție de versiunea Windows 10 pe care o aveți. Așa că vom fi drăguți și îi vom acoperi pe toți. Dacă aveți vreun ucigaș de tip OneDrive în familia sau într-un cerc de prieteni, asigurați-vă că îi transmiteți acest articol.
Windows 10 Home Utilizatori
Deconectați OneDrive
Mai întâi, localizați pictograma cloud OneDrive în zona de notificare (zona din partea de jos a ecranului, lângă ceas). Ar trebui să arate astfel:

Faceți clic dreapta și selectați Setări opțiune.

Debifați Porniți automat OneDrive când vă conectați la Windows și care va opri programul de sincronizare de la pornire ori de câte ori porniți Windows. Acum apăsați Deconectați OneDrive iar acest lucru va deconecta programul de sincronizare din folderul din File Explorer. Noul albastru OneDrive care ar sta în mod normal în dreptul dosarului galben File Explorer va dispărea acum, făcându-l un dosar normal.
Acum mergeți mai departe și dezactivați programul de sincronizare OneDrive de pe computer. Cea mai bună utilizare a ceva de genul CCleaner Ajutor CCleaner Îndepărtați toate fișierele excesive cu ajutorul CCEncancer Ajutor CCleaner Îndepărtați toate fișierele excesive cu CCEnhancer Adăugați 450 de programe suplimentare pentru CCleaner deja extinse. Un program neoficial face ca instrumentul celebru de întreținere a sistemului Piriform să fie și mai util, prin creșterea considerabilă a volumului de software pe care îl suportă. CCEnhancer face CCleaner chiar mai bine ... Citește mai mult sau Revo Uninstaller Revo Uninstaller va vâna jos Bloatware Revo Uninstaller va vâna Bloatware dvs. Citește mai mult pentru a vă asigura că aveți toate urmele de ea.
Scoaterea dosarului de pe computer
OK, eliminarea dosarului real din File Explorer implică obtinerea picioarelor murdare un pic, și delving în Registrul Windows Ce este Editorul de registri Windows și cum îl folosesc? [Explicarea MakeUseOf] Ce este Editorul de registri Windows și cum îl folosesc? [Explicarea MakeUseOf] Registrul Windows poate fi înfricoșător la prima vedere. Este un loc în care utilizatorii de putere pot schimba o mare varietate de setări care nu sunt expuse în altă parte. Dacă căutați cum să schimbați ceva în ... Citește mai mult. Nu intră în panică, pentru că este foarte ușor. Chiar îți țin mâna tremurătoare.
Mai întâi, pe tastatură, apăsați tasta Windows + R pentru a accesa meniul Executare. Când se deschide caseta, tastați
regedit

Veți primi un avertisment, întrebându-vă dacă sunteți sigur. Clic da, iar caseta Registry se va deschide.

Cel mai rapid mod de a găsi ceea ce căutați este să utilizați comanda rapidă de la tastatură CTRL + F. Aceasta va deschide o casetă de căutare în interiorul Editorului de Registry. În căsuța respectivă, tastați următoarele:
System.IsPinnedToNameSpaceTree
Aceasta vă va duce imediat la cutia corectă.

Faceți dublu clic pe System.IsPinnedToNameSpaceTree și veți primi această casetă:

În Datele de valoare caseta, schimbați 1 la a 0, clic O.K, și închideți Editorul de registri. Acum reporniți computerul. Fișierul OneDrive dispărut. Adios.
Există, de asemenea, o metodă plutitoare despre Reddit, care recomandă dezinstalarea OneDrive. Tu ar trebui nu încercați acest lucru, dacă există o șansă că vreodată veți dori OneDrive înapoi, deoarece nu știm dacă acest lucru este posibil fără resetarea Windows 10 Cum să Resetare la Ferestre Windows 10 sau Utilizați Restabilirea sistemului Cum să restabiliți din fabrică Windows 10 sau să utilizați Restabilirea sistemului Aflați cum puteți să restabiliți sistemul de restaurare și resetare de fabricație pentru a supraviețui oricăror dezastre Windows 10 și pentru a vă recupera sistemul. Citeste mai mult .
Windows 10 Professional, Enterprise, & Education Users
Acum, voi aveți o afacere dulce, pentru că este extrem de ușor să vă opriți și să dezactivați complet sistemul OneDrive. Continuați și dezactivați / dezinstalați OneDrive după cum este detaliat mai sus, apoi faceți următoarele.
În meniul Start, tastați:
gpedit.msc
Aceasta va deschide Editorul politicilor de grup. Când este deschis, navigați la:
Politica computerului local \ Configurație computer \ Templaje administrative \ Componente Windows \ OneDrive
Odată ajuns acolo, faceți dublu clic pe opțiunea care spune Împiedicați utilizarea programului OneDrive pentru stocarea fișierelor schimbați-l Activat, și faceți clic pe O.K.

Și asta este. Ciao UnoDrive. Da, ți-am spus că e ușor pentru voi.
Rețineți că nu veți putea vedea sau accesa OneDrive oriunde, inclusiv de la aplicațiile și selectorul de fișiere OneDrive, Explorator de fișiere, aplicații Windows Store și nu veți putea să sincronizați automat fișiere utilizând Camera Roll.
Alternative la OneDrive
Niciodată nu ar trebui să fii forțat să folosești ceva împotriva voinței tale. Și nu ar trebui niciodată să-l vezi pe sistemul tău, dându-ți pe cel rău “Sunt încă aici fraier!” holbeze. De aceea, dacă aveți o pradă serioasă împotriva OneDrive, ar trebui să o puteți elimina. De asemenea, în viitor, dacă vă regândiți brusc din nou în dragoste cu OneDrive, totul este complet reversibil. Faceți exact opusul a ceea ce v-am spus să faceți mai sus.

Internetul oferă o mulțime de alternative la opțiunile OneDrive 5 Fileshare care funcționează de pe desktop-ul Windows 5 Opțiuni de copiere de fișiere care funcționează de pe desktop-ul Windows Partajați-vă fișierele direct de unde le folosiți și le stocați - computerul. Aplicațiile desktop oferă funcții de partajare avansate și pot fi utilizate pentru a păstra fișierele susținute în Cloud. Citește mai mult și ei încearcă să se descurce în fiecare zi cu oferte speciale. Cel mai bun serviciu de departe este Dropbox, care are cea mai mare recunoaștere a numelui și cele mai bune unelte electrice 5 Instrumente pentru Dropbox Power User 5 Instrumente pentru utilizatorul Dropbox Power Popularitatea Dropbox face dificilă începerea utilizării oricărui alt tip de stocare în cloud . Iată cinci instrumente suplimentare pentru dvs. dacă Dropbox este o parte esențială a fluxului dvs. de lucru web. Citeste mai mult . Dar ei se scufundă prin încărcarea unor prea mulți bani.
Celălalt concurent este, desigur, Google Drive, care este murdar ieftin Google începe să cripteze căutarea, slăbește prețurile de stocare pentru Google Drive Google începe să cripteze căutarea, reduce prețurile de stocare pentru Google Drive Există veste mare care ies din Mountain View ca Google se angajează să ia pe guverne, precum și companii concurente online de stocare cum ar fi Dropbox. Citeste mai mult . Dar puteți avea și probleme cu Google, mai ales dacă vă apreciați confidențialitatea Cum să vă ștergeți datele de pe Google și să încercați să vă recâștigeți unele dintre confidențialitatea dvs. Cum să vă ștergeți datele de pe Google și să încercați să vă recâștigeți unele dintre confidențialitatea Ștergerea tuturor urmelor de pe web nu este ușor, dar după ce ați citit Dragnet Nation de Julia Angwin ați putea dori doar să încercați. Este timpul să vă opriți în mod voluntar intimitatea. Citeste mai mult . Dar Google Docs merită să utilizați Google Docs versus Microsoft Word: Meciul morții pentru cercetarea scrisă Google Docs vs Microsoft Word: Meciul morții pentru scrierea de cercetare Soluțiile online devin normă. Am decis să vedem cum Microsoft Word se stivează împotriva Google Docs. Care dintre ele va face o lucrare de cercetare mai bună? Citiți mai multe, deci vă recomandăm să păstrați un cont Drive doar pentru asta. Aveți 15 de gratis gratuite 7 sfaturi și trucuri pentru a obține cele mai multe din Google Drive 7 sfaturi și trucuri pentru a obține cele mai multe din Google Drive Google Drive este un serviciu excelent, dar instalarea aplicației Google Drive și sincronizarea unor fișiere este doar primul pas . Aceste trucuri vă vor ajuta să profitați de Google Drive, atât pe desktop ... Citește mai mult, în comparație cu Dropbox's measly 2GB.
Alte optiuni? Ei bine, există Box, Mega, SpiderOak, iCloud și Sugarsync, pentru a numi doar câteva. De fapt, această piață este complet saturată, așa cum arată pagina Alternative.to. Numai ieri am auzit lucruri foarte bune despre SpiderOak SpiderOak - Soluție online de copiere a datelor și partajare [Cross-Platform] SpiderOak - o soluție online de backup și partajare [Cross-Platform] Read More, care criptează fișierele și afirmă că au nici o modalitate de a debloca aceste fișiere dacă este obligat să facă acest lucru. Bineînțeles, ați putea să vă criptați fișierele cu VeraCrypt (succesorul Truecrypt TrueCrypt Is Dead: 4 Alternative de criptare a discurilor pentru Windows TrueCrypt Is Dead: 4 Alternative de criptare a discurilor pentru Windows TrueCrypt nu mai există, dar din fericire există și alte programe utile de criptare. În timp ce acestea nu ar putea fi înlocuiri exacte, acestea ar trebui să se potrivească nevoilor dvs. Citiți mai multe), dacă doriți să utilizați un alt serviciu.
OneDrive sau nu pentru o singură victorie, aceasta este întrebarea
Deci, la sfârșitul zilei, totul se rezumă la preferințele personale. Dacă sunteți un fanboy Windows (sau o fată), atunci mergeți OneDriving și aveți un timp bun. Dar dacă nu, nu-i lăsa pe Redmond să-ți spună ce ar trebui sau nu ar trebui să ai pe PC-ul tău. E alegerea ta.
Care este alegerea ta și de ce? Spuneți-ne în comentariile.
Imagini indisponibile la sursă, oferite gratuit Prin Pixabay
Explorați mai multe despre: Cloud Storage, Microsoft OneDrive, Windows 10.


