Cum se editează numele dosarelor Quick Access în Windows 10
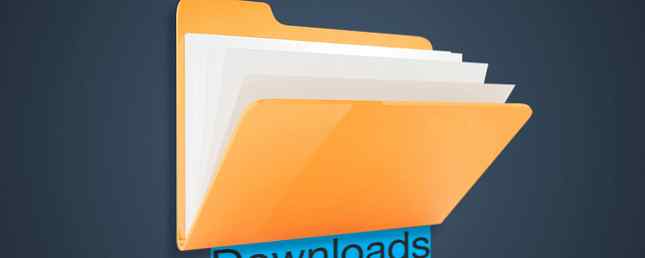
Cu toții avem anumite foldere O fixare rapidă pentru dosarele "descărcate" lent în Windows 10 O fixare rapidă pentru dosarele "descărcate" lent în Windows 10 Când acumulați o mulțime de fișiere în dosarul Descărcări, ar putea dura ceva timp pentru ao deschide. Iată cum să accelerați fără a trebui să ștergeți totul. Citiți mai multe pe care le folosim în computerul nostru. Descărcări, Imagini, Documente sau oricare ar fi dosarele cele mai utilizate, probabil că știți exact la care vă îndreptați în mod constant.
Microsoft știe acest lucru și de aceea a adăugat accesul rapid Accesarea rapidă a fișierelor preferate în Windows 10 cu acces rapid Accesarea rapidă a fișierelor preferate în Windows 10 cu acces rapid File Explorer în Windows 10 introduce o schimbare subtilă: Acces, care se bazează pe date pentru a afișa mai întâi folderele cele mai utilizate. Și încă puteți să fixați sau să ascundeți folderele. Citește mai multă zonă pentru Explorer. Aici puteți să vă conectați folderele preferate, astfel încât să puteți să le sari de oriunde.
Din păcate, nu puteți redenumi folderele Modul de redenumire a lotului și de ștergere a fișierelor de masă în Windows Cum să redenumiți loturi și să ștergeți fișierele de masă în Windows Îți trageți părul peste cum să redenumiți loturi sau să ștergeți sute sau mii de fișiere? Sunt șanse, altcineva este deja chel și a dat seama. Vă arătăm toate trucurile. Citiți mai multe conectate la Acces rapid și creând o comandă rapidă pentru dosar va afișa în continuare numele original. Nu mă credeți? Mergeți redenumiți unul din dosarele pe care le-ați fixat pe Acces rapid. Va apărea încă numele implicit. Dar nu vă temeți, deoarece există un mod de rezolvare Cum să instalați o imprimantă wireless pe Windows și soluții Cum să instalați o imprimantă fără fir pe Windows & Workarounds Aveți probleme la conectarea la imprimanta dvs. wireless sau căutați o modalitate de a face o imprimantă cablată accesibilă fără fir? Utilizați aceste sfaturi și trucuri pentru a obține zen imprimare fără fir. Citeste mai mult !
Mai întâi, mergeți la dosarul pe care doriți să îl redenumiți și Shift + Faceți clic dreapta pe el. Clic Copiați ca cale. Acum, va trebui Faceți clic dreapta pe meniul Start, și apoi lansați Comandă Prompt (Admin) din meniul care apare.
În fereastra promptului de comandă, tastați următoarele:
mklink / J
În textul de mai sus, înlocuiți
Pentru
Iată un exemplu:
mklink / J “C: / Locul cu lucrurile” “C: \ Users \ Dave \ Descărcări”
presa introduce pentru a executa comanda, veți vedea “Junction a fost creat,” ceea ce înseamnă că a funcționat.

Acum, mergeți la noua comandă rapidă de folder pe care ați făcut-o, Click dreapta apoi selectați Conectați-vă la Acces rapid. Acum, ștergeți versiunea originală, veți fi creat un link care vă va duce la dosarul original, dar cu un nume de alegere!
Aveți un director Windows implicit pe care doriți să îl redenumiți? Care dintre ele este? Puteți împărți de ce? Anunță-ne!
Credit de imagine: Vivi-o prin ShutterStock
Explorați mai multe despre: Windows 10, Windows Tricks.


