Cum se rezolvă utilizarea înaltă a procesorului în Windows
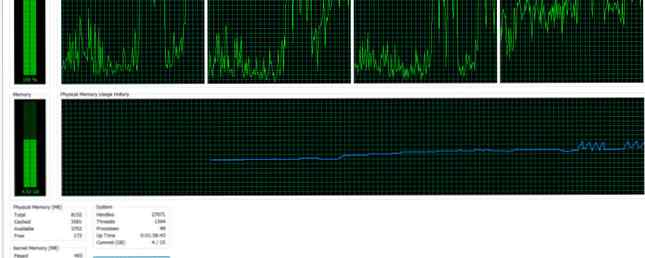
Actualizat de Tina Sieber.
Dacă fanii computerului ating frecvent viteze maxime, este un semn că CPU-ul este încărcat complet. În același timp, computerul dvs. poate încetini Cum de a accelera Windows 10 de la boot pentru a închide Cum de a accelera Windows 10 de la boot pentru a închide Registry tweaks și curățători amenințător repara rareori un calculator lent. Am compilat o listă de metode testate și adevărate care vor da computerului dvs. Windows 10 un impuls instantaneu al performanței. Citeste mai mult . Asta e enervant, mai ales dacă nu faci nimic.
CPU (unitatea centrală de procesare), cunoscută și ca procesor, este creierul calculatorului dvs. Ca și nogginul tău, poate fi copleșit dacă este bombardat cu prea multe procese sau dacă o singură sarcină consumă o atenție nejustificată. Așa cum puteți găsi dificilă munca când sunteți copleșiți, procesorul dvs. poate încetini un crawl dacă este solicitat prea mult.
În mod normal, puteți evita această situație, rămânând departe de aplicațiile solicitante. Cu toate acestea, utilizarea CPU poate ieși uneori din control din cauza unui bug într-un proces, cum ar fi infamul WmiPrvSE.exe. Din fericire, folosirea mare a procesorului este de obicei ușor de rezolvat.
WmiPrvSE.exe
Acest proces, care are numele complet de Windows Management Instrumentation, face parte din Windows și ajută organizațiile în monitorizarea și depanarea unui număr mare de sisteme dintr-o rețea. Nu este neobișnuit ca procesul să iasă din control.
Puteți afla dacă aceasta este problema dvs. prin deschiderea Managerului de activități și căutarea procesului WmiPrvSE.exe. Dacă utilizarea CPU-ului său este mai mare decât câteva procente și nu executați niciun program care ar avea impact asupra acestuia, acesta nu funcționează corect.

Microsoft are o soluție oficială care va opri problema pentru majoritatea utilizatorilor. Dacă această remediere nu funcționează sau dacă nu o puteți descărca, puteți încerca să reporniți manual serviciul. Faceți o căutare Windows Servicii și, în fereastra care se deschide, căutați Windows Management Instrumentation. Faceți clic dreapta pe el, apoi selectați Repornire. De asemenea, puteți opri serviciul în totalitate, dacă doriți.

În cele din urmă, există o posibilitate ca serviciul să fie un vierme sau un virus. Ar trebui să vedeți o singură versiune a procesului în orice moment și procesul ar trebui să se oprească dacă îl opriți prin fereastra Servicii. Dacă vedeți două versiuni ale acestuia sau procesul nu se va opri, executați o scanare a virusului 10 pași de luat în considerare atunci când descoperiți malware pe computer 10 pași de luat când descoperiți malware pe computer Am dori să credem că Internetul este un loc sigur pentru a ne petrece timpul (tusea), dar știm cu toții că există riscuri în jurul fiecărui colț. E-mail, social media, site-uri malware care au lucrat ... Citește mai multe imediat.
Procesul inactiv al sistemului
Utilizatorii Windows parcurg ocazional utilizări ridicate de ceva numit System Idle Process. Acest proces obscur pare să dărâme toată puterea CPU-ului - teribil, corect?

De fapt, acest proces este pur și simplu un fir care consumă cicluri de procesoare, care nu sunt folosite altfel. Procesul este folosit din cauza unor particularități foarte arcane în codificare, ceea ce face uneori preferabil, și chiar mai eficient, ca un procesor să ruleze ceva în loc de nimic. Acest lucru nu este doar un lucru Windows, dar Windows afișează procesul în managerul de sarcini, astfel încât utilizatorii să-l vadă și să presupună că ceva este greșit.
Acest lucru nu înseamnă că nu vă puteți confrunta cu probleme legate de performanță atunci când procesul System Idle is high “sarcină,” dar problema se află în altă parte. De fapt, ar trebui aştepta pentru a vedea acest raport de proces că consumă 95% (sau mai mult) procesor atunci când PC-ul este în așteptare. Dacă nu este, altceva consumă cicluri de procese fără știrea dvs..
Prea multe procese de fundal
Un proces de fundal este un program care rulează pe PC, chiar dacă nu este deschis într-o fereastră. Un computer tipic va avea mai multe procese de fundal care rulează simultan, deoarece Windows în sine necesită unii să ruleze. Dar, pe măsură ce instalați programe, de-a lungul anilor puteți colecta din ce în ce mai mult și, eventual, vă puteți copleși PC-ul.
Puteți verifica acest lucru prin deschidere Gestionarea sarcinilorr prin intermediul unei căutări Windows pentru aceleași sau executând taskmgr.exe. procese va apărea în mod prestabilit, afișând nu numai utilizarea generală a procesorului, ci și utilizarea fiecărei aplicații. Ar trebui să faceți acest lucru în timp ce alte programe nu sunt deschise pentru a împiedica confuzia. Rețineți procesele care par să utilizeze cel puțin 10% din capacitatea procesorului dvs. în mod regulat.
În Windows 10, mergeți spre Lansare în cadrul Managerului de activități.

În Windows 7, ieșiți din Task Manager și deschideți msconfig.exe prin intermediul căutării Windows sau a dialogului Run (Windows + R). În fereastra Configurare sistem, mergeți la Lansare fila.
Acum găsiți articolele de pornire Cum se utilizează folderul de pornire Windows 10: Tot ce trebuie să știți Cum se folosește folderul de pornire Windows 10: Tot ce trebuie să știți Dosarul de pornire Windows 10 vă permite să gestionați programele care se execută la pornire. Iată cum găsiți folderul de pornire și gestionați programele sale. Citiți mai multe corelate cu elementele pe care le-ați notat. Debifați-le, faceți clic pe OK, apoi reporniți PC-ul. Acest lucru va opri lansarea acestor programe la boot.
Ar putea fi un anti-virus enervant
Observi că computerul devine lent la momente aparent aleatoare, iar acele ori se corelează adesea cu activitatea de discuri ridicată? Problema ta ar putea fi anti-virusul tău.

Un program antivirus, atunci când caută în mod activ discul pentru o amenințare, poate consuma o cantitate surprinzătoare de încărcare a procesorului. De obicei, acest lucru nu este suficient pentru a încetini un desktop modern sau laptop de vârf, dar sistemele mai vechi sau mai lent ar putea încetini considerabil sub tulpina.
Fixarea acestui lucru este ușoară. Practic, toate aplicațiile anti-virus au o funcție de programare care vă permite să vă ajustați când scanează automat. Modificați programul într-o perioadă în care nu utilizați laptopul și nu veți mai fi deranjați.
Sau ar putea fi un virus
Pe de altă parte, malware-ul ar putea fi sursa problemei dvs. Un sistem infectat poate rula procese în fundal sau poate încerca să se răspândească trimițând programe malware altor persoane prin e-mail, prin rețea sau prin alte surse. Toate acestea necesită putere de procesare, ceea ce se poate traduce printr-o performanță slabă.

Confirmarea unei infecții manual nu este ușoară, iar pentru laic este mai multă presupunere decât orice altceva. Dacă nu aveți un antivirus, descărcați o aplicație malware gratuită Cele mai bune programe de securitate și antivirus pentru calculatoare Cele mai bune programe de securitate și antivirus pentru calculatoare Aveți nevoie de o soluție de securitate pentru PC? Preocupat de malware, ransomware, viruși și intruși prin firewall-urile dvs.? Doriți să creați copii de siguranță ale datelor vitale? Doar confuz despre totul? Iată tot ce trebuie să știți. Citiți mai multe și rulați-o. De fapt, ați putea încerca mai multe instrumente anti-malware, deoarece malware-ul deja instalat are avantajul; poate fi capabil să se ascundă de orice aplicație antivirus.
Odată ce ați găsit problema, o puteți elimina cu aplicația anti-virus pe care ați scanat-o. Dacă aceasta nu reușește, citiți ghidul nostru de eliminare a programelor malware; sfaturile de acolo vă pot ajuta să exorcizați orice a posedat PC-ul.
Svchost.exe (netscvs)
Dacă ați bifat Task Manager, este posibil să fi observat că procesul svchost.exe (netscvs) cauzează o memorie mare sau o utilizare CPU Cum să depanați problemele de memorie RAM scăzute sau pierderi de memorie în Windows Cum să remediați problemele de memorie RAM sau pierderi de memorie în Windows Aveți 4 sau mai multe GB de memorie RAM și computerul se simte încă lent? Este posibil să suferiți de o scurgere de memorie sau de o lipsă. Vă vom arăta cum să depanați toate Windows (10) ... Citește mai mult. În timp ce acest proces este uneori asociat cu malware, este în primul rând un proces Windows legitim și sistem critic. Dacă nu sunteți sigur, utilizați acest instrument de căutare pentru a vedea care serviciu se referă la proces.
Dacă nu este malware, svchost.exe ar putea fi ocupat pentru scanarea dispozitivelor plug-and-play.
Pentru a exclude această cauză, mergeți la Panoul de control> Centrul de rețea și partajare și faceți clic pe Modificați setările de partajare avansate. Aici, selectați Dezactivați descoperirea rețelei.

Svchost.exe indică, de asemenea, o activitate intensă atunci când Windows descarcă actualizări. În mod obișnuit, veți vedea că acesta are o capacitate de procesare de 25% sau mai mult după ce ați instalat Windows. În acest caz, lăsați Windows Update să-și termine lucrul.
Începând cu Windows 10, nu puteți întârzia sau întrerupe cu ușurință Windows Update. În timp ce puteți programa când să instalați actualizări noi, Windows descărcări actualizări după cum este necesar. Acest lucru poate provoca în mod aleatoriu volumul svchost.exe pentru a vă distra CPU-ul. Ce puteți schimba, totuși, este dacă computerul dvs. împărtășește actualizările descărcate cu colegii. Opriți această opțiune pentru a conserva lățimea de bandă și puterea de procesare.
Veniți la Setări> Actualizare și securitate> Actualizare, clic Opțiuni avansate, apoi apasa Alegeți cum sunt livrate actualizările, și transformați caracteristica de pe sau să le limiteze PC-uri în rețeaua mea locală.

Singura alternativă de rezolvare a problemelor legate de actualizarea descărcărilor este dezactivarea temporară a Windows Update. 7 Moduri de dezactivare temporară a Windows Update în Windows 10 7 Moduri de dezactivare temporară a Windows Update în Windows 10 Windows Update vă păstrează sistemul patch și sigur. În Windows 10, sunteți la mila programării Microsoft, dacă nu știți setările și trucurile ascunse. Deci, păstrați Windows Update sub control. Citeste mai mult . Acest lucru va împiedica Windows să descarce actualizări. Cu toate acestea, nu recomandăm această soluție!
Utilizarea mare a procesorului este o problemă diversă
Utilizarea mare a procesorului poate fi dificil de urmărit. În timp ce problemele enumerate aici se numără printre cauzele cele mai frecvente, este posibil să constatați că utilizarea procesorului este încă o problemă chiar și după ce ați încercat tot ceea ce sa sugerat mai sus. În cazul în care vă confruntați încă cu această problemă, găsiți un forum de asistență Windows, unde puteți solicita sfaturi despre cum să vă ocupați de situația dvs. particulară.
Ați găsit o altă problemă care a cauzat o utilizare intensă a procesorului și ați putea să o rezolvați? Vă rugăm să distribuiți comentariile!
Explorați mai multe despre: întreținerea calculatorului, CPU, Windows 10, Windows 7, Windows 8.1.


