Cum de a repara mașina Verificați excepția BSOD în Windows 10
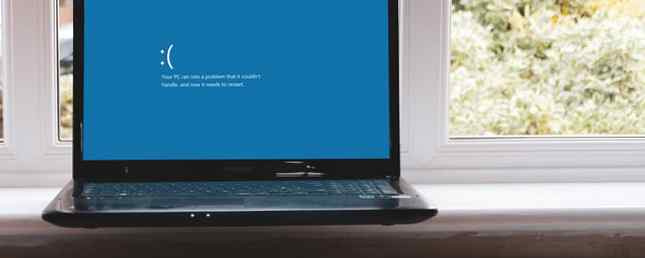
O excepție de verificare a mașinii este o eroare critică a sistemului Windows. Rezultatul? Un ecran albastru al morții. Din păcate, o eroare de excepție a verificării mașinii nu este, de obicei, o singură opțiune. Unii utilizatori raportează că sunt afectați de erorile de verificare a mașinii excepționale, trebuind să încerce o listă lungă de eventuale soluții înainte de a ajunge la terenul promis.
Acest articol adună acele corecții despre care se constată că funcționează și le compilează într-o listă plăcută. Iată cum rezolvăți greșelile dvs. de verificare a excepției de la Masina.
Ce este o mașină pentru a verifica eroarea de excepție?
A Excepția de verificare a mașinii (MCE) este de obicei o defecțiune legată de hardware-ul sistemului. Din păcate, codurile de oprire rezultate nu oferă întotdeauna o imagine clară a ceea ce este greșit. Arhitectura de erori hardware Windows (WHEA) face tot ce este mai bine pentru a identifica unde este eroarea, dar chiar și WHEA poate avea propriile eșecuri Cum să remediați eroarea WHEA Uncorrectable pe Windows 10 Cum să remediați eroarea WHEA Uncorrectable pe Windows 10 Unele accident de Windows erorile sunt mai criptice și deci mai dificil de depanat. Eroarea WHEA Uncorrectable este una dintre aceste. Citeste mai mult .
Totuși, puteți fierbe o eroare MCE până la câteva cauze de bază:
- Erori de sistem legate de hardware
- Probleme și suprasolicitare din cauza overclockării
- Probleme legate de memorie
- Probleme fizice hardware
- Șoferi necorespunzători sau corupți
Asta e destul de mare, nu-i așa? Erori de verificare a mașinilor pot veni de la aproape oriunde, deoarece se ocupă de hardware și aproape orice altceva. Nu-ți face griji; citiți mai departe pentru a remedia eroarea de verificare a excepției de la Machine.
1. Actualizați driverele
Una dintre cele mai comune remedii ale erorilor de verificare a mașinii de verificare este actualizarea driverelor de sistem învechite. În timp ce driverele învechite devin mai rare pe mașinile Windows 10, Microsoft gestionează automat actualizările driverelor. Cu toate acestea, asta nu înseamnă că șoferii depășite nu pot și nu se vor întâmpla. Windows 10 listează driverele pe care le actualizează în secțiunea Actualizare și securitate din panoul Setări.
presa Windows Key + I pentru a deschide panoul Setări, apoi selectați Actualizare & Securitate > Vizualizați istoricul actualizărilor. Puteți găsi aici actualizări de drivere. Acum, tastați manager de dispozitiv în bara de căutare din meniul Start și selectați cea mai bună potrivire. Închideți lista și verificați dacă există un simbol de eroare. Dacă nu există nimic, starea șoferului nu este probabil sursa problemei.
Acestea fiind spuse, puteți utiliza un instrument terț pentru a actualiza simultan toate driverele de sistem. Verificați această listă de instrumente gratuite pe care le puteți utiliza pentru a rezolva majoritatea problemelor Windows Cele mai bune 6 instrumente gratuite pentru a remedia orice problemă în Windows 10 Cele mai bune 6 instrumente gratuite pentru a remedia orice problemă în Windows 10 Dacă întâmpinați probleme de sistem sau setările necinstite, ar trebui să utilizați aceste instrumente gratuite pentru a rezolva Windows 10 și pentru a elimina durerile de cap. Citeste mai mult . Primele două opțiuni - Driver Booster și Snappy Driver Installer ale IOBit - fac exact acest lucru.
2. Verificarea hardware fizică
În continuare, efectuați o verificare hardware fizică rapidă. RAM-ul este așezat corect? Radiatorul dvs. CPU este instalat? GPU-ul dvs. sa schimbat? O eroare de excepție a verificării mașinii se referă îndeaproape la hardware-ul de sistem. Ați instalat o componentă nouă sau ați trecut unele componente hardware?
Și, în timp ce ești în interiorul tău, dă-i puțin curat. Aceasta înseamnă eliminarea prafului și acumularea de fani de la fani. Dacă aveți un aer comprimat, oferiți fanilor dvs. un pic de toot, precum și fanii dvs. de GPU. În caz contrar, unele respirații adânci vechi și lovituri puternice au un efect similar (deși mai puțin eficace).
3. Resetați overclockarea sistemului
Overclockarea reprezintă o altă presiune asupra hardware-ului sistemului. Realizat corect, puteți stoca unele performanțe suplimentare de la hardware-ul sistemului dvs. Overclockarea nu a fost niciodată mai ușoară. Există nenumărate ghiduri pentru aproape fiecare bucată de hardware și forumurile online sunt pline de experiențe de overclockare ale altor utilizatori.
Overclocking-ul, totuși, nu determină o presiune suplimentară asupra hardware-ului dvs., chiar dacă acesta se află în limitele rezonabile ale limitelor hardware promovate. Resetarea oricărui overclocking vă poate ajuta să ștergeți erorile Excepție de verificare a mașinii.
Există șanse, trebuie să introduceți meniul sistemului BIOS sau UEFI. Pentru a face acest lucru, opriți sistemul. Apoi, porniți din nou sistemul, apăsând tasta de acces din meniul BIOS / UEFI (de obicei F2, dar alte taste comune includ F1, F10, DEL și ESC) Cum să introduceți BIOS-ul pe computer Cum să introduceți BIOS-ul pe computerul dvs. BIOS-ul poate schimba setările de bază ale computerului, cum ar fi ordinea de boot .. Cheia exactă de care aveți nevoie pentru a lovi depinde de hardware-ul dvs. Am compilat o listă de strategii și chei pentru a intra ... Citește mai mult).
Setările BIOS și UEFI variază în funcție de producător, dar titlurile meniurilor sunt de obicei similare. Căutați un Overclocking opțiune. În cea mai mare parte, opțiunile de overclockare se găsesc sub meniul avansat, performanță, frecvență sau tensiune.
Găsiți meniul și resetați opțiunile de overclockare. Resetarea va returna sistemul dvs. în starea sa de ieșire din cutie - dar ar putea, de asemenea, să elimine eroarea Excepție de verificare a mașinii în cadrul procesului.
Resetați setările BIOS / UEFI
Dacă ștergerea setărilor de blocare BIOS / UEFI nu rezolvă problema, încercați să resetați întregul BIOS. Undeva în meniul BIOS, există o opțiune pentru a finaliza o resetare completă a setărilor BIOS-ului. Găsiți opțiunea și selectați-o.
4. Rulați CHKDSK
Windows Check Disk este un utilitar Windows integrat pe care îl executați din Command Prompt 7 Caracteristici Nifty CHKDSK de utilizat în Windows 10 7 Caracteristici Nifty CHKDSK de utilizat în Windows 10 CHKDSK ("check disk") este un instrument de diagnosticare Windows care scanează volume de unități de date , verifică integritatea acestora și remediază erorile atunci când este necesar. Aici evidențiază caracteristicile îmbunătățite CHKDSK pe care le puteți găsi în Windows 8 și ... Citește mai mult. CHKDSK verifică fișierele dvs. de sistem și remediază orice probleme de-a lungul drumului.
Tip comanda prompt în bara de căutare din meniul Start, apoi faceți clic dreapta pe cea mai bună potrivire și selectați Rulat ca administrator. (Alternativ, apăsați Tasta Windows + X, apoi selectați Comandă Prompt (Admin) din meniu.)
Apoi tastați chkdsk / r și apăsați Enter. Comanda va scana sistemul pentru erori și va repara eventualele probleme de-a lungul drumului.
5. Rulați SFC
În continuare, executați verificarea fișierelor de sistem (SFC). SFC este un alt instrument de sistem Windows Cum să remediați fișierele de sistem deteriorate Windows cu o singură comandă Cum să remediați fișierele de sistem deteriorate Windows cu o singură comandă Dacă vedeți probleme ciudate în Windows, ar putea fi din cauza ca fișierele de sistem să devină corupte. Iată cum să le rezolvați utilizând System File Checker. Citiți mai mult că verifică fișierele lipsă și corupte. Sună ca CHKDSK, nu? SFC verifică în mod specific fișierele sistemului Windows, în timp ce CHKDSK scanează întreaga dvs. unitate pentru erori.
Dar, înainte de a rula comanda SFC, este mai bine să verificați dacă este complet funcțională.
DISM reprezintă serviciul de service și gestionarea imaginilor de implementare. DISM este un utilitar Windows integrat cu o gamă largă de funcții. În acest caz, comanda DISM Restorehealth vă asigură că următoarea remediere va funcționa corect. Lucrați prin următorii pași.
- Tip Comandă Prompt (Admin) în bara de căutare din meniul Start, apoi faceți clic dreapta și selectați Rulat ca administrator pentru a deschide o comandă de comandă ridicată.
- Tastați următoarea comandă și apăsați Enter: DISM / online / cleanup-image / restorehealth
- Așteptați finalizarea comenzii. Procesul poate dura până la 20 de minute, în funcție de starea dvs. de sănătate a sistemului. Procesul pare a fi blocat la anumite momente, dar așteptați să se finalizeze.
- După finalizarea procesului, tastați sfc / scannow și apăsați Enter.
Consultați următorul videoclip. Videoclipul oferă remedii pentru eroarea de excepție a Serviciului de sistem Windows, dar secțiunea pentru scanările CHKDSK și SFC este aceeași.
6. Verificați memoria RAM utilizând MemTest86
MemTest86 este un instrument gratuit de testare a memoriei pentru mașinile x86 Cum să efectuați un test de stres în siguranță (overclockat) CPU, GPU și RAM Cum să efectuați un test de stres în siguranță (CPU, GPU și RAM) sistemul rămâne stabil în cazul încărcărilor grele, în special dacă ați overclocat hardware-ul. Vă arătăm cum funcționează testele de stres și capcane pentru a căuta. Citeste mai mult . Porniți MemTest86 de pe o unitate flash USB (sau un disc bootabil) și lăsați-l să verifice sistemul RAM al sistemului. Acum, o verificare MemTest86 RAM durează mult timp pentru a finaliza; o singură trecere durează ore în funcție de cantitatea de memorie RAM instalată.
Pentru a obține experiența completă MemTest86, ar trebui să executați cel puțin două treceri (două cicluri complete). Cu toate acestea, pentru cele mai multe rapoarte, MemTest86 ar trebui să expună o problemă gravă RAM după o scurtă perioadă de timp.
Accesați pagina de descărcare MemTest86 și descărcați Imagine pentru crearea unui CD bootabil (format ISO). Apoi, trebuie să scrieți MemTest86 ISO pe o unitate flash USB. Check out această listă de zece instrumente gratuite pentru a face o unitate flash USB bootabilă 10 Instrumente pentru a face o bootare USB de la un fișier ISO 10 Instrumente pentru a face o boot USB de la un fișier ISO Instalarea unui sistem de operare de pe o unitate USB este rapidă și portabilă. Testați câteva instrumente ISO pentru USB pentru a găsi cea mai bună pentru dvs. Citeste mai mult .
Ardeți MemTest86 utilizând instrumentul dorit, apoi opriți sistemul. Reporniți sistemul în timp ce apăsați butonul pentru meniul Boot Selection (de obicei F10, F11, DEL sau ESC), apoi selectați unitatea flash USB de memorie Boottable. Testul de memorie va începe automat.
Dacă se întoarce erori RAM, completați o căutare pe Internet pentru codul de eroare și tastați pentru a descoperi următorul parcurs de acțiune.
7. Ultima stațiune: Resetați Windows 10
Dacă nu funcționează nimic altceva, puteți folosi funcția Resetare Windows 10 pentru a vă reîmprospăta sistemul. Unul dintre motivele de a reseta sau de a actualiza Windows 10: Clutter Unul dintre motivele de a reseta sau de a actualiza Windows 10: Clutter Când Windows 10 se simte lent, puteți învinui diverse forme de dezordine. Aveți posibilitatea să obțineți Windows la viteza prin utilizarea Reset sau Refresh. Noi explicăm diferența și cum să o folosim. Citiți mai multe fișiere. Windows 10 Reset înlocuiește fișierele dvs. de sistem 4 moduri de a reseta Windows 10 și reinstalați de la zero 4 moduri de a reseta Windows 10 și de a reinstala de la zero Windows 10 este încă Windows, ceea ce înseamnă că va avea nevoie de un start proaspăt din când în când. Vă arătăm cum puteți obține o instalare nouă Windows 10 cu cât mai puțin efort posibil. Citiți mai multe cu un set complet de fișiere și vă va clarifica teoretic orice probleme persistente legate de eroarea Excepție de verificare a mașinii, păstrând în același timp majoritatea fișierelor importante.
Veniți la Setări> Actualizare și securitate> Recuperare, apoi sub Resetați acest PC Selectați Incepe. Sistemul dvs. repornește de îndată ce apăsați butonul, deci asigurați-vă că ați făcut o copie de rezervă a fișierelor importante în prealabil. Sistemul dvs. va reporni, apoi puteți selecta Pastreaza-mi fisierele sau Eliminați totul.
Executarea erorii de verificare a mașinii este eliminată!
Acum puteți expedia eroarea Excepție de verificare a mașinii în cărțile de istoric. Mecanismele MCE nu sunt niciodată binevenite, deoarece pot rezulta din orice parte a hardware-ului dvs. de sistem. Corecțiile de mai sus vor găsi rădăcina problemei dvs. MCE și, în final, o veți eradica din sistem.
Dacă încă vă luptați, un alt instrument util pentru codul de eroare bluescreen este BlueScreenView de la Nirsoft. Vă ajută să înțelegeți mai bine codurile de eroare pentru a putea izola problemele Asigurați-vă că BSOD-urile sunt mai ușor de rezolvat prin activarea acestei mici funcții în Windows 10 Faceți BSOD-urile mai ușor de rezolvat prin activarea acestei caracteristici mici în Windows 10 Având probleme la accesarea fișierelor crash? Iată un tweak care le-ar putea face din nou accesibil. Citește mult mai repede!
Explorați mai multe despre: ecranul albastru al morții, erorile de boot, restaurarea sistemului, depanarea, Windows 10.


