Cum să ascundeți ceva în Windows
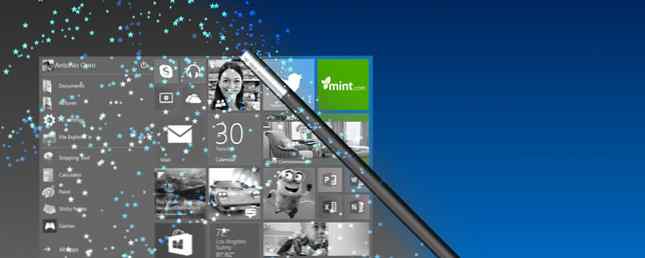
Microsoft vă oferă superputeri pentru a face ceva pe Windows să dispară. Folosește-le!
Acest ghid este disponibil pentru download ca un PDF gratuit. Descărcați cum să ascundeți ceva în Windows acum. Simțiți-vă liber să copiați și să partajați acest lucru cu prietenii și familia.Recent, v-am arătat cum să ascundeți fereastra de conectare la Windows Skip the Screen Login! Iată cum să porniți în Windows direct săriți ecranul de conectare! Iată cum să porniți în Windows direct bolnav de semnare în Windows de fiecare dată când boot-te computerul? Iată cum puteți dezactiva ecranul de conectare. Citește mai multe și enervant anunțuri Cum de a interzice anunțurile Windows 10 și conținut NSFW de pe desktop Cum de a interzice anunțurile Windows 10 și conținutul NSFW de pe desktop Windows 10 poate fi traversarea unei linii cu anunțuri desktop și conținutul NSFW. Dezvoltatorii de la Microsoft și de la terți pot împinge materiale promoționale direct pe desktop. Vă arătăm cum vă puteți apăra. Citeste mai mult . Acestea nu sunt singurele elemente Windows pe care le puteți trimite în ascundere. Cu câteva schimbări aici și acolo, puteți ascunde barele de instrumente, pictogramele, butoanele, fișierele - ceva ce doriți să vă împiedicați. Vă vom arăta cum să faceți acest lucru în acest ghid.
Navigare: Desktop - Charms Bar & Switcher - Recycle Bin - Icoane și Gadgeturi Bara de sarcini - Tava de sistem - Caseta de căutare - Pictogramă de vizualizare a tastei - buton de pornire Meniu Start - Start Tiles - Recent deschise și cele mai utilizate - Aplicații instalate în All Programs / Apps | File Explorer - Fișiere și foldere - Locații recente și Fișiere recente - Extensii de fișiere - Articole asortate Ascunzatoare!
Câteva puncte de reținut
Înainte de a începe, să vedem cum să accesăm câteva locații și setări importante pe care le vom referi mai mult de o dată.
1. The meniul contextual sau faceți clic dreapta pe meniu: Faceți clic cu butonul din dreapta pe orice element din Windows 10 Cele mai bune comenzi rapide pentru a adăuga la meniul dvs. de clic dreapta 10 Cele mai bune comenzi rapide pentru a le adăuga la meniul clic-dreapta Meniul de context care apare ori de câte ori faceți clic dreapta poate ajuta devii mai productiv. Cu ajutorul instrumentului potrivit, personalizarea comenzilor rapide din cadrul acestuia este o briză. Citiți mai multe pentru a deschide meniul contextual. Conținutul variază în funcție de elementul pe care ați făcut clic.
2. The Bara de activități și proprietățile din meniul Start dialog: Să numim asta funcții ale barei de activități de dragul claritatii. Pentru ao aduce în sus, faceți clic dreapta pe un spațiu gol din bara de activități și selectați Proprietăți din meniul contextual.

3. The Personalizare dialog: faceți clic dreapta pe un spațiu gol de pe desktop și faceți clic pe Personalizați în meniul contextual pentru a afișa acest dialog. De asemenea, puteți să-l deschideți prin Panou de control> Aspect și personalizare> Personalizare.

4. The Opțiuni pentru foldere dialog: vom apela acest dialog dosar. Pe Windows 7, o puteți aduce via Organizați> Opțiuni folder și căutare în File Explorer.

În Windows 8, 8.1 și 10, faceți clic pe Vedere fila din Fișier Explorer și apoi pe Opțiuni la extrema dreaptă.

Acum să trecem la lucrarea reală de a elimina ceea ce nu vă place din experiența Windows. Iată cum ascundeți elementele din diferite secțiuni ale PC-ului dvs..
Pe desktop
Charms Bar și Switcher
În interfața de utilizare Edge livrată cu Windows 8 au apărut câteva noi caracteristici confuze: bara Charms și Switcher.
Bara Charms nu este altceva decât un meniu cu pictograme care apare atunci când mutați cursorul în colțul din dreapta sus sau colțul din dreapta jos al ecranului.

Comutatorul vă permite să faceți cicluri prin aplicații deschise și trecerea de la desktopul modern la cel clasic prin mutarea cursorului în colțul din stânga sus al ecranului.

Puteți face aceste două caracteristici enervante mai puțin? Sigur! Mergeți la Navigare fila proprietăților bara de activități, debifați casetele de lângă opțiunile următoare și faceți clic pe O.K:
- Când mă îndrept spre colțul din dreapta sus, arătați farmecele
- Când fac clic pe colțul din stânga sus, comutați între aplicațiile mele recente

În Windows 8.1, veți găsi, de asemenea, aceleași opțiuni enumerate mai jos Setări> PC și dispozitive> Colțuri și muchii> Navigare colț.

Această optimizare face colțurile fierbinți pentru caracteristicile Charms și Switcher inactive la nivel global. Puteți utiliza în continuare aceste funcții prin intermediul comenzilor rapide de la tastatură: Win + C pentru bara Charms și Câștigați + Tab pentru Switcher.
Dacă doriți o cale ușoară dezactivați aceste două caracteristici, încercați o aplicație terță parte, cum ar fi Winaero Charms Bar Killer sau Start8.
Poate ați instalat deja aplicația Classic Shell pentru a face Windows 8 să suge mai puțin Fă ca Windows 8 să suge mai puțin cu Shell clasic Face Windows 8 să suge mai puțin cu Shell Classic Face Windows 8 utilizabil pentru cei care cred că nu este. Adăugați un meniu de pornire pe desktop și optimizați modul în care se comporta Explorer și Internet Explorer, mulțumită tuturor unui software numit Classic ... Read More. În acest caz, deschideți programul, navigați la Setările Windows 8 și selectați Toate butonul radio sub Dezactivați colțurile active.

Utilizatorii touchpad-ului pot de asemenea să încerce dezactivarea tastelor de margine prin setările UI furnizate de vânzătorul touchpad-ului.
Localizarea setării de margine de margini variază în funcție de marca și modelul PC-ului. Veți găsi cel mai probabil această caracteristică (sau o variantă a acesteia) în Panoul de control al mouse-ului sau în secțiunea de setări de unde puteți personaliza gesturile touchpad-ului.
Coșul de reciclare
În Windows Vista, puteți să ștergeți pictograma Coș de gunoi și să o faceți cu ea. Microsoft a decis că nu ar trebui să aveți așa de ușor, așa că așa funcționează acum:
- Deschide Desktop Icon Settings dialog prin intermediul Personalizați> Schimbați pictogramele de pe desktop (Win 7, 8, 8.1) sau Personalizați> Teme> Setări corelate> Setări pictograme desktop (Win 10).
- Debifați caseta de lângă Coșul de reciclare.
- Click pe aplica și ieșiți din dialog.

După cum puteți vedea din imaginea de mai sus, puteți, de asemenea, să ascundeți sau să restaurați alte pictograme de comenzi rapide de pe desktop, cum ar fi Computer, Panou de control și Rețea din Desktop Icon Settings dialog.
Icoane și obiecte gadget
Comenzile rapide de la desktop la fișiere, directoare și programe sunt destul de ușor pentru a fi șterse. Selectați o grămadă de ele, faceți clic pe Șterge din meniul contextual și confirmați că doriți să continuați cu ștergerea.
Rețineți că dacă ștergeți un fișier (sau un dosar) a cărui pictogramă nu are simbolul săgeată mică care reprezintă o scurtătură, ștergeți fișierul original și nu comanda rapidă.

Nu ce ai avut în minte? Deplasați fișierul într-o locație mai sigură, astfel încât să nu o ștergeți din greșeală de pe desktop. Cu toate acestea, vă puteți păstra la îndemână ca o comandă rapidă pe desktop folosind Trimiteți la> Desktop (creați o comandă rapidă) din meniul contextual al fișierului.

Știați că puteți să dezactivați și să reporniți pictogramele de pe desktop ca și când aveți nevoie de ele? Pentru a face acest lucru, faceți clic dreapta pe desktop și sub Vedere, Click pe Afișați pictogramele de pe desktop.

Windows 7 are cateva gadgeturi Cele 7 cele mai bune gadgeturi Windows 7 Cele 7 cele mai bune gadget-uri Windows 7 Citeste mai mult ca un ceas, un convertor valutar si un calendar pe care il poti afisa in bara laterala prin intermediul Gadgeturi din meniul contextual al desktopului.
Dacă doriți să ascundeți un obiect gadget vizibil în bara laterală, faceți clic pe butonul Închidere din partea dreaptă sus. Poof! S-a dus.

Dacă nu utilizați deloc funcția de gadgeturi și doriți să o opriți, faceți primul clic pe Panou de control> Programe> Programe și caracteristici> Activarea sau dezactivarea caracteristicilor Windows pentru a deschide Caracteristici ferestre dialog. Acolo, debifați caseta de lângă Windows Gadget Platform și faceți clic pe O.K. Asta e!

Pe bara de activități
Bara de activități
Doriți mai mult spațiu pe ecran? O modalitate de ao obține este setarea barei de activități Windows pentru a se ascunde atunci când nu o utilizați. Deschide proprietățile bara de activități și sub Taskbar fila, bifați caseta pentru Auto-ascunde bara de activități. În timp ce vă aflați la această opțiune, este posibil să doriți să debifați caseta de lângă Afișați aplicațiile din Magazin Windows pe bara de activități pentru a scăpa de pictogramele barei de activități pentru aplicațiile Windows Store pe Windows 10.

Trusă de sistem și notificări
O tava de sistem murdar este un ochi și poate fi destul de distracție dacă nu controlați notificările pe care este setat să le arate. Nu-ți face griji. Puteți face aceste notificări să dispară și să ascundeți pictogramele din spatele unui pop-up discret.
Să presupunem că doriți să ascundeți pictograma Obțineți Windows 10 (GWX) și notificările sale. Pentru a face acest lucru în Windows 7 până la 8.1, deschideți mai întâi proprietățile bara de activități, și sub Taskbar fila, faceți clic pe Personalizați butonul de lângă Notificare:. Aceasta deschide secțiunea Pictograme zonă notificare.

Apoi, căutați GWX în lista de pictograme și selectați Ascundeți pictograma și notificările opțiune din meniul derulant de lângă acesta. Aceasta ascunde pictograma GWX, dar o puteți accesa prin intermediul săgeții minuscule de lângă tava de sistem. De asemenea, nu veți mai primi notificări pentru GWX.

Va trebui să selectați Ascundeți pictograma și notificările opțiunea una câte una pentru fiecare pictogramă pe care doriți să o ascundeți.
Cu pictogramele de sistem, puteți merge cu un pas mai departe și le puteți dezactiva în loc să le ascundeți în spatele unui pop-up. Pentru aceasta trebuie să faceți clic pe Puneți sau dezactivați pictogramele sistemului. În ecranul următor, selectați de pe din meniul derulant pentru fiecare pictogramă pe care doriți să o ascundeți din tava de sistem.

Notă: Dacă meniul derulant apare în secțiunea Icoane zonă notificare, debifați caseta de lângă Afișați întotdeauna toate pictogramele și notificările din bara de activități.

În Windows 10, veți găsi comenzile pentru pictogramele barei de activități, notificările și pictogramele de sistem într-o altă locație: Setări> Sistem> Notificare și acțiuni. Nu lăsa UI să te distrugă. Arată diferit de ceea ce ați văzut mai sus, dar setările sunt bine etichetate și ușor de înțeles.

În timp ce reparați tava de sistem pentru confortul dvs., puteți profita de aceste trucuri de personalizare pentru celelalte bara de sarcini. 7 Sfaturi pentru personalizarea barei de activități Windows 10 7 Sfaturi pentru personalizarea barei de activități Windows 10 Bara de activități rămâne o caracteristică de bază în Windows 10. A fost având un aspect nou și caracteristici noi, inclusiv Cortana. Vă arătăm toate trucurile pentru a vă face bara de sarcini proprie. Citește mai mult.
Căsuța de căutare
Caseta globală de căutare care vine însoțită de bara de activități pe Windows 10 este o caracteristică la îndemână pe care o recomandăm să o păstrați. Dar dacă doriți să ascundeți caseta de căutare, deschideți meniul contextual al barei de activități și faceți clic pe Căutare> Afișați caseta de căutare pentru al opri.
Dacă decideți că doriți să utilizați caracteristica de căutare, nu trebuie să rămâneți cu avatarul său imens. Păstrați-o gata de utilizare ca o pictogramă de căutare minuscule selectând Căutare> Afișare pictogramă căutare din meniul contextual al barei de activități.

Iconul Vizualizare sarcină
Dacă nu aveți nici un folos pentru butonul Vizualizare sarcină care face legătura cu o caracteristică a desktop-ului virtual pentru multitasking, ascundeți pictograma barei de activități și obțineți mai mult spațiu pentru aplicațiile deschise. Tot ce trebuie să faceți este să faceți clic pe Afișați Vizualizarea sarcinii în meniul contextual al barei de sarcini, pentru a dezactiva pictograma.

Butonul Start
Versiunea UI Modernă a meniului Start a provocat o furie când a făcut prima apariție în Windows 8. Mai mulți utilizatori nu au fost mulțumiți de faptul că Microsoft a decis să închidă butonul Start și meniul Start din Windows 7.
Butonul Start făcut reapare în Windows 8.1, dar nu și meniul clasic Start.
Oricum, toată lumea a acceptat acum că butonul Start și ecranul de pornire sunt aici pentru a rămâne. Bineînțeles, asta nu înseamnă că toată lumea se lipsește de aceste defecțiuni. Mulți utilizatori preferă să ascundă butonul de pornire Aveți un drum: Ascundeți butonul de pornire Windows 8.1 Faceți-l: Ascundeți butonul de pornire Windows 8.1 După ce ați ucis butonul Start din Windows 8, Microsoft a restaurat o versiune mutilați cu actualizarea Windows 8.1. Acesta este acum un buton de comenzi rapide pentru ecranul de pornire sau desktop și unii nu-i plac. Citește mai mult și restabiliți vechiul meniu Start Meniu Start, Cum Îmi dau Miss: 4 moduri de a face un meniu de start pe Windows 8 Start Menu, cum îmi pierd: 4 moduri de a face un meniu Start pe Windows 8 Windows 8 a adus axul din meniul Start. Aceasta este o caracteristică pe care nimeni nu a acordat-o atenție specială de ani de zile, dar demisia sa prematură a provocat tot felul de disperare. Nu numai ... Citește mai multe folosind aplicații de la terțe părți, cum ar fi StartIsGone sau Start8. Puteți face același lucru.
Ce mi-a luat atât de mult timp pentru a instala shell-ul clasic pentru Windows 8 ?! Bună ziua Start Menu!
- Omae wa mou shindeiru (@psy_lsh) 8 noiembrie 2015
Înainte de a merge și a ascunde ecranul de pornire în favoarea meniului clasic Start, faceți explorați meniul contextual ascuns în spatele butonului Start. S-ar putea să descoperiți câteva opțiuni utile acolo.

În meniul Start
Setări implicite pentru sistem
Meniul Start din avatarul său implicit are diferite opțiuni pe care nu trebuie să le accesați în mod regulat. S-ar putea chiar prefera să le păstrați accesibile ca comenzi rapide pentru desktop sau pentru taskbar. În astfel de cazuri, puteți face meniul Start mai compact prin eliminarea elementelor neutilizate.
Pentru a ascunde intrările din meniul Start, navigați mai întâi la Meniul Start la proprietățile bara de activități și faceți clic pe Personalizați butonul acolo. Acest lucru ridică Personalizați meniul Start în care puteți ascunde orice listă de meniu Start selectând caseta de selectare de lângă aceasta sau selectând Nu afișați acest element butonul radio, după caz.

Iată cum puteți hacka / ascunde diverse elemente de ecran de pornire în Windows 10 6 Moduri de a hack și personaliza Windows 10 Meniu Start 6 moduri de a hack și personaliza Windows 10 Meniu Start Meniul Start Windows 10 combină elementele clasice cu plăci moderne. Placile pot adăuga o mulțime de libertate creativă. Vă vom oferi sfaturi și vom dezvălui trucuri pentru personalizarea întregului meniu Start în preferințele dvs. Citeste mai mult .
Start Placi de ecran
Dacă găsiți oricare dintre plăcile de pe ecranul de pornire (pe Windows 8 și cele de mai sus) care distrag atenția, puteți opri selectarea Deschideți de la Start din meniul contextual. Doriți să păstrați țiglă, dar nu doriți funcția de actualizare dinamică? Faceți clic pe Opriți opțiunea de oprire a dalelor in schimb.

Programe / fișiere recent deschise și cele mai utilizate
Listele programelor recent adăugate și cele mai utilizate articole (fișiere și programe) pot fi utile, dar nu sunt preferate de toată lumea. Dacă nu doriți să fie afișate, este ușor să le dezactivați rapid.
În Windows 7, va trebui să mergeți Meniul Start fila proprietăților bara de activități și debifați casetele pentru:
- Memorați și afișați programele deschise recent în meniul Start
- Stocați și afișați articole recent deschise în meniul Start și în bara de activități
În Windows 8.1, veți găsi aceste opțiuni în Jumătate liste tab din proprietățile barei de activități.

Dacă sunteți pe Windows 10, mergeți la Setări> Personalizare> Pornire și trageți glisierele pentru Afișați cele mai utilizate aplicații și Afișați aplicațiile recent adăugate la stânga pentru a ascunde acești jumperi.
Dacă doriți să opriți ca o anumită aplicație să nu apară în lista celor mai uzate (sau recent adăugate), încercați acest lucru. Deschideți meniul contextual al acelei aplicații din cea mai utilizată secțiune din ecranul de pornire și faceți clic pe Nu se afișează în această listă.

Aplicații instalate în Toate programele / Toate aplicațiile
Pentru orice aplicație pe care doriți să o opriți să apară în lista de programe instalate, puteți specifica această preferință în timp ce instalați programul. Adesea apare ca o cutie care citește Adăugați comenzile rapide din meniul Start (sau o variație a acesteia). Debifați căsuța pentru a sări peste adăugarea programului în ecranul de pornire sau în meniul Start.

Dacă ați instalat deja aplicația, nu este o problemă. În Windows 7, puteți selecta Șterge din meniul de clic dreapta al intrării din meniul Start din programul pentru a șterge comanda rapidă.
În Windows 8 și mai sus, navigați la C: \> ProgramData> Microsoft> Windows> Meniu Start> Programe și ștergeți intrarea din ecranul de pornire al aplicației de acolo.
Ai grijă! Nu mergeți să ștergeți nimic, pe care nu sunteți sigur că îl veți putea găsi din nou.
În File Explorer
Fișiere și foldere
Există mai multe modalități de a ascunde un fișier sau un folder în Windows. Să aruncăm o privire la unele comune.
1. Metoda implicită: Aceasta implică deschiderea unui fișier sau a unui dosar Proprietăți dialog din meniul contextual și bifând caseta de lângă Ascuns. Asigurați-vă că faceți clic pe aplica pentru a finaliza schimbarea.

Pentru a dezvălui toate fișierele și folderele ascunse, deschideți opțiunile de folder și sub Vedere , bifați butonul radio de lângă Afișați fișiere, foldere și unități ascunse.
2. The “Fișiere de sistem” truc: Setarea opțiunilor pentru dosare ascunse pentru dezvăluirea dosarelor ascunse nu este un secret, motiv pentru care ascunderea dosarelor în mod obișnuit este mai puțin eficientă decât credeți că este. O metodă mai bună este de a ascunde fișierele sensibile prin desemnarea lor ca fișiere de sistem. Va trebui să mergeți la linia de comandă pentru asta.
presa Win + R, tip cmd în dialogul Run care apare și apăsați pe Enter. În linia de comandă, tastați:
atrib + s + h "C: \ ... \ TopSecretFile"
Înlocuiți calea de eșantion prezentată aici cu numele căii către fișierul pe care doriți să-l deghizați ca fișier de sistem și apăsați Enter. Acum, acest fișier rămâne ascuns chiar și când afișați fișiere și foldere ascunse.
Puteți dezvălui acest fișier în două moduri:
- prin tastare
attrib -s -h "C: \ ... \ TopSecretFile"în Terminal sau - debifând caseta de lângă Ascundeți fișierele sistemului de operare protejat (recomandat) în Opțiuni folder> Vizualizare, și lovind aplica, desigur.

3. Steganografia: Steganografia este arta ascunderii mesajelor astfel încât oricine nu este conștient de mesajul ascuns, nici nu va înțelege că există un mesaj ascuns, chiar dacă este în vedere.
Să aruncăm o privire la un truc popular de steganografie folosit pentru a ascunde un fișier text într-o imagine JPEG.
Începeți prin păstrarea acestor două fișiere la îndemână: fișierul text pe care doriți să îl ascundeți și imaginea JPEG (de ex, masca-image.jpg) în spatele căreia doriți să ascundeți fișierul.
Adăugați aceste fișiere într-un folder nou pe unitatea C: și comprimați acel dosar într-o arhivă RAR, pe care o vom apela masca-arhiva. Va trebui să utilizați o aplicație terță parte, cum ar fi WinRAR sau 7-Zip, pentru a crea arhiva.
Acum, deschideți Command Prompt, tastați cd \ și apăsați Enter pentru a naviga la directorul rădăcină (presupunând că C: este unitatea curentă la prompt). Apoi rulați această comandă:
copie / b mask-image.jpg + mască-arhivă.rar result-image.jpg

Asigurați-vă că înlocuiți eșantioanele de fișiere din comandă cu numele de fișiere corespunzătoare de pe computer. Odată ce ați apăsat pe Enter, veți găsi noua imagine (result-image.jpg) care este identică cu cea a mask-image.jpg, dar cu o dimensiune mai mare din cauza fișierului text secret.
Există mai multe modalități de ascundere a mesajelor secrete în imagini. 4+ Moduri de ascundere a mesajelor în imagini 4+ Moduri de ascundere ascunsă a mesajelor în imagini Știința (sau arta) de ascundere a mesajelor se numește steganografie, iar în epoca digitală poate fi folosită pentru a ascunde mesajele secrete în imagini nevinovate. Privind imaginea, nu aveți idee că există ... Citiți mai multe și alte fișiere. Pariezi că este distractiv să-i explorezi pe toți!
woah am aflat doar pot ascunde mesaje secrete în imaginile mele. # gs3 #ahaha
- Devon Wilson (@ DevonWilson106) 17 martie 2014
4. Software de criptare: Criptarea datelor este o modalitate sigură de a vă proteja datele sensibile de ochii curioși. 5 Instrumente eficiente pentru a vă cripta fișierele secrete. 5 Instrumente eficiente pentru a cripta fișierele dvs. secrete Trebuie să acordăm mai multă atenție decât oricând înainte instrumentelor de criptare și orice altceva proiectat pentru a ne proteja intimitatea. Cu instrumentele potrivite, păstrarea datelor noastre în siguranță este ușoară. Citeste mai mult . Acesta ascunde informații în mesajele codificate care sunt greu de descifrat dacă nu aveți cheia pentru a le decripta.
Cea mai bună alegere pentru criptare pe Windows - TrueCrypt - nu mai este în jur, dar există unele alternative decente pentru criptarea discurilor Windows TrueCrypt Is Dead: 4 Alternative de criptare a discurilor pentru Windows TrueCrypt Is Dead: 4 Alternative de criptare a discurilor pentru Windows TrueCrypt nu mai este, din fericire există și alte programe utile de criptare. Deși este posibil să nu fie înlocuiri exacte, acestea ar trebui să corespundă nevoilor dvs. Citește mai mult plutitoare pe web. Unele dintre ele au opțiuni limitate pentru algoritmi de criptare. Unii alții nu au o caracteristică de criptare pentru fișierele și folderele individuale. Va trebui să explorați câteva opțiuni de program pentru a obține funcțiile de care aveți nevoie.
Locații recente, Fișiere recente
Fișierele pe care le-ați deschis recent și locațiile frecventate frecvent sunt accesibile prin secțiunea Locații recente din bara laterală Explorer, adică panoul de navigare. Dacă vă aflați în Windows 10, veți găsi date similare afișate în secțiunea Acces rapid în bara laterală.
Pe măsură ce continuați să utilizați Windows zi de zi, aceste secțiuni se aglomerează foarte repede. Pentru a opri accesul rapid la acumularea de date în Windows 10, trebuie să debifați casetele din dreptul opțiunilor următoare Opțiuni folder> General> Confidențialitate:
- Afișați fișierele recent utilizate în Acces rapid și
- Afișați folderele utilizate frecvent în Acces rapid
De asemenea, trebuie să faceți clic pe clar în aceeași secțiune pentru a elimina datele pe care accesul rapid le-a adunat până acum.

Pe Windows 7, 8, 8.1, ați setat articolele recent deschise pentru a nu mai apărea în meniul Start așa cum am discutat mai sus (sub În meniul Start)? Apoi, nu aveți nevoie de alte îmbunătățiri deoarece aceasta asigură faptul că secțiunea Locații recente nu colectează date noi.
Extensii de fișiere
Pentru a ascunde extensiile de fișiere, va trebui să navigați din nou la opțiunile folderului. De data aceasta, căutați Ascunde extensiile pentru tipurile de fișiere cunoscute și bifați caseta de validare. După ce faceți clic pe Aplicați, numele fișierelor din Explorer vor afișa sansiunile corespunzătoare.

Articole asortate
În Windows 7, puteți ascunde bara de meniu de la Organizați> Aspect și aduceți-o în sus când și când aveți nevoie de ea apăsând tasta Alt.

Vedere din panglica File Explorer din Windows 8 și de mai sus vă permite să ascundeți / afișați diferite elemente Explorer, cum ar fi panoul de navigare, panoul de previzualizare și casetele de selectare. În Windows 7, veți găsi aceste setări fie în opțiunile dosarului, fie sub Organizați> Aspect.
Dacă doriți să ascundeți câteva dintre opțiunile disponibile pe Bara de instrumente pentru acces rapid, cel mai rapid mod de a face acest lucru ar fi să faceți clic pe săgeata din dreapta pictogramelor de pe bara de instrumente și făcând clic pe fiecare element pentru ao dezactiva.

Ascunzatoare!
Pregătește-te să distrugi toate acele neplăceri ale Windows-ului care te-au naufragiat. Pe măsură ce vă săturați mai adânc și mai profund în setările Windows pe care le-am demonstrat mai sus, veți cădea peste diverse alte opțiuni puțin cunoscute 10 Caracteristici puțin cunoscute ale Windows File Explorer 10 Caracteristici puțin cunoscute ale Windows File Explorer Nu lăsați Windows File Explorer te pacaliti cu aspectul ei simplu. Este capabil de mai multe acțiuni și trucuri decât permite! Să vă arătăm o grămadă de ele. Citiți mai multe, cum ar fi această bijuterie de o caracteristică care este ascunsă în vedere clar Windows 8 Task Manager: Un Gem ascuns în vizibilitate simplă Windows 8 Manager de activități: un Gem ascuns în vedere simplă În timp ce multe părți ale Windows 8 sunt discutabile (poate modern este viitorul, poate nu este), un element al Windows 8 care a suferit o revizuire masiva si a facut-o fara echivoc mai ... Citeste mai mult .
Elementele pe care le-am enumerat aici sunt doar câteva dintre elementele de suprafață pe care le puteți ascunde în Windows.
Dacă sunteți dispus să riscați abordarea registrului Windows Ce este Editorul de registri Windows și cum îl folosesc? [Explicarea MakeUseOf] Ce este Editorul de registri Windows și cum îl folosesc? [Explicarea MakeUseOf] Registrul Windows poate fi înfricoșător la prima vedere. Este un loc în care utilizatorii de putere pot schimba o mare varietate de setări care nu sunt expuse în altă parte. Dacă căutați cum să schimbați ceva în ... Citește mai mult, există mult mai multe pe care le puteți împiedica din vedere - de la applet-urile Panoului de control la conturile de utilizator de pe ecranul de conectare la secțiunea Biblioteci din File Explorer. Și nu este cel mai bun lucru despre Windows? Că vă permite să vă reglați fiecare detaliu după preferințele dvs.? Credem așa. Deși trebuie să recunoaștem că Microsoft strânge jafurile și blochează mai multe caracteristici cu fiecare nouă versiune de Windows.
Am revenit victorios din adâncurile registrului de Windows, cu entrails de un driver de dispozitiv errant și un sistem de lucru!
- FurryBeta (@FurryBeta) 30 noiembrie 2015
Esti mulțumit să lași toate setările ca atunci când ai instalat Windows? Sau vă place să ascundeți orice ultimă pictogramă și caracteristică care vă deranjează? Spuneți-ne cum preferați să fie instalarea Windows!
Explorați mai multe despre: File Explorer, Longform Guide, Meniu Start, Steganografie, Windows 10, Windows 7, Windows 8, Windows 8.1, Personalizare Windows, Bara de activități Windows.


