Cum de a identifica aplicații care sunt devastatoare de viață a bateriei în Windows
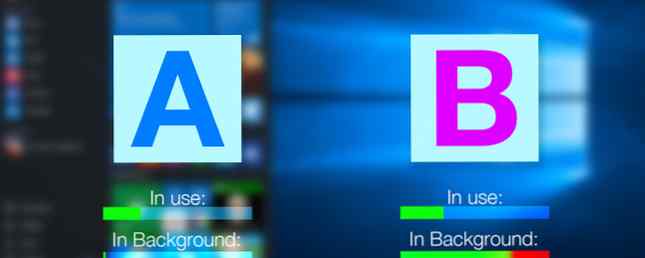
Durata de viață limitată a bateriei poate fi atât de iritantă. Când computerul dvs. este actualizat, bifând de-a lungul unui vis, iar bateria aparent durează de zeci de ani, sunteți într-un punct dulce al tehnologiei. Dar toți am fost la celălalt capăt al spectrului; starea de așteptare a dispozitivului și aplicațiile dificile care duc la scăderea duratei de viață a bateriei până la zero și în zona rău.
Calculatoarele Windows nu sunt diferite, iar Windows 10 a generat o erupție de îmbunătățiri a duratei de viață a bateriei, acordând chiar și o durată de viață suplimentară dispozitivelor mai vechi care se actualizează în noul sistem de operare. Nu a fost totuși o briză. Unele aplicații se dovedesc a fi greu de gestionat, disperate de a mânca prin ionii dvs. prețios înainte de a avea șansa de a lucra sau de a juca.
Puteți identifica ce distruge bateria Windows 10 Cum să optimizați Windows 10 pentru viața bateriei Cum să optimizați Windows 10 pentru durata de viață a bateriei Durata de viață a bateriei este un factor destul de important pentru dispozitivele mobile. În timp ce Windows 10 oferă funcții noi pentru a gestiona setările de alimentare, valorile implicite nu contribuie neapărat la o viață optimă a bateriei. E timpul să schimbăm asta. Citiți mai multe și vă vom arăta cum.
Identificați acele distrugătoare
Sistem de operare nou, probleme. Acest lucru nu sa întâmplat strict în cazul Windows 10, dar sistemele de operare nou-născute, indiferent de dezvoltator, vin întotdeauna cu propriile lor seturi personale de probleme. Pentru problemele legate de baterie, Microsoft a fost înaintea jocului, inclusiv un nou joc Protector de baterie opțiune din Setări de sistem.
Prezentare generală
presa Tasta Windows + I și îndreptați-vă spre Sistem> Economizor de energie. Dând clic pe Utilizarea bateriei va deschide un nou ecran care să afișeze aplicațiile utilizând bateria.

Ne arată 24 de ore de utilizare a bateriei în mod prestabilit, dar pentru a evalua unde se pierde cea mai mare parte a bateriei, treceți la 1 săptămână vizualizați folosind meniul derulant din partea de sus a ecranului. Veți vedea acum utilizarea agregată a bateriilor pentru întreaga săptămână, permițându-vă să identificați cel mai mare infractor. Sub caseta drop-down ar trebui să existe niște agregate suplimentare de utilizare a energiei. Acestea afișează cantitatea de baterie utilizată de adaptoarele de sistem, de afișare și de Wi-Fi.

Există o diferență în utilizarea bateriilor aici pentru a le lua în considerare. Unele aplicații scurg de la baterie atunci când sunt în uz, ceea ce este iritant, dar dacă este o bucată de software deosebit de puternică, ar putea fi doar par pentru curs. Alte aplicații pot avea o amprentă relativ mică în timpul utilizării, dar se pot scurge masiv bateria în fundal. Aceasta este o distincție importantă între problemele de ajutorare și cele majore de drenare.

Dacă observați că o aplicație are o mult mai mare “în fundal” la “in folosinta” , consider că închiderea aplicației între utilizare, dacă nu aveți nevoie de notificări să apară la cerere.
Setări pentru aplicația de fundal
Dacă trebuie să lăsați unele aplicații să ruleze în fundal, ar putea exista și altele pe care nu le aveți. În cadrul Utilizarea bateriei meniu, veți găsi o opțiune pentru Modificați setările aplicației de fundal. Dând clic pe acesta, va apărea o listă a aplicațiilor dvs. instalate în prezent, fiecare cu un comutator. Opriți oprirea și aplicația nu va mai primi date, nu va trimite notificări sau nu va actualiza din proprie inițiativă.

De exemplu, instalarea implicită Windows 10 include aplicații cum ar fi “Groove Music” și aplicația Xbox, nici una dintre ele nu este folositoare pentru mine, așa că au plecat. Treceți prin listă și vedeți ce puteți dezactiva.
De asemenea, puteți accesa meniul de setări pentru aplicația de fundal prin intermediul Setări> Confidențialitate> Aplicații de fundal.
in orice caz, aplicațiile de pe desktop sunt insuportabile pentru atingerea setărilor aplicației de fundal Cum să controlați Windows 10: Ghidul de setări Cum să controlați Windows 10: Ghidul de setări Panoul de control Windows este pe cale de ieșire. Înlocuirea acestuia, aplicația Setări, a primit un upgrade semnificativ în Windows 10. Vom dezvălui toate secretele pentru dvs. Citeste mai mult . Va trebui să le dezactivați manual.
Economisirea bateriei
Windows 10 a fost introdus Economisirea bateriei opțiuni pentru sistemele noastre. Modul de Economisire a Bateriei poate fi activat automat peste un anumit procent de scurgere a bateriei. În timp ce este activată, Economizorul de baterii va dezactiva complet toate datele de fundal, notificările și actualizările, precum și scăderea luminozității ecranului pentru a conserva ultimele picături vitale de putere litiu-ion. Iată ce va părea tăcut:
- Aplicațiile Mail, People și Calendar nu se sincronizează
- non-critice actualizări Windows sunt blocate, scanează încă efectuate pentru actualizări
- luminozitatea ecranului este redusă la 30%
- majoritatea telemetriei blocate
- Funcțiile Task Scheduler Task Manager au fost declanșate numai în anumite circumstanțe
Dacă aveți o aplicație care trebuie să aibă notificări și actualizări absolut necesare, în ciuda unui laptop care a decedat în curând, puteți adăuga aplicații la “Mereu permis” listă.

Se scurge în somn
Nu este întotdeauna evident imediat ce vă fură puterea. Uneori, pe dispozitivele moderne, se întâmplă atunci când credeți că sistemul dvs. este în mare parte absolvit de utilizare a energiei, în cuplajele de încălzire ale modului de dormit. Chiar și atunci când computerele noastre visează la oile electrice, aplicațiile se pot trezi, ciclul de alimentare, ciclul de hard-drive, actualizarea și multe altele, în funcție de setările sistemului.
InstantGo (Windows 8)
Windows 8 a văzut Microsoft implementa 7 moduri de a îmbunătăți viața bateriei pe Windows 8 Tablete și laptopuri 7 moduri de a îmbunătăți viața bateriei pe Windows 8 Tablete și laptopuri În Windows 8.1 caracteristicile de economisire a bateriei mutat! În caz contrar, ele sunt similare opțiunilor observate în versiunile anterioare Windows. Aflați mai multe pentru a face ca tableta sau bateria laptopului să dureze cât mai mult timp posibil. Citeste mai mult “InstantGo,” o nouă specificație care să permită utilizatorilor să mențină conectivitatea rețelei atunci când sunt în modul de așteptare sau de așteptare, ideea fiind că puteți efectua upgrade-uri importante de sistem peste noapte sau când vă treziți sistemul în dimineața, e-mailurile dvs. peste noapte sunt gata și așteaptă răspunsul. O altă caracteristică la îndemână este o conexiune Skype ce poate fi accesată în permanență, care vă poate trezi sistemul (și dvs. din somn!).
Desigur, acest lucru vine cu o utilizare mai mare a energiei. Lăsând conexiunea de rețea în viață este un lucru, dar dacă nu vă setați programul de e-mail la numai actualizați chiar înainte de timpul dvs. de trezire regulat, acesta vă va sincroniza căsuța poștală toată noaptea.
InstantGo este disponibil numai pentru Windows 8.1 și este succesorul lui “Conectat în așteptare,” prima încercare de a le oferi utilizatorilor un serviciu “mereu pe” stat, similar cu tabletele și smartphone-urile. Iată un blog cu câteva detalii despre InstantGo, iar imaginea de mai jos elimină câteva idei greșite:

Pentru a verifica compatibilitatea sistemului cu standardul InstantGo, apăsați Tasta Windows + R, tip CMD, și apăsați Enter. Aceasta va deschide o fereastră de comandă. Apoi tastați powercfg / a. Apasa Enter. Aceasta va returna o listă de stări de somn disponibile pentru sistemul dvs. Dacă vezi Așteptare (conectat), sistemul dvs. va putea să utilizeze standardul InstantGo. În caz contrar, ca și mine, ești plină de noroc.

Studiul somnului
Alături de InstantGo, Microsoft a introdus de asemenea Sleep Study, un instrument care vă permite să vizualizați detaliile sesiunii de așteptare și unde bateria dvs. se deplasează până la noapte. Microsoft, perceput vreodată, a proiectat de fapt Sleep Study pentru a minimiza amprenta bateriei proprii, deci nu trebuie să vă faceți griji cu privire la scanarea folosind mai multă putere decât orice altceva!
Pentru a derula studiul Sleep, apăsați Tasta Windows + R Scurtături de la tastatură Windows 101: Ghidul final Comenzi rapide de la tastatură Windows 101: Ghidul final Comenzile rapide de la tastatură vă pot economisi ore întregi. Controlați comenzile rapide de la tastatură pentru Windows, trucuri de tastatură pentru programe specifice și câteva sfaturi pentru a vă grăbi munca. Citeste mai mult , tip CMD, și apăsați introduce. Aceasta va deschide o fereastră de comandă. Acum, tastați powercfg / sleepstudy și apăsați Enter. Răspunsul la comandă trebuie să vă informeze despre locul de vizionare sleepstudy-report.html, probabil în același director ca și Promptul de comandă. Dacă doriți să utilizați un alt director, utilizați CD comanda de ex. pentru a intra în directorul Program Files, pe care l-aș scrie cd c: \ fișierele programului.
Documentul Sleep Study HTML vine în mai multe secțiuni ușor de navigat:
- Informații despre mașină
- Bateria de scurgere a bateriei
- Diagrama legendă
- Conexiune tabel rezumat sesiune de așteptare
- Starea de așteptare conectată 1
- Sesiunea nr. 1 rezumat
- Top 5 activități pe durată
- Defalcarea detaliată a subcomponentelor
- Starea de așteptare conectată 2
- (Repetați pentru fiecare sesiune ulterioară).
- Informații despre baterii
O sesiune de somn este definită “ca perioada de la Ecran Off la Ecran On.” Suntem cei mai interesați de orice lucru care constituie un a “sesiune de somn cu scurgere mare,” ceea ce înseamnă sesiuni, inclusiv Windows Update, redarea muzicii cu ecranul închis și activitate înaltă a rețelei, precum și orice indicații privind driverele de dispozitive cu performanțe slabe sau erorile în firmware, drivere și serviciile de sistem.
Documentul sleepstudy-report.html conține un grafic de tranziție în așteptare conectat. Legenda de mai jos graficul detaliază nivelul activității sistemului. Căutăm roșu sesiuni, indicând activitate înaltă a sistemului. Odată ce ați observat unde se petrec scurgerile majore, putem trece la tabelul Rezumat, apoi la sesiunile individuale de așteptare conectate.
Detaliile per sesiune se extind asupra informațiilor anterioare, dar vă vor permite să vizualizați cei mai importanți infractori în ceea ce privește tipul, durata și timpul activ. Odată ce ați descoperit caracteristica exactă a sistemului de golire a bateriei, puteți începe să înțelegeți cum să remediați problema. O căutare rapidă pe Google ar trebui să scoată imediat la lumină problema dvs., deoarece este mai mult decât probabil că altcineva are aceeași problemă.

Este bateria?
Dacă nu găsiți un vinovat, dar bateria dvs. este încă drenarea, ar putea fi bateria în sine 5 Instrumente pentru a analiza durata de viață a bateriei laptopului 5 Instrumente pentru a analiza durata de viață a bateriei laptopului Fără o baterie decentă, laptopul dvs. este puțin mai mult decât un desktop underpowered - Iată câteva dintre cele mai bune instrumente pentru a vă ajuta să rămâneți în vârful bateriei. Citeste mai mult . Laptop-uri moderne și baterii de tabletă Tehnologii pentru baterii care vor să schimbe lumea Tehnologiile bateriei care vor schimba lumea Tehnologia bateriilor a crescut mai lent decât alte tehnologii și este acum un pol de cort lung într-un număr uluitor de industrii. Care va fi viitorul tehnologiei bateriilor? Citește mai mult poate dura câteva lovituri, dar în cele din urmă va da în Cum funcționează o baterie și 3 moduri în care poți să o distrugi Cum funcționează o baterie și 3 moduri în care poți să o distrugi Bateria modernă este prezentată în multe dintre tehnologiile noastre preferate pe care le poți aproape să fie iertat că nu-și petrece timpul învățând despre lucrările lor. Citiți mai mult, pierdeți capacitatea și reținerea puterii Cum de a crește durata de viață a bateriei laptopului Cum de a crește durata de viață a bateriei laptopului Un laptop cu o durată scurtă de viață a bateriei este o provocare, mai ales atunci când sunteți pe drum și nicăieri aproape de priză electrică. Pentru ca fiecare încărcare individuală a bateriei să dureze mai mult, aflați mai multe despre ... Citiți mai multe. Sistemele care rulează Windows 8, 8.1 și 10 pot genera un raport intern al bateriei, detaliind informații despre fiecare baterie instalată în prezent.
Deschideți o Promoted Command elevată făcând clic cu butonul din dreapta pe pictograma meniu Start. Tip powercfg / batteryreport și apăsați Enter. Copiați linkul HTML rezultat în browserul dvs., unde veți putea vizualiza raportul. După cum puteți vedea mai jos, capacitatea de încărcare completă trebuie să vă lăsați laptopul conectat tot timpul? Ar trebui să vă lăsați laptopul conectat tot timpul? Este mai bine să vă păstrați laptopul conectat sau să-l utilizați pe baterii? Se pare că răspunsul nu este absolut simplu. Hai să aruncăm o privire. Citiți mai multe despre bateria mea de laptop îmbătrânită a scăzut cu aproape 13.000 mWh, și știu ce fac, bateria pur și simplu nu va rămâne încărcată ca atunci când este nou.

Identificare completă
Sperăm că ați izolat aplicațiile specifice cauzând devastarea nedorită a bateriei. Atunci când utilizați un dispozitiv mobil deconectat, nu uitați să dezactivați lucrurile de bază, cum ar fi tastaturile din spate iluminate și dispozitivele USB inutile. În mod similar, aveți posibilitatea să setați multe upgrade-uri programate pentru a instala numai atunci când dispozitivul este conectat la o sursă de alimentare sau pentru a reduce efectele vizuale dacă este necesar și poate doar să faceți suc de puțin mai mult când este necesar cel mai mult.
Aveți sfaturi despre durata de viață a bateriei? Ce aplicații ați observat că ați furat bateria? Spuneți-ne mai jos!
Credit de imagine: Grafice de conectare în așteptare și grafic standby conectat pe sesiune prin blogs.windows.com
Explorați mai multe despre: Durata de viață a bateriei, hiberare, modul de repaus, Windows 10, Windows 8, Windows 8.1.


