Cum se instalează un server Web Windows pe computerul dvs. cu XAMPP
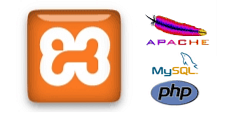
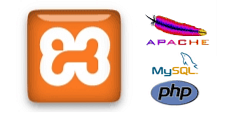 Unele dintre articolele noastre despre MakeUseOf necesită utilizarea propriului dvs. server web. Deși cel mai simplu mod de a merge despre găsirea unui spațiu web este să achiziționați hosting Diferite forme de găzduire a site-urilor Explainate [Tehnologie explicată] Diferitele forme de găzduire a paginilor web Explainate [Tehnologie explicată] Citiți mai multe unde un server web este deja configurat pentru dvs. liberă și aproape la fel de ușor de utilizat este instalarea unui server pe computerul dvs. local de acasă. Am acoperit WAMP Cum să vă configurați propriul server WAMP Cum să vă configurați propriul server WAMP Serverul WAMP este cea mai ușoară și cea mai dureroasă modalitate de a configura Apache, MySQL și PHP pe Windows pentru a găzdui un site web. Citește mai mult anterior și acum aș dori să actualizez subiectul cu un pachet software cunoscut sub numele de XAMPP.
Unele dintre articolele noastre despre MakeUseOf necesită utilizarea propriului dvs. server web. Deși cel mai simplu mod de a merge despre găsirea unui spațiu web este să achiziționați hosting Diferite forme de găzduire a site-urilor Explainate [Tehnologie explicată] Diferitele forme de găzduire a paginilor web Explainate [Tehnologie explicată] Citiți mai multe unde un server web este deja configurat pentru dvs. liberă și aproape la fel de ușor de utilizat este instalarea unui server pe computerul dvs. local de acasă. Am acoperit WAMP Cum să vă configurați propriul server WAMP Cum să vă configurați propriul server WAMP Serverul WAMP este cea mai ușoară și cea mai dureroasă modalitate de a configura Apache, MySQL și PHP pe Windows pentru a găzdui un site web. Citește mai mult anterior și acum aș dori să actualizez subiectul cu un pachet software cunoscut sub numele de XAMPP.
XAMPP este o colecție de software care include Apache, MySQL, PHP și Perl. De asemenea, include serverul Tomcat, FileZilla FTP și Mercury Mail pentru trimiterea de e-mailuri. Aceste pachete sunt utilizate pentru următoarele sarcini:
- Apache - Web Server, găzduiește conținut la adresa http: // localhost /
- MySQL - Server de baze de date, multe pachete software folosesc aceasta pentru a stoca date
- PHP - Limba de programare, multe programe moderne folosesc aceasta ca limbă
- Perl - Limba de programare, multe programe folosesc această limbă și au fost în jur de mai mult de PHP
- Tomcat - Server folosit pentru a executa programe Java
- FileZilla - server FTP folosit pentru a transfera fișiere în / de la mașina dvs. locală (este necesar doar dacă aveți nevoie de acces de la distanță)
- Mercury Mail - Sistemul de e-mail utilizat pentru trimiterea de e-mailuri
Aceste programe colaborează pentru a vă oferi un mediu foarte robust pentru găzduirea programelor web pe mașina dvs. locală.
Noțiuni de bază
Descărcați programul corect pentru sistemul dvs. de operare. Acest tutorial va trece peste versiunea Windows, dar versiunile MacOS X, Linux și Solaris sunt foarte asemănătoare. Rulați programul de instalare și faceți clic pe OK pe orice dialog de securitate care apare. Când ajungeți la următorul meniu:

Aș sugera să verificați Apache și MySQL ca un serviciu, deoarece acest lucru vă va permite să gestionați mai bine acest software mai târziu.
Când ați terminat, faceți clic pe “da” pentru a porni panoul de control.

Există o eroare dacă executați versiuni de Windows pe 64 de biți (Vista, 7 sau Server 2008). Se va spune “Rezolvarea verificării stării componentei XAMPP [3]”, dar este sigur să ignorați această eroare deoarece totul pare să funcționeze bine.
De asemenea, am primit mai multe ferestre pop-up după instalarea software-ului. Unul a fost de la Microsoft Security Essentials, care a cerut să trimită fișierul FileZilla binar pentru analiză (acest software poate fi folosit uneori în backdoors - cu toate acestea această utilizare este legitimă) și, de asemenea, Firewall-ul va afișa câteva casete cu întrebarea dacă doriți să permiteți port a fi folosit. Lăsați caseta de selectare neînchisă, astfel încât serverul dvs. să nu fie disponibil pe rețelele WiFi și alte rețele deschise (de exemplu, dacă vă conectați la Starbucks), dar să permiteți ca serverul dvs. să fie disponibil de pe PC-ul dvs. local și de pe alte computere, reţea.
Odată ce panoul de control este în sus, faceți clic pe “start” pe Apache și MySQL.

Serverul dvs. Web este acum în funcțiune, dacă toate au mers corect!
Gestionarea serverului
Primul lucru pe care ar trebui să faceți este să faceți clic pe “Admin ... ” pentru Apache. Aceasta va lansa browserul dvs. web implicit și vă va trimite la pagina de întâmpinare. Dacă vă oferă opțiunea, faceți clic pe limba dvs. (în acest caz, în limba engleză) și veți vedea zona de administrare.

Unul dintre primele lucruri pe care trebuie să le explorați sunt programele eșantion. În cadrul listei PHP, acestea includ mai multe programe care demonstrează tipurile de lucruri pe care le poate face PHP.
“stare” pagina vă va arăta ce servicii sunt activate în prezent. Toate ar trebui să fie verzi, cu excepția FTP, SMTP și Tomcat.

Următorul lucru este asigurarea securității serverului. Implicit există fără parolă pentru contul dvs. de administrator MySQL, cunoscut și ca “rădăcină“. Dacă vă aflați într-o rețea locală mică și nu vă pasă cine are acces la datele stocate în mașina dvs., atunci este bine să lăsați acest lucru ca atare; cu toate acestea, dacă intenționați să vă deschideți serverul până la internet sau dacă aveți locații pe care nu aveți încredere deplină, este bine să adăugați o parolă în acest cont. Puteți urma legăturile pentru a configura securitatea sistemului. Prima opțiune stabilește o parolă MySQL rădăcină, iar cea de-a doua pune o parolă în întregul dvs. director web.
În cele din urmă, dacă intenționați să accesați serverul în afara casei dvs., va trebui să vă conectați la router și să porniți portul 80 la mașina dvs. locală. Acest lucru este mult mai ușor de făcut dacă sunteți configurat pe o adresă IP statică.
Instalarea programelor pe serverul dvs.
Principalul lucru pe care trebuie să știți despre unde stochează datele de pe serverul dvs. este că acesta se află într-un subdirector al directorului de instalare numit htdocs. În situația mea, directorul web este:
C: \ xampp \ htdocs \
Aceasta include programul de administrare. Pagina implicită este încărcată de serverul dvs. web atunci când vizitați http: // localhost / is index.php. Puteți să deschideți fișierul astfel încât acesta să fie înlocuit cu propriul text sau să îl eliminați cu totul, depinde de dvs..

Acum că aveți un server web setat, ce puteți face cu acesta? Ei bine, un lucru popular pe care îl puteți face este să configurați wordpress local Cum să instalați Wordpress Blog local pe PC Cum să instalați Wordpress Blog local pe PC-ul dvs. Citiți mai multe. Puteți configura propria dvs. mixtape sau chiar un server proxy Cum să vă creați propriul server proxy online în procesul-verbal Cum să vă creați propriul server proxy online în câteva minute Citiți mai multe, posibilitățile sunt fără sfârșit.
Într-adevăr ceea ce ieșiți din ea este abilitatea de a învăța ceva nou și de a oferi un mediu care vă permite să creați și să modificați codul într-un mod foarte ușor. Deși acest server nu este destinat utilizării în producție, acesta vă oferă un mediu de dezvoltare foarte fiabil și un nisip pentru a învăța funiile, ca să spunem așa.
Ce urmeaza?
După ce porniți serverul, lumea este stridie. Instalați și rulați software-ul pe care l-ați dorit întotdeauna să-l testați. Pagina cu întrebări frecvente despre Apache Friends conține o mulțime de informații despre XAMPP și despre opțiunile extinse, verificați acolo pentru a continua instalarea. Dacă aveți probleme sau întrebări legate de setarea dvs., întrebați mai jos și vom fi siguri că vă vom ajuta!
Explorați mai multe despre: Web Server, Instrumentele Google pentru webmasteri.


