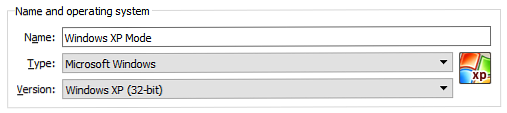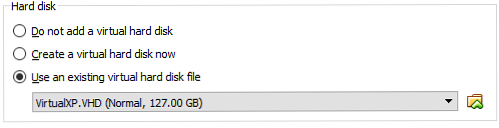Cum să descărcați legal Windows XP gratuit, direct de la Microsoft

Windows XP este vechi și Microsoft nu mai oferă suport oficial pentru venerabilul sistem de operare. Dar, în ciuda lipsei de sprijin, Windows XP rulează încă pe 5% din toate computerele din întreaga lume. De ce oamenii folosesc încă Windows XP? În principal datorită muncii, cercetării sau divertismentului.
Găsirea unei copii a Windows XP nu este ușor. Găsirea unor componente hardware pe care să le executați este la fel de dificilă. De aceea, cea mai bună opțiune este să instalați Windows XP într-o mașină virtuală, astfel încât să o puteți păstra la îndemână în orice moment. Iată cum faceți asta!
Este Windows XP disponibil în mod gratuit?
Microsoft știe că există motive întemeiate pentru a reveni în Windows XP. De aceea furnizează Modul Windows XP, o versiune completă de XP care rulează în Windows 7. Cu toate acestea, cei mai mulți dintre noi au trecut mult timp de la Windows 7, făcând această fixare de compatibilitate ... bine, un pic nefolositor.
Din fericire pentru dvs. și pentru mine, există o modalitate relativ ușoară de a descărca Modulul Windows XP și de ao încărca în orice mașină virtuală aleasă de dvs. Înainte de a începe, aveți nevoie de câteva lucruri:
- Descărcați și instalați cea mai recentă versiune a VirtualBox.
- Descărcați și instalați un instrument de arhivare a fișierelor Cum să extrageți fișiere din ZIP, RAR, 7z și alte arhive comune Cum de a extrage fișiere din ZIP, RAR, 7z și alte arhive comune Ați fost vreodată confruntat cu un fișier .rar și ați întrebat cum să îl deschideți ? Din fericire, gestionarea fișierelor ZIP și a altor arhive comprimate este simplă cu ajutorul instrumentelor corecte. Iată ce trebuie să știți. Citeste mai mult .
- O copie a modului Windows XP (a se vedea mai jos).
Pasul 1: Descărcați Hard Disk Virtual Virtual Mode
Accesați pagina de descărcare Mod Microsoft Windows XP. Selectați Descarca. În pagina următoare, selectați WindowsXPMode_en-us.exe, apoi lovit Următor →. Executivul din Windows XP Mode se va descărca acum.

Când se termină, nu îl instalați încă!
În schimb, parcurgeți executabilul, apoi faceți clic dreapta și selectați 7-Zip> Arhivă deschisă> cabină din meniul contextual.

Aceasta deschide imediat executabilul în 7-Zip pentru ca tu să poți să-ți dai un pumn în jur. Există trei fișiere:

Deschis surse pentru a dezvălui alte trei fișiere:

Dublu click XPM. Acesta este folderul de hard disk virtual al modului XP. Ar trebui să arate la fel ca imaginea de mai jos:

Acestea sunt fișierele de care aveți nevoie pentru a crea hard diskul Virtual XP Mode. Din păcate, sunt Arhiva fișiere și nu fișiere executabile, ceea ce înseamnă că sunt în prezent Numai în citire.
Trebuie să extrageți aceste fișiere într-un folder nou.
Selectați Extrage din bara de instrumente, apoi apăsați pictograma de elipsă de lângă bara de adrese. Navigați la locul în care doriți să extrageți fișierele - unitatea dvs. C: este fină - și selectați-o Faceți Dosar Nou. Am sunat dosarul meu “Modul Windows XP,” dar alegerea este a ta. Când sunteți gata, apăsați O.K, atunci O.K din nou pentru a începe procesul de extracție. Acest lucru poate dura un minut sau două.
Se îndreaptă spre dosarul pe care l-ați creat când procesul de extracție se termină. Veți vedea aceeași listă de fișiere. Diferența este că puteți să editați aceste fișiere după cum doriți.
Selectați fișierul numit VirtualXPVHD. presa F2 pentru a redenumi. Introduceți o perioadă între “P” si “V,” și apăsați introduce. Fișierul ar trebui să se transforme imediat într-un hard disk virtual, iar pictograma pentru boot:

Pasul 2: Instalați Windows XP Mode într-o mașină virtuală
Înainte de a finaliza extragerea virtuală a hard disk-ului XP, am cerut să descărcați și să instalați VirtualBox. VirtualBox este o aplicație gratuită care vă permite să rulați sistemele de operare într-o fereastră.
Vom instala hard disk virtual Virtual Mode în VirtualBox.
- Deschideți VirtualBox. Selectați Nou. În partea de jos a Creați o mașină virtuală fereastră, selectați Modul expert (dacă fereastra dvs. prezintă o opțiune pentru Mod ghidat, utilizați deja modul Expert). Acum, dați mașinii virtuale un nume potrivit. Dacă includeți “XP” în numele mașinii virtuale, Versiune se va modifica automat pentru a reflecta acest lucru. Chiar și așa, verificați din nou versiunea Windows XP (32 biți).
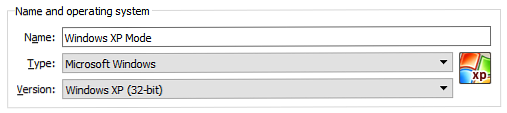
- Atribuiți mașinii virtuale o memorie. Memoria este o resursă partajată, ceea ce înseamnă că gazda (PC-ul dvs.) și invitația (mașina virtuală) o utilizează simultan. Din fericire, Windows XP este vechi și nu are nevoie de găleți de memorie RAM pentru a rula. Aș sfătui să alocați un minim de 512 MB (dar nu veți avea nevoie de mai mult de 2048 MB).

- În cele din urmă, trebuie să alocăm un hard disk - hard diskul virtual pe care l-am extras din executabilul din Windows XP Mode mai devreme. Sub Hard disk, Selectați Utilizați un fișier virtual de hard disk existent. Apoi, apăsați folderul cu săgeata verde. Căutați în directorul pe care l-am extras fișierele noastre, selectați VirtualXP, atunci Deschis.
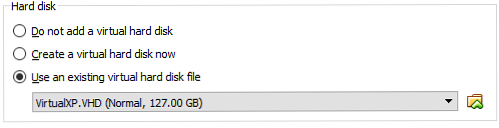
Când ați terminat, configurarea noii mașini virtuale ar trebui să arate astfel:

Bine? Lovit Crea.
Pasul 3: Setările pentru discul de mod Windows XP
Înainte de a încărca noua mașină virtuală Windows XP, trebuie să modificați câteva setări.
În bara de instrumente VirtualBox, apăsați Setări. Veniți la Sistem. Uită-te la Comanda Boot. Debifați floppy, și mutați-l pe listă. Promova Hard disk în partea superioară a grămezii. La fel ca PC-ul dvs. gazdă, mașina virtuală are o anumită ordine de încărcare. Aveți nevoie de hard disk-ul virtual în partea de sus a listei, așa că boot-ul este primul:

Sub Afişa, crește memoria video la 128 MB:

Setările rețelei pentru mașină virtuală Windows XP
Apoi, verificați setările de rețea ale mașinii virtuale Windows XP. Versiunile mai vechi ale VirtualBox au necesitat o abordare mai manuală a configurației rețelei. Software-ul este mai inteligent în aceste zile (citit: automat) și, de obicei, preia setările de rețea fără prompt.
De exemplu, mașina mea virtuală Windows XP funcționează utilizând configurația implicită: folosind NAT, adaptorul specific VirtualBox și asigurarea Cablu conectat este bifat.

Cu toate acestea, dacă nu funcționează (și veți realiza știrile bune sau rele într-un moment în care declanșați mașina virtuală), puteți încerca o configurație alternativă.
- A stabilit Atașat la: Adaptor numai pentru gazdă
- A stabilit Nume: Adaptor Ethernet numai pentru gazdă
- A stabilit Modul Promiscuu: Neagă
- Verifica Cablul conectat
Utilizând bara de căutare din meniul Start, tastați “reţea,” și selectați Centru de rețea și partajare. În coloana din stânga, selectați Schimbă setările adaptorului. ține CTRL și selectați atât cardul dvs. Ethernet / fără fir, cât și rețeaua VirtualBox Host-Only Network. Apoi, faceți clic dreapta și selectați Conectarea podului.

“combinarea” adaptoarele creează o punte de rețea, permițând mașinii virtuale să se conecteze la o rețea chiar dacă nu are acces direct la router (sau comutator alternativ):

Când intrați în mașina virtuală, va trebui să actualizați setările adaptorului dvs. de rețea:
- Veniți la Panou de control> Conexiuni la rețea și la Internet> Conexiuni în rețea.
- Apoi, faceți clic dreapta pe conexiunea Local Area Connection și selectați Proprietăți. A sublinia Protocolul de Internet (TCP / IP), apoi selectați Proprietăți.
- Selectați Utilizați următoarea adresă IP, și introduceți o adresă IP disponibilă pentru rețeaua dvs. de domiciliu. De exemplu, voi intra în 192.168.1.10. Introduceți Mască de rețea și Gateway implicit.
- Nu știți ce sunt? Pe dumneavoastră gazdă, presa Windows Key + R, apoi tastați CMD, și lovit introduce. Acum, tastați ipconfig / toate. Veți găsi informația de care aveți nevoie sub numele Ethernet sau numele adaptorului fără fir.
- Introduceți același lucru Adresele serverului DNS ca gazdă. Eu folosesc Google DNS, așa că voi intra în 8.8.8.8 și 8.8.4.4.
- Lovit O.K.

Pasul 4: Rulați mașina virtuală Windows XP
Ați extras hard diskul virtual. Ați creat o mașină virtuală, însoțită de setări, iar acum sunteți pregătit să apăsați butonul de pornire.
Evidențiați mașina virtuală Mod Windows XP în fereastra principală VirtualBox. Faceți dublu clic pe acesta și așteptați ca Windows XP să explodeze:

Se pare că ai reușit!
Există o mare probabilitate ca mouse-ul să nu funcționeze imediat cu mașina virtuală Mod Windows XP. Navigați în paginile de instalare ale sistemului de operare utilizând tastele Tab, tastele săgeți, bara de spațiu și tasta Enter.
Finalizați instalarea. Veți ajunge la un ecran complet negru. Nu vă faceți griji! presa Ctrl + R dreapta pentru a reporni mașina virtuală.
Când se repornește, poți Anulare instalarea noului hardware și actualizările automate Microsoft. În schimb, du-te la Dispozitive> Instalați CD-ul pentru adăugarea de invitații. (Ca în imaginea de mai jos.) Utilizați locația implicită de instalare și așteptați finalizarea instalării:

S-ar putea să întâlniți avertismente că încercați să instalați software și / sau drivere neacceptate. Selectați Continua oricum. Odată ce instalarea Adăugări oaspete se încheie, selectați Restarteaza acum.

(Dacă nu se repornește, reporniți din nou mașina virtuală.)
Și acolo aveți. O instalare de lucru Windows XP, pe deplin echipată, pentru a-ți apela propriul.
Ce despre cheile de produs Windows XP?
Mașina virtuală Modul Windows XP are o licență temporară care expiră după 30 de zile.
Dacă aveți o licență veche Windows XP Tot ce trebuie să știți despre cheile de produs Windows Tot ce trebuie să știți despre cheile de produs Windows 25 de caractere guvernează sistemul dvs. Windows. Cheia dvs. de produs este în valoare de 100 $ sau mai mult, indiferent dacă ați făcut upgrade la Windows 10. Vă explicăm ce puteți și ce nu puteți face cu licența Windows. Citiți mai multe, scoateți-l și introduceți-l pentru a încerca să păstrați în viață mașina virtuală. spun “încerca” deoarece serverele de activare Windows XP sunt mult timp offline, dar puteți încerca o activare telefonică.
Dacă vă simțiți nedrepțiți, ați putea încerca vechea buclă de activare Windows, prin care ați resetat licența de încercare înapoi la contorul inițial de 30 de zile. Cu toate acestea, nu am încercat să folosesc mașina virtuală Windows XP Mode, deci trebuie să efectuați un experiment privat.
Dar soluția mai ușoară este să creați un instantaneu al mașinii virtuale Windows XP Mode imediat după instalare. Apoi, după expirarea licenței, puteți reveni la instantaneul dvs. proaspăt (dar veți pierde toate datele de pe mașina virtuală, deci purtați asta în minte).
Fără instantanee, va trebui să continuați să reinstalați mașina virtuală Mod Windows XP.
Rețineți că doar pentru că aveți Windows XP de lucru nu înseamnă că ar trebui să-l utilizați! Windows XP nu mai este potrivit ca un sistem de operare primar Cum să Tweak Windows XP și să vă faceți griji despre Apocalipsa Cum să Tweak Windows XP și să vă faceți griji despre Apocalipsa Sunteți forțat să stați cu Windows XP? Utilizarea unui sistem de operare neacceptat este riscant, dar nu vă disperați! Vă vom arăta cum puteți continua să executați Windows XP, dacă este necesar. Citiți mai multe din cauza riscurilor de securitate.
.