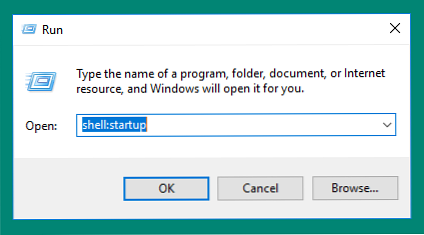Cum se face lansarea oricărei aplicații la pornire în Windows 10

Există o sarcină specială pe care o efectuați în fiecare dimineață pe calculatorul dvs. în momentul în care ați ajuns să lucrați? S-ar putea să vă verificați adresa de e-mail sau să revizuiți analiza site-urilor web.
Puteți salva un pic de timp și efort adăugând primul program pe care îl deschideți în fiecare zi pe computerul dvs. și lăsându-l lansat automat odată cu pornirea computerului.
Iată cum se face:
- Creați o comandă rapidă pe desktop Cum să creați comenzi rapide de pe desktop pe Windows Calea simplă Cum să creați comenzi rapide pentru Windows Desktop Calea simplă Comenzile rapide de pe desktop pot să vă salveze trecerea fără minte prin meniuri și foldere. Vă prezentăm modalități rapide și ușoare de a le crea. Citeste mai mult . Primul lucru pe care trebuie să-l faceți este să creați o comandă rapidă pe desktop pentru aplicația sau programul pe care doriți să-l lansați la pornire. Puteți face acest lucru accesând meniul Start și trăgând aplicația pe desktop. De asemenea, puteți naviga la folderul din File Explorer, faceți clic dreapta pe el și selectați Trimite catre > Desktop (creați o comandă rapidă).
- Deschideți utilitarul Executare. Puteți face acest lucru fie tastând Alerga în bara de căutare Cortana sau utilizând comanda rapidă de la tastatură Tasta Windows + R. În utilitarul Executare, tastați coajă: pornire și apăsați Enter. Se deschide folderul Startup din File Explorer.
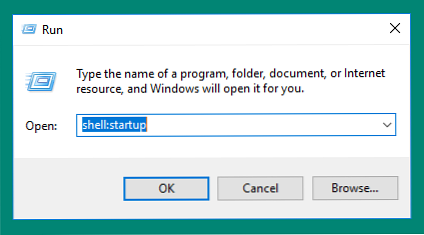
- Copiați scurtăturile. Glisați sau copiați și inserați comenzile rapide pe care le-ați creat în folderul de pornire. Acum, când reporniți computerul, toate comenzile rapide pe care le-ați adăugat în folderul de pornire vor fi lansate la pornire.
Dacă doriți să vedeți un prim site specific în momentul în care computerul dvs. pornește, puteți să efectuați această pagină în pagina dvs. de pornire și să adăugați browserul ales de dvs. în folderul de pornire.
Dacă vă schimbați opinia despre programele care se lansează odată cu lansarea, puteți să ștergeți comanda rapidă din folderul Startup sau să intrați în Managerul de activități și să eliminați programele din lista de pornire. Acest Easy Trick face ca Windows 10 să pornească mai repede. Face Windows 10 Start Up Faster Există o mulțime de moduri în care puteți repara timpii de încărcare lentă pe un computer Windows 10, dar unul dintre cele mai simple lucruri pe care le puteți face durează doar câteva minute din timpul acordat. Citeste mai mult .
Care sunt preferatele Windows 10 sfaturi sau trucuri? Spuneți-ne în comentariile.
Explorați mai multe despre: Windows 10, Windows Tricks.