Cum să vă asigurați că Windows 7 va porni după schimbarea plăcii de bază
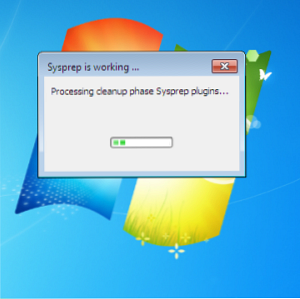
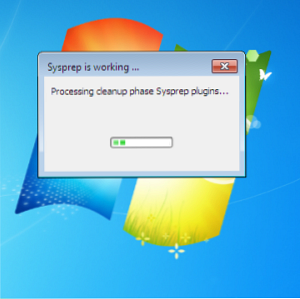 De câte ori ați instalat copii ale Windows pe un computer ca urmare a unei schimbări hardware majore? Un caz în acest moment este, probabil, Windows XP - deși flexibil, popular și ușor de utilizat, sistemul de operare nu a fost grozav în ceea ce privește schimbările hardware, în special noile plăci de bază.
De câte ori ați instalat copii ale Windows pe un computer ca urmare a unei schimbări hardware majore? Un caz în acest moment este, probabil, Windows XP - deși flexibil, popular și ușor de utilizat, sistemul de operare nu a fost grozav în ceea ce privește schimbările hardware, în special noile plăci de bază.
Acest lucru nu ar trebui să fie o surpriză, într-adevăr. Oricine a construit un PC de la zero sau ar trebui să-și reinstaleze sistemul de operare ar trebui să știe că există diferiți drivere care trebuie instalate. Windows XP a avut câteva probleme cu acest lucru, ceea ce înseamnă că rezultatul final al montajului unei noi plăci de bază a fost în mod similar același cu cumpărarea unui computer nou.
Cu Windows 7, cu toate acestea, toate acestea s-au schimbat, iar sistemul de operare ar trebui să vă permită să vă actualizați placa de bază fără a reinstala. Iată cum.
Pregătirea calculatorului
Veți avea nevoie să vă asigurați că computerul dvs. este pregătit pentru ceea ce va fi un transplant de plăci de bază.
Pentru a începe acest lucru și pentru a vă pregăti pentru eventualele erori, trebuie să copiați toate datele pe care le aveți pe unitatea de sistem (cum ar fi cea găsită în C: \ Users \ numedeutilizator).

După ce ați făcut acest lucru, verificați aplicațiile pe care le executați și asigurați-vă că aveți acces la cheile lor de activare. Prezența unei noi componente hardware ca o placă de bază poate cauza blocarea unei aplicații (o funcție anti-piraterie), astfel încât poate fi necesar să reintroduceți cheia după adăugarea noii plăci de bază.
De asemenea, merită să eliminați orice software Adobe premium pe care l-ați instalat, deoarece acestea probabil că nu vor reuși să lucreze la o nouă placă de bază fără reinstalare. Același lucru este valabil și pentru jocuri.
Drivere și setări de stocare
În funcție de schimbul de plăci de bază pe care îl efectuați, este posibil să fie nevoie să actualizați driverele. De exemplu, dacă schimbați o placă de bază mai veche cu un chipset Intel pentru unul cu o versiune mai recentă a aceluiași chipset, actualizarea driver-elor de pe site-ul web al producătorului ar trebui să aibă ca rezultat instalarea driverelor corecte pentru noua placă de bază. Producătorii pun driverele disponibile în “superseturile” - astfel încât, deși driverul dvs. mai vechi este prezent pe hard disk, la fel este și cel ulterior.
Înainte de a continua, va trebui să verificați și să comparați setările interfeței de disc între cele două plăci de bază. Dacă unul utilizează un driver IDE dintr-un chipset diferit, de exemplu, acest lucru va scupperi proiectul.
În cele din urmă, aceasta funcționează cel mai bine pentru plăcile de bază care sunt identice sau extrem de asemănătoare.
Pregătirea Windows 7 pentru o nouă placă de bază
Instrumentul de pregătire a sistemului (sysprep) este un utilitar Windows 7 care poate fi lansat din linia de comandă și folosit pentru a configura Windows, pregătindu-l pentru o schimbare a hardware-ului gazdă. Acest lucru poate fi folosit pentru rularea Windows pe o nouă placă de bază sau chiar transferarea unității HDD într-un mediu complet nou.
Înainte de a începe să instalați noul hardware, porniți Windows și apoi deschideți Promptul de comandă ca administrator (tip cmd în caseta Căutare, faceți clic dreapta pe elementul cmd.exe și selectați Rulat ca administrator). Asigurați-vă că nu executați niciun alt software în acest moment.

În fereastra Prompt Command, introduceți următoarele pentru a lansa Instrumentul de pregătire a sistemului: % Windir% \ System32 \ Sysprep \ Sysprep.exe

De aici va trebui să selectați Introduceți experiența sistemului out-of-box (OOBE) în Acțiune de curățare a sistemului meniul derulant, verificarea Generaliza caseta și selectarea Închide sub aceasta.
Instrumentul de pregătire a sistemului va funcționa apoi - în timp ce se întâmplă acest lucru, asigurați-vă că nu executați alte aplicații sau utilitare. În cele din urmă, Instrumentul de pregătire a sistemului va opri PC-ul.
Apoi, puteți instala noua placă de bază sau, dacă mutați HDD-ul pe un computer nou, efectuați acest proces.
Încărcarea hard diskului dvs. Windows
Cu unitatea HDD conectată la o nouă placă de bază și toate verificările de instalare făcute, puteți porni computerul.
Nu fi alarmat când vedeți ecranul de boot Windows ca acesta va fi “prima alergare” imaginea care afișează informații “Configurarea este instalarea dispozitivelor” și alte procese de primă fază.
Windows va cere apoi informații despre limba și setările de tastatură, locația etc. înainte de a trece la ecranul de creare a contului. Nu veți putea folosi încă contul dvs. existent - creați un cont temporar pentru moment până când ajungeți la ecranul de conectare Windows.

Apoi, puteți să utilizați vechiul cont, să îl ștergeți pe cel nou Panou de control> Conturi utilizator și adăugați drivere care sunt necesare (cum ar fi GPU, placa de bază etc.)
Bine - ați conectat fără durere unitatea hard disk la o nouă placă de bază!
Concluzie
Există, desigur, mai multe cerințe pentru a finaliza cu succes acest proces. Va trebui să aveți experiență în ceea ce privește adăugarea și eliminarea hardware-ului de pe un computer desktop - dacă nu, găsiți pe cineva care face acest lucru.
În plus, pregătirea pentru orice fel de catastrofe legate de date este de asemenea importantă, prin urmare instrucțiunea de a face copii de siguranță ale fișierelor dvs. vitale mai devreme. De asemenea, trebuie să rețineți că este posibil ca Windows să nu se activeze cu noua placă de bază. În această situație, trebuie să contactați Microsoft care vă va oferi un cod de activare.
Dacă aveți vreo problemă, anunțați-ne în comentarii sau, alternativ, descrieți problema la comunitatea noastră online de tehnică, la answer-urile MakeUseOf.
Explorați mai multe despre: Întreținerea calculatorului, Windows 7.


