Cum se face hârtie încrețită în Photoshop
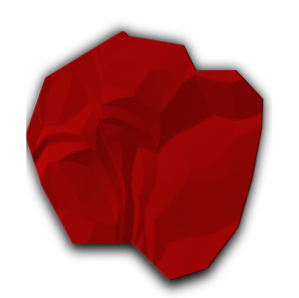
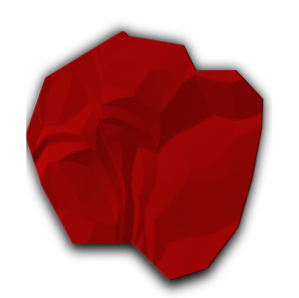 Ocazional, cu toții facem ceva ce este puțin distractiv cu Photoshop, care poate sau nu poate avea un scop în viitor. Deci, chiar acum, ofer ceva ce toată lumea poate să stea în spate, să se răcească și să spună “Hei, o să încerc asta!”
Ocazional, cu toții facem ceva ce este puțin distractiv cu Photoshop, care poate sau nu poate avea un scop în viitor. Deci, chiar acum, ofer ceva ce toată lumea poate să stea în spate, să se răcească și să spună “Hei, o să încerc asta!”
Așa că astăzi vă voi învăța un mic truc pe care l-am învățat în liceu, în timp ce eram în echipa de ziare. Dacă, din orice motiv, aveți nevoie de o imagine a hârtiei încrețite, sunt aici să vă spun că puteți face o conversație destul de convingătoare folosind doar Photoshop. Este foarte ușor, așa că mergeți mai departe și porniți-vă magia-maker-ul alimentat de Adobe (dar GIMP GIMP Paint Studio: o adăugare extraordinară pentru a face GIMP un loc de joacă pentru artiștii digitali GIMP Paint Studio: o adiție mare pentru a face GIMP un loc de joacă pentru artiștii digitali și Pixelmator ar putea fi capabil să-l tragă prea).
Configurați-vă panza
În mod normal, când scriu orice tutorial legat de editarea imaginilor, îți voi spune toate rezoluțiile de pixeli nebun necesare pentru proiectul tău. Cu toate acestea, în cazul acestui lucru, nu veți avea nevoie de nici un set de dimensionare. Tot ce trebuie să faceți în acest moment este deschis la un fișier Photoshop cu fundal alb. Vă recomandăm să creați un nou strat din fundal de îndată ce începeți acest proiect (Strat> Nou> Strat din fundal).
Utilizați instrumentul Gradient
În acest moment trebuie să mergeți mai departe și să selectați instrumentul Gradient. Dacă nu puteți să-l găsiți pe bara de instrumente, este posibil să aveți vopseaua de vopsea încă în coadă. Pentru a remedia acest lucru, deschideți meniul contextual al Paint Bucket (faceți clic dreapta sau faceți clic pe + CTRL) și veți vedea Instrumentul Gradient ca o opțiune. Faceți clic pe el și ar trebui să fiți bine să mergeți.

După aceasta, trebuie să accesați opțiunile instrumentului Gradient și să schimbați modul la “Diferență”. Mai mult, trebuie să utilizați opțiunea de gradient radial. În cazul în care nu sunteți sigur, opțiunea de gradient radial va fi cea de-a doua opțiune din diversele opțiuni oferite pentru setările de gradient, după cum se arată în figura de mai jos.

Faceți o mulțime de bule
Începând de acum, vei ajunge puțin nebun. Cu același spirit ca și o lucrare de artă splatteră, faceți doar o mulțime de cercuri care se suprapun pe toată pânza. Acest lucru poate fi foarte bine partea cea mai distractiva a proiectului, si este usor sa te deranjezi doar pentru ca arata misto. Totuși, vă încurajez să nu faceți prea complicat. Altfel, hârtia s-ar putea să nu ajungă așa cum doriți.
Mai jos este un bun exemplu pentru cât de mult ar trebui să faceți.

După cum puteți spune, am făcut destul de puține lovituri care creează lucruri care arătau aproape ca niște crestături și umbrire. Este o tehnică destul de nifty de la sine, și probabil că ați putea merge într-o direcție cu totul diferită. Cu toate acestea, ceea ce vom face este să facem doar niște hârtie.
Fă-o cu papirus
În regulă, acum că ai setul de bază în jos, va trebui să aplici filtrul Emboss la această piesă de lucru. Sincer, m-aș duce la nivele scăzute și la nivel mediu. Mai mult, ar trebui să reglați unghiul la orice vă considerați potrivit. Pentru toate intențiile și scopurile, am mers cu setările standard ale acestui filtru, dar ajustează ușor unghiul luminii.

Pentru extra “UMF”, ar putea fi o idee bună să reglați luminozitatea și contrastul imaginii pentru a se potrivi cu ceea ce aveți nevoie. Nu te pot ajuta prea mult aici, pentru că trebuie să o faci oricum crezi că este potrivit. În acest caz, este vorba despre gustul tău. Personal, îmi place o luminozitate și un contrast mai mare, dar puteți găsi și alte stiluri care vă plac.

Tweak pentru ceea ce aveți nevoie
Chiar nu știu de ce vrei să faci hârtie digitală, dar sigur că există un motiv bun pentru asta. Cu toate acestea, cu imaginea bruta pe care o avem aici, este posibil sa vedeti cateva sectiuni care sunt mai degraba nepotrivite. De aceea este o idee bună să faceți o imagine imensă și apoi să cultivați părțile care vă plac. De exemplu, îmi place în principal partea dreaptă a imaginii afișate, așa că o să o folosesc doar.

După părerea mea, seamănă mai mult cu o hârtie încrețită, deoarece îi lipsesc cretele rotunde ca și imaginea originală. Un alt lucru pe care îl puteți face este să utilizați instrumentul Polygonal Lasso și să tăiați o secțiune, ceea ce face să pară că ați rupt hârtia de pe o foaie mai mare. Adăugați o umbră dedesubt pentru efect și aveți ceva care arată destul de ușor.

De aceea am spus că ar trebui să faceți fundalul în sine, de fapt. Un ultim lucru pe care vi-l voi arăta este că, folosind instrumentul de ajustare Hue / Saturation, puteți schimba culoarea hârtiei. Pentru referință, am reglat luminozitatea și contrastul piesei pe care o vedeți mai jos.

Concluzie
De ce faceți hârtie încrețită în Photoshop? Ei bine, pentru că puteți, de aceea! În orice scop aveți pentru acest tutorial, acum veți ști cu siguranță cum să faceți acest lucru bine. De fapt, credeți că ați putea să faceți un Twitter Cum să creați un fundal Twitter în Photoshop Cum să creați un fundal Twitter în Photoshop Poate că ați încercat deja Twitbacks sau poate că nu vă place să vă limitați la o aplicație cum ar fi PrettyTweet . Ești gata pentru câinii mari și vrei să-ți proiectezi propriul fundal Twitter ... Citește mai mult sau un YouTube Creați o imagine de fundal standard pentru pagina de utilizator YouTube cu Photoshop Creați o imagine de fundal standard pentru pagina de utilizator YouTube cu Photoshop Citiți mai multe fundal.
Ce alte lucruri interesante știți să faceți în Photoshop? Cum ai folosit asta?
Explorați mai multe despre: Adobe Photoshop.


