Cum sa faci subtitrari proprii cu orice editor de text & Aegisub
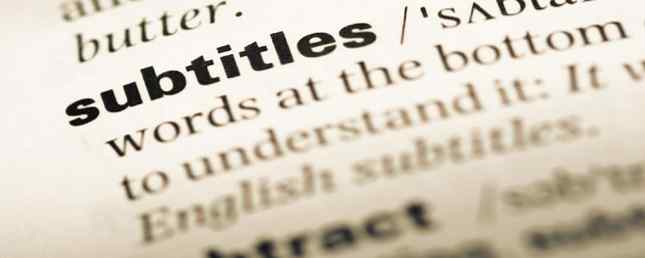
Actualizat de Dan Price pe 27 aprilie 2017
YouTube a impins upgrade-uri la site-ul în doze lente (sub forma unui editor de bază, editor de bază Cum să utilizați noul YouTube Video Editor Cum se utilizează noul YouTube Video Editor Read More, de exemplu). Acum, puteți chiar să solicitați prezentarea automată a videoclipurilor dvs. YouTube pentru a ajunge la o audiență mai largă (oricine vorbește o limbă diferită, dorește să învețe limba engleză sau suferă un anumit tip de auz).
De fapt, nu este atât de greu să creezi manual subtitrări în videoclipurile tale. De multe ori durează doar puțin timp, dar în curând veți putea să traduceți videoclipuri pentru a îmbunătăți accesibilitatea (mai ales când subtitrările în limba dvs. nu sunt disponibile pe web) sau când doriți doar să fiți amuzant
Orice editor de text pe care îl aveți va fi suficient pentru a crea subtitrări de bază. Pentru mai multe subtitrări personalizate, puteți verifica secțiunea a doua a acestui articol. Imaginile din capturile de ecran pe care le vedeți aici sunt de la Elephants Dream, primul film generat cu sursă deschisă, animat de scurt metraj realizat vreodată.
Efectuarea de subtitrări de bază într-un editor de text
Pentru acest articol, vom folosi editorul de text built-in în Windows, pentru a crea subtitrări de bază fără personalizare suplimentară a culorilor sau fonturilor. Deschideți Notepad și salvați fișierul cu extensia .SRT și în UTF-8 (mai ales dacă introduceți caractere speciale).

Vom trece peste modul de creare a subtitrărilor în formatul SubRip (.SRT), care urmează acestui model ușor de învățat:
1 00: 00: 20,000 -> 00: 00: 24,400 Bine!
2 00: 00: 24,600 -> 00: 00: 27,800 De ce, salut! Care e numele tău?
Acum introduceți timpii de start și de sfârșit de subtitrare / subtitrare. 00: 00: 20.000 este in ore: minute: secunde, milisecunde format. De obicei, puteți viziona videoclipul cu milisecunde în Windows Movie Maker în timp ce aveți și Notepad deschis.

Asigurați-vă că afișați ambele ferestre pentru o muncă mai ușoară, apăsând simultan pe ambele programe din bara de activități Ctrl și faceți clic dreapta pe oricare dintre fila programului și selectând Afișați Windows Side by Side.
Acum plasați un spațiu între fiecare linie. Repetați pașii până când terminați toate liniile. Nu uitați să salvați des.

După ce ați terminat, puteți vizualiza subtitrările în orice player media major, atâta timp cât videoclipul și subtitrarea dvs. au aceleași nume, dar există extensii de fișiere diferite și sunt localizate în același director. Acest lucru este cunoscut sub numele de “softsubbing”, care lasă fișierul video brut intact.

De asemenea, puteți încărca fișierele SRT pe videoclipurile dvs. deja pe YouTube sub formă de subtitrări.

Efectuarea unor subtitrări mai bune în Aegisub
Poate că sunteți interesat de subtitrări sau subtitrări mai profesioniste. În lumea surselor cu sursă deschisă, Aegisub este un editor de subtitrare încrucișat, care conține funcții avansate pentru această sarcină.
Disponibil ca aplicație portabilă, programul oferă opțiuni aparent fără sfârșit pentru personalizarea fontului, dimensiunii, culorii și poziției subtitrărilor. De asemenea, vă permite să vizualizați mai ușor unde puteți pune subtitlurile.
Începeți prin încărcarea videoclipului (în format AVI, MP4, MPG) pe care doriți să îl subtitrați Video> Deschideți videoclipul.

Dacă nu aveți videoclipul (dar aveți audio și doriți să mutați poziția subtitrărilor, de exemplu), puteți utiliza un videoclip fictiv și setați cea mai apropiată rezoluție potrivită.

Puteți încărca, de asemenea, audio în video și vizualiza calendarul mai bine (cap la Audio> Deschideți Audio From Video).
Pentru a schimba fontul, mărimea și culoarea subtitrărilor, mergeți la Subtitrare din bara de meniu și selectați Manager stiluri. În caseta de dialog care apare, veți vedea două casete, Depozitarea și Scriptul curent.

Puteți selecta pentru a crea un stil nou pe gustul dvs. în Depozitare (care vă asigură că veți avea întotdeauna acest stil salvat) și copiați-l la Script actual (astfel încât să puteți utiliza pentru subtitrarea videoclipului pe care l-ați deschis mai devreme).

Apoi apasa O.K pentru a reveni la fereastra principală Aegisub.
În Audio , dați clic pe începutul clipului audio și faceți clic dreapta pe capătul clipului. apasă pe S tasta sau bara de spațiu pentru a asculta clipul audio înainte de a introduce subtitrarea în caseta de editare (de asemenea, puteți copia și lipi cadrele de început și de sfârșit așa cum le vedeți în videoclip).

Faceți dublu clic oriunde doriți ca subtitrările să apară în caseta Video pentru a seta poziția. Uneori, poate doriți să adăugați note de cuvinte regionale, de exemplu, în partea de sus a videoclipului.

Introduceți subtitrarea și apăsați introduce (sau lovit comite). Rețineți că pentru a afișa două linii, trebuie să utilizați termenul
\ N
în Editați caseta.

De asemenea, lovit Salvați (Ctrl + S) pentru a salva întregul fișier de subtitrare (extensia de fișier implicită este .ASS pentru Advanced SubStation Alpha.)
Acum, repetați pașii de mai sus până când finalizați subtitrarea (amintiți-vă acest combo: clic> clic dreapta> bara de spațiu> tastați subtitrarea> Enter). Orice schimbări pe care le faceți, trebuie să vă amintiți să salvați lovind comite și salvați întregul dosar de subtitrare de multe ori.
Cam asta e tot. Fi avertizat: Subtitrarea unui clip întreg poate fi foarte consumatoare de timp. Odată ce ați terminat, puteți recompensa pentru a vedea videoclipul dvs. subtitrate în ...
- Calculatorul dvs. utilizând VirtualDub Cum să adăugați subtitrări la o serie de filme sau seriale Cum să adăugați subtitrări la un film sau la seria TV Din păcate, conținutul descărcat de pe Internet în mod normal nu vine cu subtitrări. Din fericire, este suficient de ușor să adăugați subtitrări la un film sau la o serie TV. Iată cum ... Citește mai mult sau frâna de mână Cum să folosești frâna de mână pentru a atașa subtitrările unui fișier video Cum să folosești frâna de mână pentru a atașa subtitrările unui fișier video Citiți mai multe pentru clipurile cu subtitrare permanente și pentru majoritatea playerelor media, cum ar fi VLC pentru subtitrate moi,
- Consolă pentru jocuri,
- iPhone / iPod Touch,
Desigur, dacă preferați să descărcați și să le urmăriți cu videoclipurile dvs., există câteva motoare de căutare subtitrate foarte utile Cele mai bune 3 site-uri de subtitrare pentru serialele dvs. de filme și televiziuni Cele 3 site-uri cu cele mai bune subtitrări pentru subtitrările serialelor de filme și TV se ridică experiența de vizionare, dar de unde puteți obține gratuit subtitrări de calitate? Vă recomandăm aceste site-uri cu subtitrări. Citiți mai multe, precum și software-ul pentru căutare și descărcare automată a subtitraților, cum ar fi Sublight (pentru Windows Sublight - Descărcare subtitrări gratuite și Playback Solution Sublight - cross-platform și open-source).
Adăugați, de obicei, propriile subtitrări sau preferați să le descărcați?
Credit de imagine: TungCheung prin Shutterstock.com
Explorați mai multe despre: Editorul textului, Editorul video, YouTube.


