Cum să gestionați pagina de filă nouă în Firefox 57 Quantum
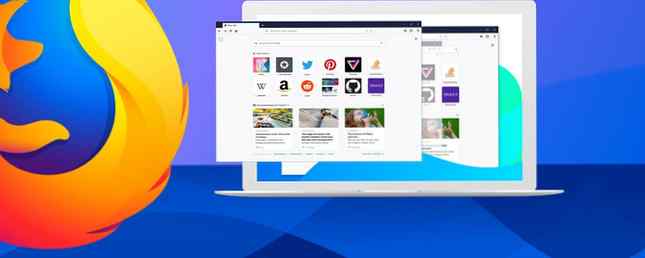
Mozilla a schimbat Filă nouă pagina din nou în Firefox 57 Quantum, adăugând un nou Fluxul de activitate , facilitând accesul la site-urile dvs. marcate și vizitate. Dar Firefox este extrem de personalizabil 3 moduri noi de personalizare în Firefox Quantum 3 Noi moduri de a personaliza în Firefox Quantum Firefox Quantum revigorat oferă câteva noi modalități de a-l personaliza. Iată cum să deschideți panoul de personalizare și să-l optimizați după preferințele dvs. Citește mai mult, și Filă nouă pagina nu este o excepție.
Implicit, de fiecare dată când deschideți o filă nouă Faceți orice fișă nouă a browserului mai utilă cu 5 instrumente personalizate Efectuați o nouă filă a browserului mai utilă cu 5 instrumente personalizate Noua pagină de pe browser-ul dvs. nu trebuie să fie pustie de spațiu alb gol. Aceste instrumente utile vă pot ajuta să personalizați pagina de tab pentru productivitate. Citește mai mult, Fluxul de activitate afișează patru secțiuni. A Căutare caseta de la început urmată de Site-uri de top (site-urile pe care le vizitați cel mai des), articole Recomandat de Pocket, și Repere, care sunt site-uri interesante pe care le-ați vizitat recent sau marcate. Uneori, veți vedea, de asemenea, actualizări care apar în partea de jos a noii fila de la Mozilla despre Firefox, cultura internetului sau meme aleatoriu ocazional.
Puteți personaliza Firefox Filă nouă prin ascunderea secțiunilor, făcând Filă nouă necompletată prin ascunderea tuturor secțiunilor sau chiar revenirea la clasic Filă nouă pagină.
Astăzi vom acoperi diferitele moduri în care vă puteți personaliza Firefox-ul Filă nouă , inclusiv prin utilizarea extensiilor.
Personalizați site-urile dvs. Top
Site-uri de top secțiune din pagina Filă nouă Firefox vă arată dalele pentru site-urile pe care le vizitați cel mai des. Puteți alege ce dulapuri rămân și care sunt eliminate, modificați numele și adresele URL pentru dale și chiar eliminați un site din istoricul de navigare.
Puteți personaliza Site-uri de top secțiunea prin fixarea plăcilor și editarea proprietăților plăcilor. Dacă faceți clic pe o placă, acest site va fi deschis în fila curentă. De asemenea, puteți deschide filele într-o fereastră nouă sau într-o nouă fereastră privată.

Personalizați plăcile dvs. Top Sites
Fiecare țiglă din Site-uri de top secțiunea are un meniu care vă permite să efectuați acțiuni pe acea țiglă. Pentru a accesa meniul unei plăci, mutați mouse-ul în colțul din dreapta sus al filei până când vedeți un cerc cu trei puncte orizontale. Faceți clic pe cerc pentru a deschide meniul.
Dacă faceți clic pe o placă, acest site va fi deschis în fila curentă. De asemenea, puteți utiliza meniul pentru a Deschideți într-un Fereastră Nouă sau Deschideți într-un fereastră nouă privată.
Placi în Site-uri de top schimbarea secțiunii pe măsură ce vizitați site-uri pentru a vă afișa site-urile pe care le vizitați cel mai des. Pentru a face o placi de site-ul stați în Site-uri de top , deschideți meniul țiglelor și selectați bolț.

Vă puteți schimba opinia despre un site pe care l-ați fixat și selectați Anulați fixarea din meniul țiglelor. Site-ul poate părăsi Site-uri de top secțiune în orice moment când nu este fixată.
Dacă nu doriți ca un site să apară în Site-uri de top , deschideți meniul pentru site și selectați destitui. Pentru a elimina site-ul din istoricul navigării, selectați Șterge din Istoric.

Puteți modifica numele și adresa URL pentru fiecare placă. Selectați Editați | × din meniul unei dale, introduceți un nou nume sau o adresă URL și faceți clic pe Salvați.

Afișați mai multe sau mai puține site-uri de top
În mod prestabilit, un rând de dale se afișează în Site-uri de top secțiune. Numărul de dale din rândul depinde de lățimea ferestrei browserului. Dacă doriți mai multe dale disponibile în Site-uri de top secțiune, puteți avea două rânduri.
Pentru a afișa cel de-al doilea rând de plăci, deplasați mouse-ul peste colțul din dreapta sus al paginii Site-uri de top și faceți clic pe Editați | × care se afișează lângă pictograma de ajutor.

Apoi apasa Afișați mai multe sub rândul dalelor.
De asemenea, puteți utiliza funcția Adăuga butonul de sub dale pentru a adăuga manual un site ca o dală în Site-uri de top secțiune. Introduceți un nume și o adresă URL pentru noul site în caseta de dialog care se afișează și dați clic pe Adăuga.

Se adaugă un al doilea rând de plăci. Clic Terminat când ați terminat editarea și adăugarea de site-uri.

Personalizați plăcile recomandate de buzunar
Buzunarul este încorporat în Firefox Pro și Contra din Pocket: Salvați pentru mai târziu vs. Marcaje Pro și contra de pe Pocket: Salvați pentru mai târziu față de marcaje Atât marcajele Chrome cât și Pocket-ul sunt mari în felul lor. Dar de ce ați alege Pocket pe un serviciu de marcare? Și în ce mod se încadrează Pocket? Citește mai mult și Recomandat de Pocket secțiune pe Filă nouă pagina conține plăci care sugerează povești și articole de citit.
Puteți personaliza plăcile în Recomandat de Pocket secțiune ca tine poate în Site-uri de top secțiune.
@Firefox Nu sunteți sigur cum ați venit cu lista recomandată de Pocket, dar până acum sunteți bateți .000.
- Buddahfan (@Buddahfan) 26 noiembrie 2017
Ca și în Site-uri de top secțiune, fiecare țiglă în Recomandat de Pocket secțiunea are un meniu care vă permite să efectuați acțiuni pe acea țiglă. Pentru a accesa meniul unei plăci, mutați mouse-ul în colțul din dreapta sus al filei până când vedeți un cerc cu trei puncte orizontale. Faceți clic pe cerc pentru a deschide meniul.
Dând clic pe o piesă, se deschide această poveste în fila curentă. De asemenea, puteți utiliza meniul pentru a Deschideți într-un Fereastră Nouă sau Deschideți într-un fereastră nouă privată.
Pentru a elimina o poveste din secțiune, selectați destitui.

Puteți marca o poveste de buzunar selectând semn de carte din meniu.
Un pop-up afișează pe scurt, permițându-vă să schimbați Nume din marcaj, puneți-l într-un anumit Pliant, si adauga Etichete. Etichetele vă permit să căutați cu ușurință marcajele dvs. Utilizând încă folderele pentru a organiza marcajele Firefox? Încercați să utilizați în continuare etichete pentru a organiza marcajele Firefox? Încercați etichetele Marcarea marcajelor Firefox nu numai că face căutarea mai rapidă, dar există beneficii suplimentare pentru utilizarea acestora. Iată câteva motive minunate pentru a le încerca, împreună cu cum să le înființeze. Citeste mai mult . Popup-ul nu se agață de-a lungul timpului, dar puteți de asemenea să modificați marcajele în Bara laterală a seriei de cărți Tot ce trebuie să știți despre gestionarea bookmark-urilor Firefox Tot ce trebuie să știți despre gestionarea marcajelor Firefox Nu știu despre tine, marcajele browser-ului pe o bază zilnică. Există oameni care susțin că marcajele browserului au devenit învechite odată cu apariția marcajelor online, sociale ... Citește mai mult .

Dacă alegeți Salvați în Pocket din meniul unui tigla, se afișează un pop-up care vă cere să vă conectați, dacă nu sunteți deja. Clic Logare pentru a vă conecta la contul dvs. și pentru a salva articolul.

Personalizați plăcile Realizate
Repere secțiunea din Firefox Filă nouă pagina conține plăci cu legături către site-urile pe care le-ați vizitat recent sau marcate. Aceasta este diferită de cea Site-uri de top deoarece oferă site-uri vizitate recent sau marcate, nu cele pe care le vizitați cel mai des.
Meniul de pe fiecare placă din Repere secțiunea este aceeași cu meniul disponibil pe plăcile din Recomandat de Pocket și opțiunile funcționează în același mod.
Există o opțiune suplimentară în meniul de cerneală din Repere secțiune. Selectați Șterge din Istoric pentru a elimina site-ul din istoricul navigării. Acest lucru este la fel ca și Șterge din Istoric opțiune pe Site-uri de top gresie.

Închideți Snippeturile Mozilla
Ocazional, veți vedea Snippeturi în partea de jos a Filă nouă pagină. Acestea sunt actualizări despre Firefox, elemente interesante despre cultura internetului sau o memorie aleatorie.
Acestea nu pot fi personalizate. Singurul lucru pe care îl puteți face este ascunderea acestora, pe care o discutăm în secțiunea următoare.

Ascundeți secțiunile din pagina filă nouă
Dacă nu doriți să vedeți anumite secțiuni în Firefox Filă nouă pagina, le puteți ascunde.
Dați clic pe pictograma roată din colțul din dreapta sus al paginii Filă nouă pagină.

Pe Tabele preferate noi , debifați secțiunile pe care nu doriți să le vedeți Filă nouă pagină. Ele sunt ascunse imediat.
Clic Terminat sau faceți clic pe X în colțul din dreapta sus al panoului pentru al închide.

Dacă ascundeți toate secțiunile, veți termina cu un gol Filă nouă , cu excepția pictogramei roată.

Activați pagina Tab Tab
Dacă nu vă place revăzuiți Filă nouă în Firefox 57 Cu Quantum, puteți activa Firefox-ul clasic Filă nouă care conținea o casetă de căutare și site-uri de top pe plăci mai mari decât noua secțiune Top Sites. Metoda pe care o vom arăta este disponibilă din momentul redactării acestui articol. Dar, setările de pe pagina de setări avansate din Firefox nu sunt garantate pentru a rămâne disponibile.
Pentru a reveni la clasic Filă nouă pagina, deschideți Firefox, tastați about: config în bara de adrese și apăsați introduce.
Veți vedea un mesaj de avertizare care vă poate anula garanția. Dacă nu doriți să vedeți acest avertisment de fiecare dată când accesați pagina cu setări avansate, verificați Afișați acest avertisment data viitoare cutie.
Pentru a continua, faceți clic pe Accept riscul.

Începe să tastezi -Browser.newtabpage.activity stream.enabled în Căutare cutie. Când vedeți setarea din listă, faceți dublu clic pe ea pentru ao schimba Valoare la fals.

Data viitoare când deschideți o filă nouă, veți vedea clasicul Filă nouă pagină cu dale mari care arată site-urile pe care le vizitați cel mai des.

Pictograma roată din colțul din dreapta sus al paginii Filă nouă pagina oferă acces la diferite Comenzi noi tab.

Schimbați pagina Filă nouă utilizând un add-on
Puteți utiliza, de asemenea, add-on-uri pentru a schimba funcționalitatea paginii New Tab 10 moduri de a face Firefox pagina nouă Tabă Superba 10 Moduri de a face dvs. Firefox Nou Tab Page Gorgeous Dacă sunteți în căutarea pentru un unic, precum și un înlocuitor util pentru pagina dvs. de fila Firefox nouă, apoi faceți o privire la aceste 10 opțiuni minunate. Aceste extensii asigură funcția împreună cu frumusețea. Citește mai mult sau extinde-l. Dar, unele dintre extensiile menționate în acest articol nu funcționează în Firefox Quantum. Mai sunt și câteva Filă nouă add-on-uri de pagină care nu funcționează în Quantum.
- Blocare file nou: Acest add-on aduce înapoi posibilitatea de a schimba pagina care apare când deschideți o filă nouă, permițându-vă să aveți o altă Acasă pagina și Filă nouă pagină.
- Pagina de pornire nouă a paginii: Acest add-on încarcă pagina dvs. de pornire când deschideți o filă nouă. Acest lucru este util dacă doriți să utilizați aceeași pagină ca și dvs. Acasă pagina și Filă nouă pagină. Dacă aveți mai multe pagini de pornire setate, este aleasă prima dintre ele.
- Pagina de filă personalizată nouă: Acest add-on vă permite să setați o adresă URL personalizată pentru Filă nouă fără a modifica conținutul barei de adrese. Acest lucru permite cursorului să rămână focalizat în bara de adrese. Puteți începe să tastați pentru a căuta sau pentru a naviga la o altă adresă URL imediat după deschiderea unei filă nouă.
Ce este în pagina dvs. de filă nouă?
Există tot felul de posibilități de a crea o utilitate Filă nouă care vă ajută să navigați eficient. Caută pagina de filă nouă pe site-ul Firefox Add-Ons și încercați alte programe de completare.
După ce ați deschis mai multe file, există câteva moduri incredibil de utile de a gestiona mai multe file în Firefox 12 Moduri incredibil de utile de a gestiona mai multe file în Firefox 12 Moduri incredibil de utile de a gestiona mai multe file în Firefox Cu toții avem nevoie de o extensie (sau zece! pentru a lupta tabelele browser-ului în depunere fără efort. Mai ales tu, tu te rog. Citeste mai mult .
Cum folosești pagina de filă nouă? Ați găsit alte programe de completare pentru a vă face Firefox noua pagină mai utilă sau mai atractivă? Împărtășiți-vă gândurile și ideile cu noi în comentariile de mai jos.
Explorați mai multe despre: Extensiile browserului, Mozilla Firefox, Gestionarea fișierelor.


