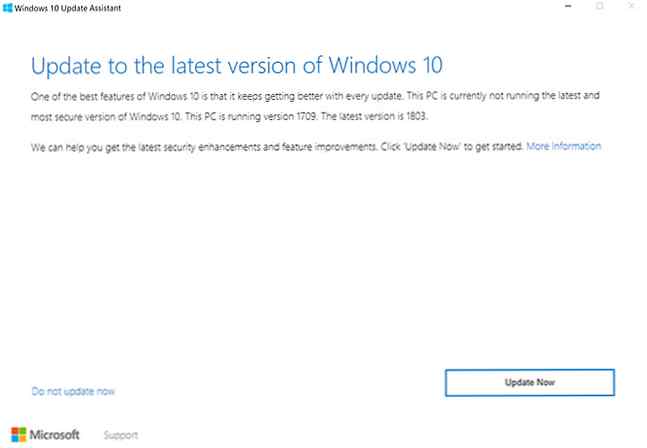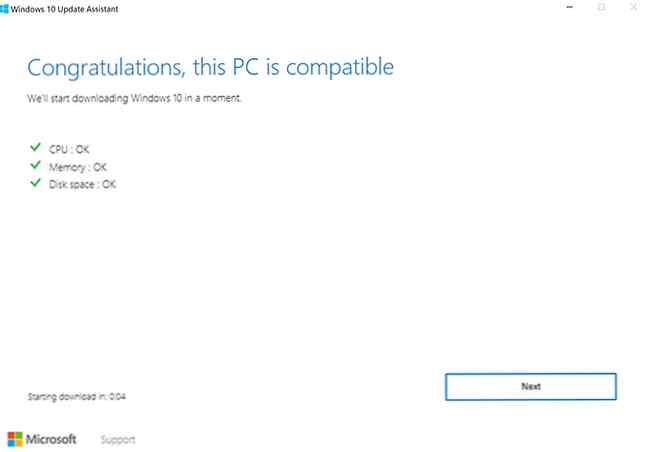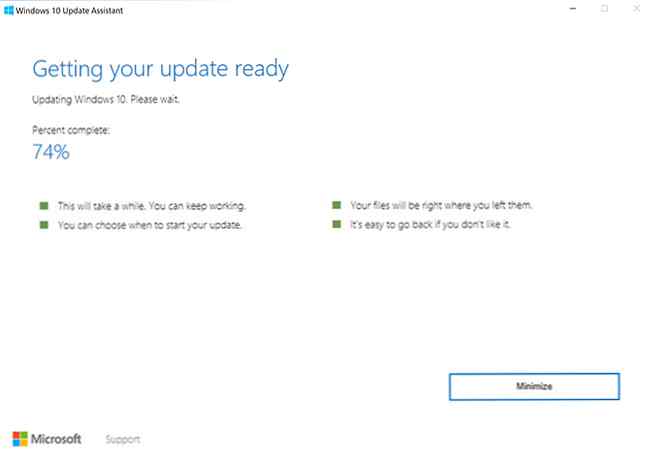Cum să descărcați manual Actualizarea Windows 10 aprilie 2018

Actualizarea Windows 10 aprilie 2018 a început în sfârșit să fie lansată utilizatorilor. Actualizarea este împachetată cu o mulțime de funcții noi, în timp ce există câteva caracteristici la care nu veți mai avea acces.
Microsoft a spus că este treptat lansarea actualizării, dar ar putea dura luni de zile pentru ca aceasta să ajungă la toți utilizatorii. Dacă doriți să sari la coadă și să obțineți actualizarea din aprilie 2018, sau Windows 10 construiți 1803, există o modalitate de a face acest lucru.
Cum să verificați actualizarea Windows 10 aprilie

Înainte de descărcarea manuală a actualizării, trebuie să verificați dacă sunteți unul dintre cei norocoși, care este primul pe linie pentru a încerca cele mai recente caracteristici. Pentru a face acest lucru, procedați în felul următor:
- Mergi la Setări > Actualizare & Securitate.
- Sub Windows Update, apasă pe Verifică pentru actualizări buton.
- Dacă actualizarea este disponibilă, ar trebui să vedeți un mesaj care să vă permită să știi la fel de mult și acesta se va descărca și instala automat în computerul dvs. Fi avertizat, poate fi un proces destul de lent, cu rapoarte din partea utilizatorilor spunând că a durat mai multe ore și vi se va cere să reporniți computerul de mai multe ori.
Cum se actualizează manual Windows 10
Dacă actualizarea nu a fost pusă la dispoziția dvs., dar sunteți gata să încercați toate funcțiile noi, puteți să o descărcați manual.
Dar, așa cum arată Tina în detaliile ei minuțioase despre cum să faceți upgrade la mașina dvs. Windows 10, există câteva lucruri de reținut:
- Puteți actualiza numai dacă executați actualizarea Windows 10 Fall Creators sau Windows 10 versiunea 1709.
- Există un risc prin forțarea actualizării. Microsoft lansează actualizarea la mașini pe baza modului în care alte computere similare s-au comportat în timpul testelor beta.
- Prin forțarea actualizării, vă asumați un risc, deoarece Microsoft este probabil în continuare de stabilire a bug-urilor comune Ghidul complet de rezolvare a problemelor pentru Windows 10 Fall Creators Update Ghidul de depanare a actualizării Windows 10 a creatorilor de toamnă Ați întâlnit un bug Windows Update 10 Creators Fall? Ai găsit locul potrivit pentru a căuta soluții. Iată soluțiile pentru cele mai frecvente probleme. Citeste mai mult .
- Puteți reveni la versiunea anterioară Windows 3 Modalități de a downgrade Windows 10 și de a reveni la Windows 7 sau 8.1 De nedefinit 3 moduri de a downgrade Windows 10 și de a reveni la Windows 7 sau 8.1 Pe termen nelimitat Ai fost fie upgradat la Windows 10 pentru a vă asigura o copie gratuită sau au fost modernizate forțat. Împărtășim trei trucuri care vă vor ajuta să faceți downgrade acum sau mai târziu și să vă salvați dacă actualizarea nu a reușit. Citiți mai multe pentru 10 zile, dar probabil că nu merită o greșeală.
- Ca și în cazul oricăror actualizări, cel mai bine este să creați copii de siguranță ale computerului Ultimate Windows 10 Data Backup Guide Ghidul Ultimate Windows 10 Data Backup Am rezumat fiecare opțiune de backup, restaurare, recuperare și reparare pe care le-am putea găsi pe Windows 10. Utilizați simplu sfaturi și niciodată disperare asupra datelor pierdute din nou! Citiți mai mult înainte de a începe procesul.
Dacă toate cele de mai sus nu vă deranjează, puteți săriți și obțineți cea mai recentă actualizare, făcând următoarele:
- Accesați pagina Descărcare Windows 10 a Microsoft.
- Clic Actualizează acum pentru a descărca Windows 10 Update Assistant.
- Odată ce asistentul de actualizare este deschis, faceți clic pe Actualizează acum buton.
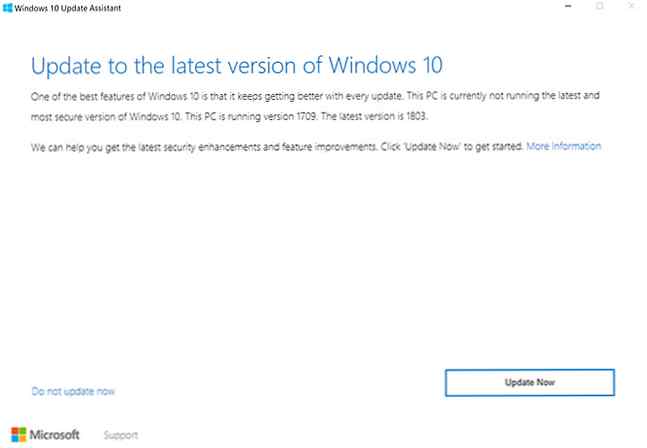
- Asistentul va verifica dacă aparatul dvs. este compatibil cu actualizarea. Verifică procesorul, memoria și spațiul pe disc.
- Dacă faceți clic mergeți Următor →.
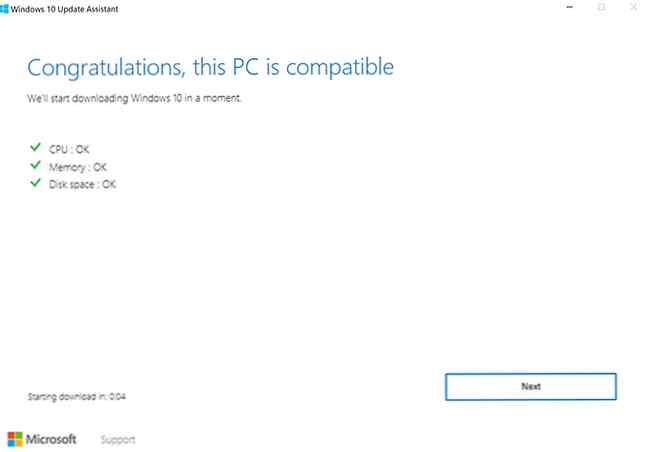
- Se va începe descărcarea și actualizarea, în timpul cărora puteți utiliza în continuare computerul.
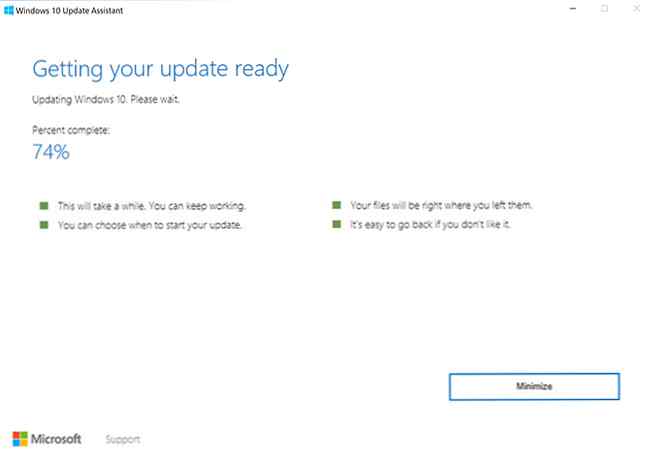
- Odată ce actualizarea este gata, va trebui să reporniți computerul. Puteți să faceți clic pe Reporniți acum pentru a termina procesul de actualizare. Sau poți da clic pe Reporniți mai târziu pentru a termina mai târziu. Dacă optați pentru opțiunea ulterioară, computerul se va reporni automat în momentul în care nu îl utilizați. De asemenea, veți vedea o numărătoare inversă când mașina va reporni dacă nu faceți clic pe Reporniți mai târziu.
Potrivit Microsoft, odată ce ați lovit Restart, procesul ar trebui să dureze aproximativ 90 de minute.
Microsoft încearcă cu siguranță să ușureze pentru utilizatori să gestioneze actualizările sistemelor de operare Cum să gestionați Windows Update în Windows 10 Cum să gestionați Windows Update în Windows 10 Pentru șmecherii de control, Windows Update este un coșmar. Funcționează în fundal și ține sistemul în siguranță și funcționează fără probleme. Vă arătăm cum funcționează și ce puteți personaliza. Citiți mai mult și Windows Update Assistant nu este o excepție, dar asigurați-vă că știți la ce vă accesați prin pornirea unei actualizări precoce.
Explorați mai multe despre: Windows 10, Windows Update.