Cum să dezactivați rapid și ușor interfața de utilizator de metrou în Windows 8
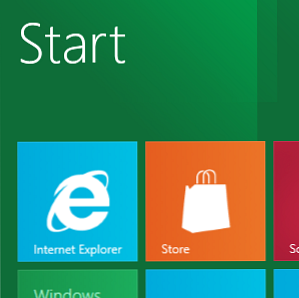
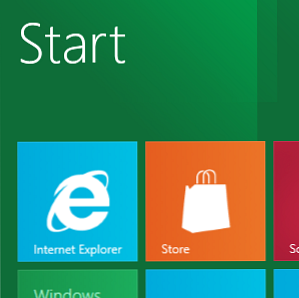 Deși câteva luni de la lansarea completă, există deja câteva versiuni de Windows 8. Previzualizarea pentru dezvoltatori a fost lansată în septembrie 2011, iar versiunea beta sau versiunea pentru clienți a fost pusă la dispoziție pentru descărcare în februarie 2012.
Deși câteva luni de la lansarea completă, există deja câteva versiuni de Windows 8. Previzualizarea pentru dezvoltatori a fost lansată în septembrie 2011, iar versiunea beta sau versiunea pentru clienți a fost pusă la dispoziție pentru descărcare în februarie 2012.
Unul dintre cele mai remarcabile lucruri despre noul sistem de operare Microsoft - dincolo de interfața cu utilizatorul Metro - este lipsa unui meniu tradițional de pornire în favoarea plăcilor. Cu toate acestea, cu o vizualizare desktop disponibilă pentru rularea aplicațiilor vechi, se pare că utilizatorii vor aprecia capacitatea de a folosi un computer Windows 8 în același mod în care au folosit fiecare versiune de Windows de la mijlocul anilor 1990.
Desigur, aceasta înseamnă trecerea manuală din vizualizarea Metro - sau nu? Un hack util de registru poate fi folosit pentru a dezactiva Metro, restabilind meniul clasic Start și vizualizarea desktop ca interfață de utilizator implicită. Din păcate această remediere va funcționa numai cu Windows 8 Developer Preview, mai degrabă decât cu noul Windows 8 Consumer Preview, datorită integrării mai stricte a interfeței Metro cu diferite ecrane Windows. Cu toate acestea, Microsoft a indicat că va exista o metodă de dezactivare a metroului sau setarea vizualizării desktop ca implicită pentru utilizatorii corporativi, astfel încât cei care privesc înainte să nu fie prea îngrijorați încă.
Găsirea vizualizării desktop în Windows 8
Dacă ați văzut deja Windows 8 în acțiune, ar putea fi o surpriză pentru dvs. pentru a afla că există o vizualizare desktop. Acest lucru se găsește făcând clic pe țiglă din colțul din stânga-jos al ecranului de pornire. Când faceți acest lucru, veți vedea desktopul Metro să dispară pentru a fi înlocuit de un desktop clasic Windows, complet cu un buton Start în colț.
Cu toate acestea, va deveni evident că totul nu este așa cum ar trebui să fie. În timp ce puteți utiliza desktopul clasic pentru a rula aplicații vechi și pentru a instala software (și hardware), caracteristicile sale sunt oarecum limitate, după cum veți vedea făcând clic pe butonul Start, ascuns în colțul din stânga jos al ecranului.

În cazul în care s-ar fi așteptat să vedeți o listă de aplicații și linkuri către Panoul de control, ar trebui să vedeți că acest buton dezinstalat a fost lansat “metroed”.
Restaurarea spațiului de lucru
Cu un meniu Start deja prezent, este clar că Microsoft încă mai dorește să aveți acces la acea colecție utilă de instrumente din colțul ecranului. De ce nu “du-te mare” și să-l restabilească la vechea lui slavă?
Acest lucru se poate face într-unul din două moduri. Primul este de a hacki registrul, dezactivând Metro care este puțin mai mult decât o suprapunere, o interfață de utilizator suplimentară care se află pe desktop-ul tradițional Windows (și Windows real 8). În mod alternativ, puteți profita de un utilitar cu un singur clic care vă face lucrarea pentru dvs..
Insuficient? De ce nu dezactivați metroul?!
Pentru a renunța la desktopul Metro și pentru a restabili opțiunea clasică - prin aceasta, pornind Windows 8 cu vizualizarea tradițională pe desktop - va trebui să faceți o ajustare a registrului Windows.
Avertisment: Dacă nu aveți nicio experiență în schimbarea registrului, ar trebui să citiți cu atenție această secțiune și să găsiți, probabil, un prieten sau un coleg care vă poate oferi asistență.
- Începeți în vederea metroului tastând regedit, care ar trebui să lanseze caseta de căutare a aplicației și să găsească utilitarul. Dacă sunteți deja în vizualizarea desktop, apăsați pe Windows Key + R combinația va deschide o casetă Run, deci tip regedit și faceți clic pe O.K.
- Primul lucru pe care ar trebui să-l faceți în acest stadiu este deschis Fișier> Exportați și creați o copie de rezervă a sistemului de registry înainte de a efectua modificări.

- După ce ați terminat, navigați la:
HKEY_CURRENT_USER \ Software \ Microsoft \ Windows \ CurrentVersion \ Explorer
- Găsi RPEnabled cheie și clic dreapta, selectând Modifica. Aici, schimbați cheia de la 1 la 0. Clic O.K pentru a confirma și veți descoperi că Metro a fost dezactivat.
Dacă vreți să restaurați Metro în orice moment, inversați pur și simplu schimbarea de mai sus, comutând cheia înapoi 0 la 1.
Comutați între meniul Start Windows 8
Ideea tinkering în registrul Windows te umple de teamă? Nu esti singurul, motiv pentru care exista o alternativa utila, multumita utilizatorului DeviantArt Solo-Dev. Cu ajutorul instrumentului Toggle din meniul Start din Windows 8, hack-ul de registry de mai sus este automatizat într-o interfață mică cu un singur buton.
Accesați această pagină și faceți clic pe Descarca pentru a obține copia dvs. de utilitate mică de 15,1 KB. Salvați-l pe computerul Windows 8, apoi deschideți arhiva ZIP și executați w8smt.exe. Instalarea necesită să fie necesar să activați .NET Framework, deci petreceți câteva momente în așteptarea actualizării acestuia pe sistemul dvs. Odată finalizată, w8smt.exe instrumentul ar trebui să instaleze.

Veți vedea apoi o cutie cu a Utilizați meniul Start clasic butonul (și altceva) afișat. Pur și simplu faceți clic pe acest lucru pentru a dezactiva Metro și bucurați-vă de Windows 8 în mod clasic!
Concluzie
Indiferent dacă sunteți de acord cu implicarea Metro UI pe computere desktop și laptop sau nu, nu poate fi negat că acest hack special de registru este probabil să se dovedească foarte util pentru o mulțime de oameni, cu excepția cazului în Microsoft acționează și adaugă propria trecere Metro trecerea la Windows 8. Desigur, acest lucru este puțin probabil să se întâmple, deoarece va submina complet UI Metro!
Cu toate acestea, dacă sunteți cineva care are nevoie de acces la aplicații vechi sau preferă pur și simplu vizualizarea tradițională a desktopului, atunci acest hack poate fi folosit pentru a livra clasicul UI Windows cu funcționalitatea modernă Windows 8.
Tu ce crezi? Veți dezactiva Metro când primiți copia dvs. de Windows 8?
Explorați mai multe despre: Windows 8.


