Cum să rezolvați rapid asociațiile de tip fișier Windows
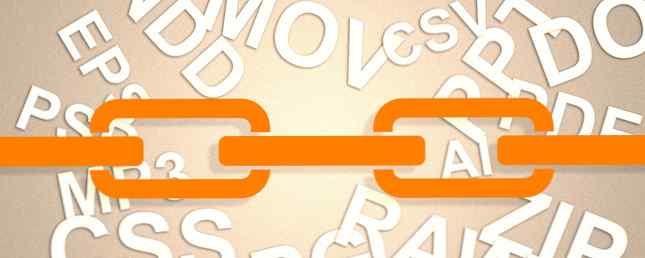
Windows va deschide fiecare tip de fișier utilizând un anumit program. Aceasta face acest lucru prin intermediul asociațiilor de tip de fișier. Cu toate acestea, dacă un tip de fișier nu se deschide în program, pe care îl doriți în mod implicit, nu vă temeți: este foarte ușor să vă schimbați.
Indiferent dacă aveți o asociere de tip fisier rupt Cum de a schimba & Fix Asociații de tip de fișiere rupte în Windows 7 Cum de a schimba și de a repara asociațiile tipului de fișiere rupte în Windows 7 Acest articol va discuta despre asociațiile de tip de fișier, cum le puteți schimba general și de ce atât de mulți oameni au probleme cu asociații de fișiere .lnk în Windows. Dacă ați fost difuzat în ... Citește mai mult sau doar doriți să utilizați un alt program, cele trei metode de mai jos vă vor rezolva și vă vor permite să aveți control complet asupra setărilor implicite de asociere.
Asigurați-vă că vă îndreptați spre secțiunea de comentarii după articol pentru a ne comunica gândurile și pentru a împărtăși povestiri și metode alternative.
Ce sunt asociațiile tipului de fișiere?
Fiecare fișier din sistemul dvs. este stocat într-un anumit format. Și anumite programe pot deschide numai anumite fișiere. De exemplu, un fișier foto cum ar fi .jpg Cunoașteți când să utilizați ce format de fișier: PNG vs. JPG, DOC vs. PDF, MP3 vs. FLAC Știți când să utilizați ce format de fișier: PNG versus JPG, DOC versus PDF, MP3 față de FLAC Știți diferențele dintre JPG și PNG, sau MP3 și FLAC? Dacă nu știți ce formate de fișiere să utilizați, să vă călăuzim prin distincțiile lor. Read More nu poate fi deschis într-un procesor de text ca Notepad. În schimb, ați deschide fișierul în ceva similar cu Windows Photo Viewer.

Mai degrabă decât să specificați ce program doriți să deschideți un fișier în fiecare moment când îl accesați, Windows atribuie fiecărui tip de fișier un program implicit care îl deschide. Aceste setări implicite pot fi modificate de utilizator sau un program ar putea seta propriile când este instalat.
De aceea uneori devine necesar să vă ajustați asociațiile de tip de fișier Cum să modificați aplicațiile și setările implicite în Windows 10 Cum să modificați aplicațiile și setările implicite în Windows 10 Iată cum puteți modifica programele implicite în Windows 10 dacă nu sunteți mulțumit de modul în care OS se comportă din cutie. Citeste mai mult . Este ușor și rapid să faceți acest lucru. Hai să aflăm cum puteți vedea ce tip de fișiere sunt și apoi diferitele metode de modificare a asociațiilor de programe.
Cum se pot vedea tipurile de fișiere?
Descoperirea tipurilor de fișiere este ușoară. Mai întâi, navigați la dosarul care conține fișierul dvs. în File Explorer. Atunci, Click dreapta fișierul și selectați Proprietăți. Se va deschide o nouă fereastră cu detalii despre fișierul respectiv. Tipul fișierului vă va spune ce este extensia fișierului. Se deschide cu vă va spune în ce program se va deschide.

Puteți să-l setați astfel încât extensia de fișier să apară cu numele fișierului în File Explorer 10 Caracteristici puțin cunoscute ale Windows File Explorer 10 Caracteristici puțin cunoscute ale Windows File Explorer Nu lăsați Windows File Explorer să vă păcălească cu aspectul simplu. Este capabil de mai multe acțiuni și trucuri decât permite! Să vă arătăm o grămadă de ele. Citeste mai mult . Pentru a face acest lucru în Windows 8 și mai sus, deschideți File Explorer și faceți clic pe Vedere tab. Apoi bifați caseta pentru Extensii de nume de fișiere.
Pentru a obține același efect în Windows 7, faceți clic pe Organiza, atunci Dosar și opțiuni de căutare, apoi Vedere tab. Localizați linia Ascunde extensiile pentru tipurile de fișiere cunoscute și desfaceți cutia. Apoi apasa O.K.
Modificarea asocierilor de tip fișier
Există trei metode rapide și ușoare în Windows pentru a schimba asociațiile de tip de fișier.
1. Deschideți cu
Aveți posibilitatea să modificați asociațiile de tip de fișier direct din File Explorer. Pentru a face acest lucru pe Windows 10 și 8, Click dreapta fișierul și apoi treceți peste Deschis cu. Veți vedea o listă de programe pe care le puteți utiliza pentru a deschide fișierul, dar rețineți că acesta va fi doar unul și nu va schimba permanent setările. Pentru a face o schimbare permanentă, selectați Alegeți o altă aplicație.
Acum, selectați aplicația din lista pe care doriți să o utilizați pentru a deschide tipul de fișier al fișierului pe care l-ați ales. Dacă nu vedeți programul de care aveți nevoie, derulați în jos și selectați Mai multe aplicatii pentru o selecție mai largă. Dacă încă nu este acolo, selectați Căutați altă aplicație pe acest PC. Puteți apoi să treceți prin programele dvs. Fișiere și localizați executabil pentru programul pe care doriți.

Când este selectată, bifați Utilizați întotdeauna această aplicație pentru a deschide fișierele .X în partea de jos a ferestrei. "X" va fi înlocuit cu extensia fișierului pe care îl utilizați (deci în cazul imaginii de mai sus, adică formatul de imagine .jpg). Aceasta va schimba definitiv asocierea tipului de fișier. Apoi apasa O.K.
Procesul este, în esență, același pentru Windows 7 și anterior, cu excepția faptului că Deschis cu nu este extensibil și puteți Naviga pentru un program alternativ direct din fereastra care se deschide.
2. Setați programele dvs. implicite
Această metodă este potrivită atunci când doriți să selectați tipurile de fișiere pe care un anumit program trebuie să le deschidă. Pentru ao găsi, căutați un sistem setați programele implicite și selectați rezultatul. Pe partea stângă veți găsi o listă a tuturor programelor instalate pe sistemul dvs. Selectați programul pe care doriți să-l ajustați și informațiile sale vor apărea în partea dreaptă.

Dacă doriți să utilizați programul pentru a deschide toate tipurile de fișiere, selectați Setați acest program ca implicit. Dacă doriți mai mult control asupra tipurilor de fișiere pe care le deschideți, selectați Alegeți valorile implicite pentru acest program. Veți vedea o listă cu toate tipurile de fișiere disponibile, împreună cu programul actual implicit. Pentru a le schimba, selectați sau deselectați casetele de ticketing după caz, apoi faceți clic pe Salvați.
3. Asociați un tip de fișier cu un program specific
Această metodă este cea mai bună atunci când există un anumit tip de fișier pe care doriți să îl modificați pentru asocierea programului. În primul rând, căutați un sistem modificați tipul de fișier și selectați opțiunea relevantă. Veți vedea o listă a tuturor tipurilor de fișiere din sistemul dvs., împreună cu ce este programul implicit curent pentru al deschide.

Pentru a ajusta implicit tipul de fișier, selectați dacă este din listă și dați clic pe Modificați programul ... . Selectați un program din listă pentru a schimba valoarea implicită. Dacă nu vedeți programul în Windows 7, faceți clic pe Naviga pentru ao găsi. Pe Windows 8 și mai sus, derulați și solicitați Mai multe aplicatii și apoi Căutați altă aplicație pe acest PC dacă încă nu puteți găsi. Când este selectată, apăsați O.K.
Backup & Restore Asociații tip de fișier
Windows 10 a fost cunoscut pentru a reseta aplicațiile implicite Cum se schimbă aplicațiile și setările implicite în Windows 10 Cum se schimbă aplicațiile și setările implicite în Windows 10 Iată cum puteți modifica programele implicite în Windows 10 dacă nu sunteți mulțumit de modul în care se comportă sistemul de operare a cutiei. Citiți mai multe schimbând asocierile de tip fișier după fiecare actualizare. Cel mai bun lucru pe care îl puteți face pentru a remedia această problemă este crearea de copii de rezervă pentru asociațiile de tip de fișier și restaurarea lor după ce ați descoperit că o actualizare Windows 10 Cum să gestionați Windows Update în Windows 10 Cum să gestionați Windows Update în Windows 10 este un coșmar. Funcționează în fundal și ține sistemul în siguranță și funcționează fără probleme. Vă arătăm cum funcționează și ce puteți personaliza. Citește mai mult a dat greș.
Următoarea metodă funcționează în versiunile Windows 10 și versiuni mai vechi ale Windows. presa Tasta Windows + R pentru a deschide meniul Executare. introduce regedit și lovit introduce pentru a lansa Editorul de Registry. Acum căutați următoarea cheie:
HKEY_CURRENT_USER \ Software \ Microsoft \ Windows \ CurrentVersion \ Explorer \ FileExts
Click dreapta FileExts, Selectați Export, și alegeți o destinație și un nume de fișier pentru copia de rezervă a fișierului .reg.

După ce trebuie să restabiliți această copie de rezervă, faceți clic dreapta pe fișierul .reg și selectați-l contopi. Acest lucru va suprascrie setările curente din registru și va restabili preferințele de rezervă anterior.
Asociații precise
Cu aceste metode veți avea control complet asupra asociațiilor de tip de fișier, asigurându-vă că toate fișierele dvs. se deschid în mod implicit în programul cel mai potrivit. Aveți grijă când instalați un program nou, deoarece unele dintre ele vor cere să devină programul implicit pentru un set de tipuri de fișiere și este posibil să nu doriți ca.
Dacă doriți mai mult control asupra schimbării și eliminării tipurilor de fișiere, verificați două dintre cele mai bune instrumente 2 Cel mai bun instrument pentru a schimba sau a elimina asociațiile de tip fișiere [Windows] cu software pe care nu îl folosiți nu este o afacere mare, dar unii dintre noi sunt un mic TOC cu Windows noastre. E bine și ar trebui să avem controlul ăsta. Acum ... Citiți mai multe pentru a face asta. Alternativ, poate aveți unele fișiere cu tipuri de fișiere misterioase: aflați cum să deschideți tipuri de fișiere ciudate Cum să deschideți tipuri de fișiere ciudate în Windows Cum să deschideți tipuri de fișiere ciudate în calculatoarele Windows cunosc mii de formate de fișiere diferite. Uneori, atât tu, cât și Windows nu ai cuiva cum să deschizi un fișier ciudat. Iată cum vă puteți da seama cum să deschideți aceste fișiere. Citiți mai multe în ghidul nostru la îndemână.
Aveați probleme cu acest lucru în trecut? Aveți alte metode alternative de schimbare pentru schimbarea asociațiilor de tip de fișier?
Explorați mai multe despre: Întreținerea calculatorului, Windows 10, Windows Registry.


