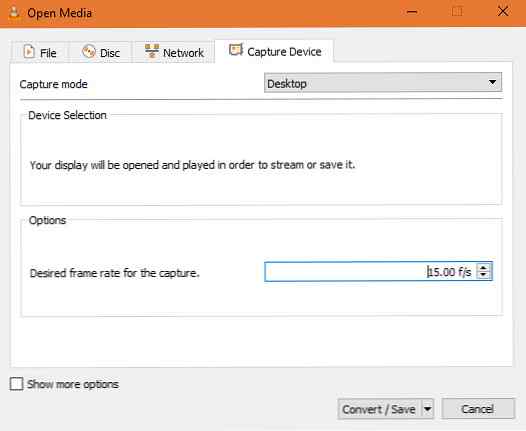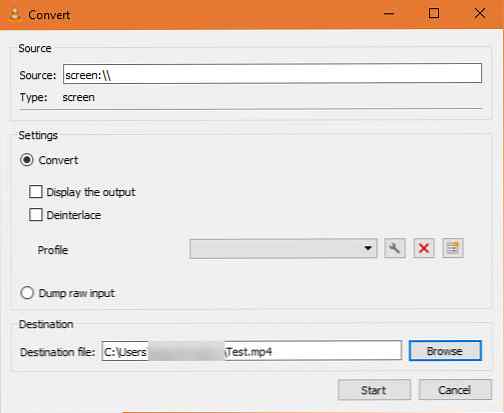Cum să înregistrați ecranul utilizând VLC

La un moment dat, poate fi necesar să înregistrați video de pe desktop. Poate doriți să apăsați imaginile unui joc preferat sau să înregistrați pașii unei probleme pe care o aveți. Există o mulțime de instrumente dedicate disponibile pentru înregistrarea pe ecran, dar probabil că aveți deja unul instalat fără să-l cunoașteți.
VLC Media Player, instrumentul video versatil 6 Mai multe funcții VLC Media Player trebuie să încercați 6 mai multe funcții VLC Media Player trebuie să încercați VLC este un player media mai puternic decât ați putea realiza. Folosiți-l la potențialul său maxim? Iată câteva indicații. Citește mai mult, are încă un șmecherie ascuns. Acesta poate înregistra ecranul fără software suplimentar. Iată cum funcționează.
Cum să înregistrați ecranul utilizând VLC
- Deschideți VLC Media Player căutând-o în meniul Start.
- Apasă pe Mass-media din bara de instrumente și selectați Conversie / Salvare.
- Treceți la Dispozitiv de captare tab. Aici, schimbați Modul de capturare dropdown caseta Spațiul de lucru.
- Setați un număr de cadre pe secundă în Rata dorită a cadrelor cutie. Pentru înregistrări de ecran de bază, 15fps ar trebui să funcționeze bine. Dacă aveți nevoie de o înregistrare de înaltă calitate, încercați 30CPS. O rată mai mare a cadrelor înseamnă o înregistrare mai fină, dar o dimensiune mai mare a fișierului.
- Apasă pe Conversie / Salvare pentru a deschide următoarea casetă de dialog.
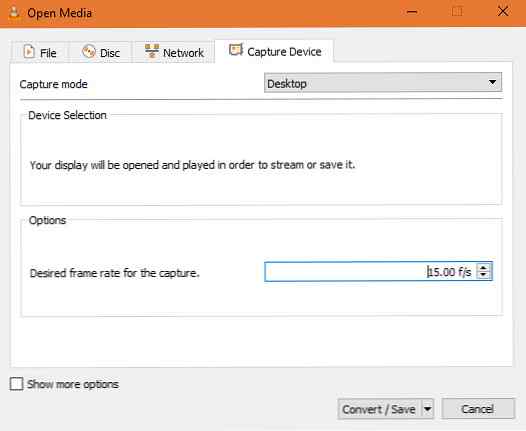
- Selectați Naviga Alături de Fișierul de destinație și alegeți un loc pentru a salva înregistrarea.
- Clic start odată ce ați făcut acest lucru pentru a începe înregistrarea. VLC va înregistra totul pe ecran, fără nici o indicație că o face.
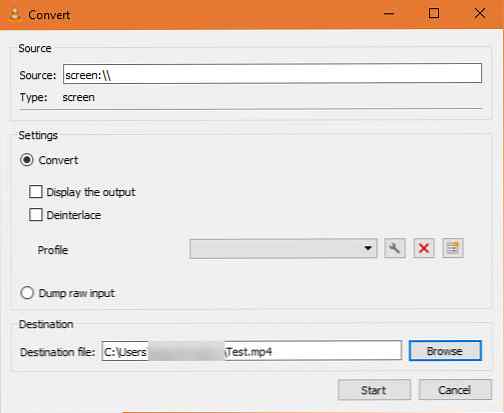
- Pentru a opri înregistrarea, faceți clic pe Stop pe interfața VLC și va salva automat fișierul. Veți găsi că așteaptă în format MP4 AVI, MKV sau MP4? Tipuri de fișiere video explicate și comparate AVI, MKV sau MP4? Tipuri de fișiere video explicate și comparate De ce există atât de multe formate video? Este confuz! Dar nu vă faceți griji, suntem aici pentru a vă ajuta. Iată tot ce trebuie să știți despre formatele video, containerele și codec-urile. Citiți mai multe la locația pe care ați specificat-o mai devreme.
Asta e tot ce este nevoie pentru a face o înregistrare rapidă a ecranului. VLC nu oferă funcții avansate, cum ar fi înregistratoarele dedicate, dar este ușor de utilizat într-un vârf. Acum puteți să vă împărtășiți oricând ce se află pe ecranul dvs. - nu mai utilizați camera telefonului dvs.! Dacă doriți mai multe opțiuni, OBS poate înregistra sau transmite în flux ecranul computerului.
Explorați mai multe despre: Înregistrare video, VLC Media Player.