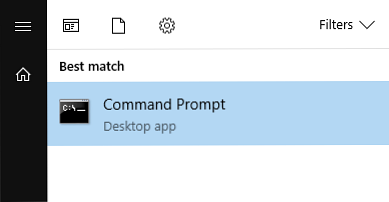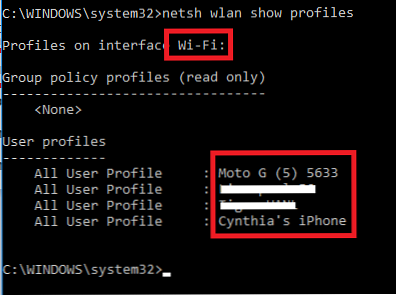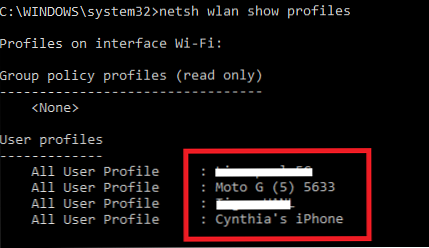Cum se rearanjează prioritățile rețelei Wi-Fi în Windows 10

Vă amintiți zilele bune când Windows vă permite să trageți rețelele Wi-Fi în ordinea dorită de preferință? Ei bine, nu mai e așa de simplu.
Pentru toate îmbunătățirile pe care Windows 10 11+ Caracteristici noi vin la Windows 10 în 2017 11+ Caracteristici noi care vin în Windows 10 în 2017 Actualizarea Windows 10 Creators se va realiza în primăvara anului 2017. Am compilat cele mai mari actualizări și noi funcții pe care le puteți aștepta la. Citiți mai multe a adus, există câteva domenii în care sistemul de operare pare să fi făcut pas înapoi, și acesta este unul dintre ele. Dupa toate acestea, chiar și Mac-urile vă permite să schimbați ordinea rețelei Cum să prioritizați Ethernet prin Wi-Fi pe Mac OS X Cum puteți prioritiza Ethernet prin Wi-Fi pe Mac OS X Dacă vă aflați pe sistemul OS X cu atât Ethernet, cât și Wi-Fi activat, sistemul continuă să prioritizeze Wi-Fi, iată ce puteți face pentru a rezolva problema. Citește mai mult!
Dar nu vă faceți griji, totul nu este pierdut. Mai există încă o cale - nu este foarte ușor de utilizat. Continuați să citiți pentru a afla cum să modificați ordinea în care mașina dvs. se conectează automat la rețelele Wi-Fi cunoscute.
Utilizați Promptul de comandă
Dacă nu ești un tech geek, cuvintele “Comandă de comandă” probabil să vă lăsați frică în inima voastră. Dar, de fapt, nu este nimic de îngrijorat - urmează doar aceste instrucțiuni simple așa cum este scris.
- Deschide Meniul Start și tip cmd.
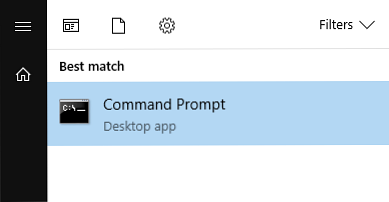
- Rezultatul de top va fi Comandă de comandă. Faceți clic dreapta pe el și selectați Rulat ca administrator.
- Clic da pe fereastra de confirmare.
- Tip netsh wlan arată profiluri și apăsați introduce. Acesta va lista toate rețelele Wi-Fi pe care le cunoaște computerul, împreună cu ordinea preferată a conexiunii.
- Pe o bucată de hârtie, scrieți numele exact al interfeței dvs. și conexiunea Wi-Fi pe care doriți să o editați. Verificați imaginea de mai jos pentru a vedea unde să căutați.
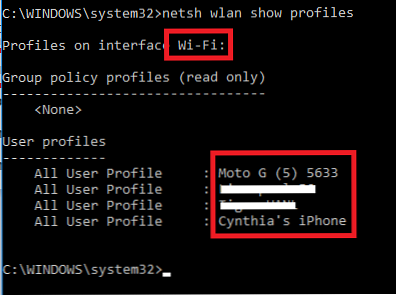
- Tip netsh wlan setarea profilului nume =”WiFi-name” interfață =”interfață nume-” prioritate = #. A inlocui WiFi-name și interfață nume- cu titlurile pe care tocmai le-ai scris. A inlocui # cu poziția pe care doriți să o acordați rețelei pe lista de priorități. presa introduce cand esti gata.

- Rescrie netsh wlan arată profiluri și apăsați introduce pentru a vă asigura că schimbările au avut succes.
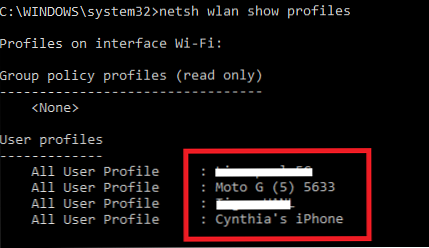
Ați găsit o modalitate mai ușoară de a reordona prioritatea rețelei Wi-Fi în Windows 10? Spuneți-ne în comentariile.
Explorați mai multe despre: Depanarea, Wi-Fi, Windows 10.