Cum să executați sistemul de operare Google Chrome de pe o unitate USB
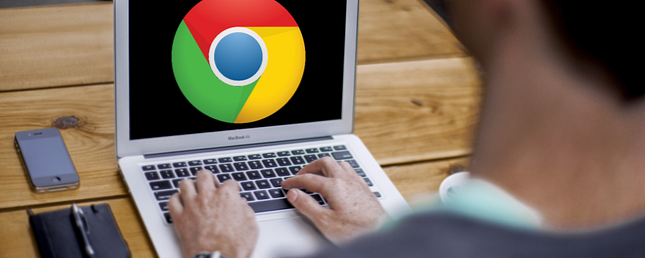
Nu aveți nevoie să cumpărați un Chromebook pentru a vă bucura de funcțiile sistemului de operare desktop (OS) Google. De fapt, tot ce aveți nevoie este un computer de lucru și o unitate USB.
Google nu oferă în mod oficial o modalitate de a încerca acest lucru, dar dezvoltatorii au dat seama că există modalități prin care să experimentați sistemul de operare open-source. Această metodă funcționează indiferent dacă executați Windows, MacOS sau Linux. Și nu, nu veți suprascrie sistemul dvs. existent.
Iată ce trebuie să știți.
Executarea sistemului Chrome OS de la USB
Vom crea o unitate USB bootabilă, încărcată cu imaginea discului Chromium OS. Dar veți avea nevoie de câteva lucruri înainte de a începe.
- un calculator de lucru cu un port USB
- o unitate USB cu o capacitate de cel puțin 4 GB
- un extractor 7-Zip: 7-Zip pentru Windows | Keka pentru macOS | p7zip pentru Linux
- Etcher imagine pentru Windows, MacOS sau Linux
Notă: Unitatea USB va fi complet ștearsă în procesul de instalare. Dacă aveți date valoroase despre unitate, salvați-l în altă parte.
Pasul 1: Descărcați cea mai recentă imagine de sistem Chromium
Google nu are o construcție oficială Chromium OS pe care o puteți descărca. Cea mai bună sursă alternativă este Arnold The Bat.
Descarca: Cea mai recentă construcție zilnică a Chromium OS

Pasul 2: extrageți imaginea pe zip
Veți avea acum un fișier de 7-Zip pe hard disk. Extrageți acest fișier folosind una dintre aplicațiile 7-Zip menționate mai sus.

Pasul 3: Formatați unitatea USB
Conectați unitatea USB într-un port și formatați-o ca FAT32. Procesul este cel mai simplu pe Windows, dar macOS și Linux nu sunt nici dificile.

Pentru utilizatorii MacOS, instrumentul Disk Utility încorporat poate fi formatat ca FAT32. Dacă vedeți că este etichetat ca “MS-DOS FAT” în schimb, nu vă faceți griji, este același lucru.

Dacă metodele Windows sau Mac sunt confuze sau copleșitoare pentru dvs., puteți utiliza, de asemenea, aplicațiile oficiale ale formatorului de carduri SD.
Descarca: Formatul de card SD pentru Windows (gratuit) sau pentru Mac (gratuit)
Pentru utilizatorii de Linux, vă recomandăm aplicația GParted. Dacă sunteți confortabil cu comenzile shell / terminal, folosiți ghidul nostru pentru formatarea spațiului de stocare extern pe Linux.
Descarca: GParted pentru Linux
Pentru mai mult confort, când vi se cere să numească noua unitate, dă-i numele “Crom”.
Pasul 4: Descărcați și instalați Etcher
Există o mulțime de instrumente software pentru a instala imagini pe unități externe, dar credem că Etcher este cel mai bun dintre ei. Este cross-platform, ceea ce înseamnă că funcționează la fel în Windows, MacOS sau orice distribuție Linux. Mai important, validarea procesului de ardere, adică o dată ce a fost făcută crearea imaginii de pe unitatea USB, va verifica dacă totul este corect.
Descarca: Etcher pentru Windows, Mac sau Linux (gratuit)

Pasul 5: Rulați Etcher și instalați imaginea
Până acum, ar trebui să aveți o unitate USB complet formatată, numită “Crom”, conectat într-un port al calculatorului (așa cum se arată în pasul trei). Veți avea, de asemenea, un fișier de imagine dezarhivat de cel mai recent sistem de operare Chromium (așa cum se arată în pașii unu și doi). Și ai instalat Etcher pe calculatorul tău (așa cum se arată în pasul patru). Începe Etcher.
- Clic Selectați Imagine și căutați unde este fișierul imagine Chromium OS. Adaugă-l în Etcher.
- Clic Selectați Drive și alegeți Crom Unitatea USB pe care ați creat-o.
- Clic bliț pentru a începe procesul de instalare a imaginii și validarea instalării.

După terminarea Etcher, aceasta va fi o unitate USB bootabilă cu sistemul de operare Chromium.
Pasul 6: Reporniți computerul și introduceți opțiunile de încărcare
“cizmă” este procesul de alegere a sistemului de operare. Fiecare computer vă permite să selectați de la care unitate ar trebui să pornească sistemul de operare, fie că este vorba de un hard disk, o unitate USB sau chiar o unitate DVD.

Pentru un PC Windows sau Linux: Diferitele computere au diferite setări BIOS. De obicei, meniul Boot Options are comanda rapidă de la tastatură F5, F8 sau F12. Dacă nu sunteți sigur, puteți introduce setările BIOS-ului calculatorului dvs. Cum să introduceți BIOS-ul pe computer Cum să introduceți BIOS-ul pe computerul dvs. În interiorul BIOS-ului puteți modifica setările de bază ale computerului, cum ar fi ordinea de încărcare. Cheia exactă de care aveți nevoie pentru a lovi depinde de hardware-ul dvs. Am compilat o listă de strategii și chei pentru a intra ... Citește mai mult .
Pentru un Mac: Imediat ce Mac se închide și repornește, apăsați și mențineți apăsată tasta Tasta de opțiuni. Veți face asta în timp ce este un ecran negru, dar e în regulă. Țineți-l în continuare până vedeți meniul de pornire, care vă permite să alegeți între un hard disk Macintosh sau unitatea USB pe care ați conectat-o (de obicei, “EFI”).

Pasul 7: Încărcați în sistemul de operare Chrome
Alegeți unitatea USB din meniul de pornire, apăsați Enter și computerul va porni din unitate. Acum experimentați toată gloria sistemului de operare Chrome, fără a afecta hard disk-ul principal și sistemul de operare. Nu veți avea probleme, este suficient de simplu ca Chromebookurile să fie ideale pentru persoanele în vârstă sau ca un prim computer pentru copii.

Nu vă faceți griji, această configurare este numai în prima dată când porniți. Ori de câte ori o rulați în viitor, va merge direct la ecranul de conectare.
Rulați orice sistem de operare de pe un dispozitiv USB?
Ideea de a rula un sistem de operare de pe o unitate USB are unele merite. La urma urmei, purtați în principal calculatorul cu dvs. și sunteți gata să transformați orice computer în propriul dvs. computer.
Dar este convenabil să folosiți în mod regulat un sistem de operare pe un stick USB? Rulați orice sistem de operare de pe o unitate USB? Ați prefera să rulați sistemul de operare Chrome de pe un computer Cum să transformați orice PC sau laptop într-un Chromebook sau Chromebox Cum să transformați orice PC sau laptop într-un Chromebook sau Chromebox Cu acest tutorial pas cu pas, puteți transforma aproape orice computer într- Chromebook sau Chromebox cu CloudReady. Citiți mai multe sau obțineți un laptop laptop regulat versus laptop: care ar trebui să cumpărați pe Black Friday? Chromebook vs. Laptop: Care ar trebui să cumpărați pe Black Friday? Căutați un nou laptop pe Black Friday? Întrerupt între un laptop Windows, Macbook sau Chromebook? Iată ce trebuie să știți. Citeste mai mult ?
Explorați mai multe despre: Sisteme de operare, aplicație portabilă, unitate USB.


