Cum se execută MacOS pe Windows 10 într-o mașină virtuală

Windows 10 este un sistem de operare excelent. Sigur, are ciudățenii și neplăceri, dar ce OS nu are? Dar chiar dacă sunteți în vizorul Microsoft și Windows, asta nu înseamnă că nu puteți să faceți cumpărături. Și ce mai bun mod de a face asta decât din limitele sigure ale sistemului dvs. existent și o mașină virtuală Top 5 sisteme de operare Linux ar trebui să încercați într-o mașină virtuală Top 5 sisteme de operare Linux ar trebui să încercați într-o mașină virtuală Cinci distribuții de sistem de operare Linux sunt în special potrivite pentru rularea mașinilor virtuale, așa că haideți să le aruncăm o privire. Citeste mai mult .
În acest tutorial, vă voi arăta cum să executați macOS într-o mașină virtuală Ce este o mașină virtuală? Tot ce trebuie să știți Ce este o mașină virtuală? Tot ce trebuie să știți Mașinile virtuale vă permit să rulați alte sisteme de operare pe calculatorul dvs. curent. Iată ce ar trebui să știți despre ei. Citește mai mult, făcând un Hackintosh virtual. “Hackintosh” este numele dat unui sistem neacceptat care rulează orice sistem de operare Mac. Nu sunteți siguri dacă v-ați întâlni cu un Mac? 7 Motive practice pentru a începe utilizarea unei mașini virtuale 7 Motive practice pentru a începe să utilizați o mașină virtuală Termenul "virtual" a fost cooptat în multe feluri. Realitate virtuala. Virtual RAM. Școli virtuale. Dar virtualizarea în contextul PC-urilor poate fi confuză. Suntem aici să ne descurcăm. Mai mult Dă-o încercare și vezi.
Dacă sunteți un utilizator Mac, dar doriți să încercați Windows 10, aruncați o privire la acest ghid despre cum să instalați Windows 10 pe un Mac.
Aveți nevoie de acestea pentru a începe
Înainte de a începe, trebuie să descărcați și să instalați câteva lucruri. Vă voi arăta cum să creați mașini virtuale atât în Oracle VM VirtualBox Manager (“VirtualBox”) și VMware Workstation Player (“VMware Player”).
- VirtualBox - Descărcați cea mai recentă versiune. Acest tutorial utilizează versiunea 5.1.22.
- VMware Player - Descărcați cea mai recentă versiune. Acest tutorial utilizează versiunea 12.5.5.
Vom avea nevoie și de o copie a MacOS Sierra. Techsviewer a pus la dispoziție o versiune Intel [Descărcare Google Drive] și veți găsi o versiune AMD oferită de AMD OS X (este necesară crearea contului).
Nu știți ce este alimentarea sistemului dvs.? Apăsați tasta Windows + X și selectați System. Verificați ce este prezentat alături “Procesor.” Odată ce sunteți sigur, descărcați fie versiunea Intel sau AMD.

Descărcarea poate dura puțin timp. Este un sistem de operare întreg, la urma urmei. După terminarea descărcării, extrageți conținutul într-o locație de neuitat. Acesta este un fișier Virtual Machine Format Disk (.VMDK) care conține sistemul de operare.
Odată ce sunteți gata, treceți la secțiunea următoare.
VirtualBox: creați mașina virtuală macOS
Deschideți VirtualBox. Selectați Nou. Introduceți macOS. VirtualBox va detecta sistemul de operare pe măsură ce tastați. Este implicit la Mac OS X. Cu toate acestea, trebuie să schimbăm acest lucru. Sub Versiune, Selectați Mac OS X 10.11 El Capitan.

Apoi, setați cantitatea de RAM utilizată de sistemul virtual de operare. Aș sugera un minim de 4 GB, dar nu poate fi decât o parte a RAM-ului disponibil. În cele din urmă, trebuie să alocăm un hard disk. În acest caz, o vom face Utilizați un fișier virtual de hard disk existent.

Selectați pictograma dosar și căutați la locul în care ați extras fișierul Format fișier disc virtual. Deschidel. Asigurați-vă că ați selectat discul virtual corect, loviți-l Crea.

Editați setările mașinii virtuale
Pentru a ne asigura că mașina noastră virtuală funcționează corect, trebuie să modificăm unele setări.
Selectați Setări, urmat de Sistem. Elimina floppy din ordinul de încărcare. Asigurați-vă că chipset este setat sa ICH9.
Selectează Procesor tab. Atribuiți două procesoare. Dacă aveți un i7 cu putere de rezervă, vă recomandăm să adăugați mai multe. Cu toate acestea, acest lucru nu este vital.

Sub Afişa opțiuni, setați Memorie video la 128 MB. Lovit O.K pentru a salva modificările. Acum, închideți complet VirtualBox.
Minor Tweaks
Din păcate, acest lucru nu funcționează direct de pe lilieci. Avem nevoie de a patch-uri virtual VirtualBox înainte de a funcționa mașina virtuală macOS. Acest lucru ne cere să introduceți un cod în Promptul de comandă. Nu vă faceți griji, vă voi îndruma.
Începeți prin a închide VirtualBox. Apoi, apăsați pe Windows Key + X, și selectați Comandă Prompt (Admin) din meniu. Apoi, utilizați următoarea comandă pentru a găsi directorul Oracle VirtualBox:
cd "C: \ Program Files \ Oracle \ VirtualBox \"Acum, introduceți următoarele comenzi, unul câte unul. Reglați comanda pentru a se potrivi cu numele mașinii virtuale. De exemplu, numele mașinii mele virtuale este “macOS MUO.” Iată comenzile:
VBoxManage.exe modificațivm "macOS MUO" --cpuidset 00000001 000106e5 00100800 0098e3fd bfebfbff VBoxManage setextradata "macOS MUO" "VBoxInternal / Dispozitive / efi / 0 / Config / DmiSystemProduct" "iMac11,3" VBoxManage setextradata "macOS MUO" "VBoxInternal / / efi / 0 / Config / DmiSystemVersion "" 1.0 "VBoxManage setextradata" macOS MUO "" VBoxInternal / Devices / efi / 0 / Config / DmiBoardProduct "" Iloveapple "VBoxManage sextradata" macOS MUO " / DeviceKey "" ourhardworkbythesewordsguardedpleasedontsteal (c) AppleComputerInc "VBoxManage setextradata" macOS MUO "" VBoxInternal / Devices / smc / 0 / Config / GetKeyFromRealSMC "1După finalizarea comenzilor și presupunând că nu ați întâlnit erori, închideți Promptul de comandă.
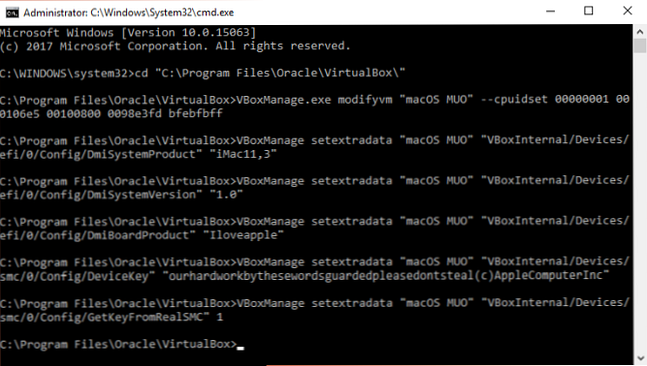
Suntem gata să lansăm
Redeschide VirtualBox. Faceți dublu clic pe mașina virtuală macOS pentru ao porni. Veți vedea un flux lung de text, urmat de un ecran gri. Ecranul gri poate dura un minut sau două pentru a șterge - dar nu vă faceți griji. Când se rezolvă, veți ajunge la MacOS “Bine ati venit” ecran.
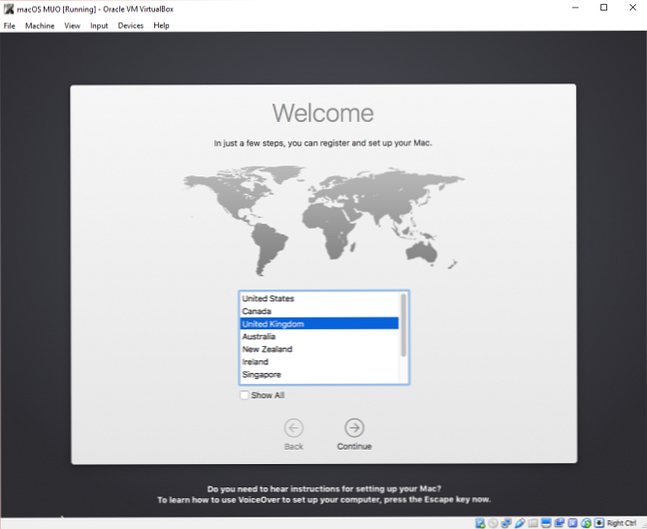
De aici, puteți seta mașina virtuală macOS în sus, după cum doriți.
VMware: Patch VMware Workstation Player
Preferi VMware peste VirtualBox? Te-am acoperit. Putem folosi același fișier VMDK care conține sistemul de operare, dar procesul de patch-uri este diferit. În acest caz, va trebui să descărcați un deblocator (adică patcher). Vom folosi programul Unlocker creat și furnizat de InsanelyMac.
Descărcați Deblocatorul și salvați-l oriunde doriți. Vom avea nevoie de ea într-o clipă.
Navigați la locația în care ați descărcat aplicația Unlocker. Extrageți conținutul arhivei. Acest proces funcționează cel mai bine atunci când folderele se află pe aceeași unitate (de exemplu, directorul rădăcină VMware și arhiva extrasă sunt ambele găsite pe unitatea C: \).
După extragere, asigurați-vă că VMware este complet închis. Apoi, faceți clic dreapta pe win-instalat comandă și selectați Rulat ca administrator. Scriptul va deschide o comandă și scriptul de patch-uri se va executa. Fiți atenți! Scenariul va suna și trebuie să prindem orice “Fișierul nu a fost găsit” mesaje.

Cel mai frecvent motiv pentru o “fișierul nu a fost găsit” sau “sistemul nu poate găsi fișierul specificat” instalează VMware Workstation Player într-o locație diferită față de folderul implicit și execută patch-ul dintr-un director diferit așa cum am menționat mai sus.
După finalizarea patch-urilor, redeschideți VMware.
Creați o mașină virtuală macOS
Selectați Creați o nouă mașină virtuală. Alege Voi instala sistemul de operare mai târziu. În ecranul următor, selectați Apple Mac OS X din meniul drop-down. Dacă nu vedeți opțiunea Apple Mac OS X, patch-ul nu a fost instalat.

Apoi, trebuie să alegeți un nume pentru mașina virtuală. Alegeți ceva ușor de memorat, apoi copiați calea de mai jos într-o locație de neuitat - o să avem nevoie de câteva editări într-un moment. Pe ecranul următor, lipiți cu dimensiunea maximă recomandată a discului, apoi selectați Stocați discul virtual ca un singur fișier. Finalizați expertul de creare a discurilor virtuale.
Acum trebuie să editați specificațiile hardware, precum și să spuneți VMware unde este VMDK-ul macOS.
Din ecranul principal VMware, selectați mașina virtuală macOS, faceți clic dreapta, selectând Setări. La fel ca VirtualBox, bate memoria mașinii virtuale până la cel puțin 4 GB. Puteți aloca mai mult dacă aveți la dispoziție RAM.

Apoi, editați numărul de procesoare disponibile la 2.
Dedesubt, elimina hard disk-ul pe care l-am creat. Selectați imediat Adăugați> Hard Disk> SATA (recomandat), atunci Utilizați un disc virtual existent.
Răsfoiți la același VMDK utilizat în secțiunea VirtualBox a articolului. Selectați Deschis, atunci finalizarea. Acum, închideți VMware.
Minor Tweaks
Trebuie să facem o mică editare la un singur fișier acum. Deplasați-vă la locația în care ați stocat mașina virtuală macOS. Locația implicită este:
C: \ Users \ YOURNAME \ Documents \ Mașini virtuale \ FOLDERUL MAC OS XRăsfoiți la macOS.vmx, faceți clic dreapta și selectați Deschis cu… , selectare Notepad de la “Cum doriți să deschideți acest fișier” panou. Desigur, dacă preferați un editor de text alternativ, utilizați acest lucru. Derulați în partea de jos a fișierului de configurare și adăugați următoarea linie:
smc.version = "0"Salvați și ieșiți din Notepad.
Deschideți VMware, selectați mașina virtuală macOS și apăsați Joaca.

Depanare
Există câteva lucruri care pot (și probabil că vor) să meargă greșit în timpul instalării mașinii virtuale macOS în stația de lucru VMware Player. Voi lista câteva și rezolvarea rapidă a acestora.
Dacă nu puteți vedea “Apple Mac OS X” în timpul expertului de creare a mașinii virtuale, atunci trebuie să revizuiți procesul de patch-uri. Asigurați-vă că toate procesele asociate cu VMware Player sunt dezactivate.
Dacă primiți mesajul “Mac OS X nu este compatibil cu traducerea binară” la pornirea mașinii virtuale, există șanse mari de a activa virtualizarea în configurația BIOS / UEFI.
Dacă primiți mesajul “VMware Player eroare nerecuperabilă: (vcpu-0)” la pornirea mașinii virtuale, trebuie să vă întoarceți la fișierul de configurare macOS.vmx și să vă asigurați că ați adăugat linia suplimentară și a salvat modificarea.
Încearcă!
Ați creat acum o mașină virtuală macOS în VirtualBox sau VMware Player. Dați MacOS o încercare Ce este nou în MacOS Sierra? Noile caracteristici care vin la Mac Ce este nou în MacOS Sierra? Noile caracteristici care vin la Mac OS X sunt moarte, live macOS. Citește mai mult înainte de a face comutarea de la Windows 7 Sfaturi pentru trecerea de la Mac la Windows 7 Sfaturi pentru trecerea de la Mac la Windows Vei fi surprins să vezi cât de mult Windows are de oferit. Tranziție fără probleme de la Mac la Windows cu sfaturile noastre. Citiți mai multe sau utilizați-l pentru a accesa unele dintre cele mai bune aplicații pe care Apple le oferă. Dacă sunteți în căutarea pentru o modalitate ușoară de a rula Linux sau Windows pe un Mac, asigurați-vă că da VMWare Fusion o încercare VMware Fusion 11 face ca mașinile virtuale să fie chiar mai bune VMware Fusion 11 face ca mașinile virtuale să fie chiar mai bune VMWare Fusion versiunea 11 este aici . Iată de ce este o actualizare grozavă pentru oricine care are nevoie să ruleze o mașină virtuală pe Mac. Citeste mai mult .
Pentru ce folosiți mașina virtuală macOS? Preferați VirtualBox sau VMware Player? Să ne cunoaștem gândurile de mai jos!
Explorați mai multe despre: macOS Sierra, sisteme de operare, mașină virtuală, Windows 10.


