Cum să salvați și să restaurați sesiunea Windows
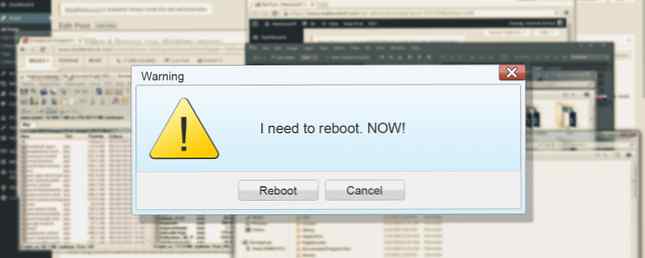
Un reboot poate pune o dentă reală în productivitatea dvs. - iată câteva instrumente și sfaturi pentru a vă ajuta să vă ridicați de unde ați rămas fără să pierdeți.
Majoritatea utilizatorilor de Windows au avut probabil acest scenariu; lucrați departe și faceți progrese bune când PC-ul dvs. vă spune brusc că trebuie să reporniți Cum să dezactivați Repornirile Forțate după o actualizare Windows Cum să dezactivați Repornările forțate după o Windows Update Sunteți obosit de hassling Windows pentru a reporni computerul după ce au fost instalate actualizările? Este lipsit de un pop-up și se repornește automat. Opriți această nebunie și reporniți-vă în timpul liber. Citeste mai mult . Când este reîncărcată, toate fișierele, folderele și aplicațiile pe care le-ați deschis nu sunt nicăieri de văzut; în loc să vă întoarceți la muncă, trebuie să reasamblați tot ceea ce aveți nevoie pentru sarcina la îndemână.
Dacă ar exista altă cale? Cu un pic de planificare înainte, ați putea avea utilitățile de care aveți nevoie pentru a vă întoarce la lucru într-o clipă. Iată câteva sfaturi pentru a vă asigura că repornirea nu vă deranjează munca.
Permiteți Lucrările importante să pornească cu sistemul dvs.
Există câteva fișiere și aplicații pe care le puteți folosi de fiecare dată când vă aflați la PC. În loc să vă faceți timp pentru a le deschide manual de fiecare dată, ar fi mai simplu să le programați să se inițieze alături de sistemul dvs..
În primul rând, va trebui să creați o comandă rapidă a oricărui lucru pe care doriți să-l lansați la pornire, ceea ce puteți face navigând la locația sa prin Explorator de fișiere, dând clic dreapta și selectând Crează o scurtătură din meniul derulant. Apoi, utilizați Windows Key + R pentru a deschide o casetă de dialog Executare Tot ce trebuie să știți despre dialogul de rulare și cele mai utile comenzi Tot ce trebuie să știți despre dialogul de rulare și cele mai utile comenzi Utilizați cel mai simplu mod de a economisi timp pe Windows? Este dialogul Run. Vă vom arăta cum să creați rapid comenzi personalizate pentru a deschide orice program sau fișier în doi pași simpli. Citiți mai mult și introduceți coajă: pornire. Acest lucru vă va duce la folderul Startup Asigurați-vă Windows Start mai repede: 10 Elemente de pornire non-esențiale Puteți elimina în siguranță Faceți Windows mai repede: 10 Elemente non-esențiale de pornire Puteți să eliminați în siguranță Deci, computerul dvs. a fost bootat lent în ultima vreme? Probabil că aveți prea multe programe și servicii care încearcă să înceapă toate simultan. Te întrebi cum au ajuns acolo și cum să le elimini? Citeste mai mult .

Glisați și fixați scurtăturile pe care le-ați făcut în acest dosar și ați terminat. Pentru a inversa procesul, ștergeți comanda rapidă respectivă și acel fișier, dosar sau aplicație nu se mai deschide la pornire.
Adăugarea unei mulțimi de programe în folderul de pornire poate duce la încetinirea procesului de pornire, mai ales dacă nu aveți memorie Este memoria virtuală prea mică? Iată cum se repară! Memoria dvs. virtuală este prea mică? Iată cum se repară! Blestemul Windows este încetinirea acesteia în timp. Adesea, este de vina memorie scăzută. Iată o modalitate suplimentară de a vă descărca virtual RAM-ul. Citeste mai mult . În acest caz, ar fi mai bine să vă bazați pe un instrument de la o terță parte, cum ar fi Startup Delayer, pentru a seta o lansare eșalonată 3 Instrumente mici Windows pentru a întârzia orice programe la pornire 3 Instrumente mici Windows pentru a întârzia orice programe la pornire Citiți mai multe din aplicațiile pe care le utilizați în fiecare zi. Dacă preferați să rămâneți în control, mai degrabă decât să automatizați complet procesul, puteți lansa mai multe programe dintr-un singur fișier batch Lansarea mai multor programe dintr-o comandă rapidă utilizând un fișier lot Lansarea mai multor programe dintr-o scurtătură unică folosind un fișier lot Întotdeauna lansați un set specific de aplicații? Ce se întâmplă dacă le puteți lansa cu un singur clic? Este nevoie de doar un minut pentru a vă instala și vă va economisi atât de mult timp! Citeste mai mult .
Restaurează automat folderele la pornire
Pentru a vă asigura că toate folderele pe care le-ați deschis atunci când computerul se închide sunt deschise din nou atunci când începe să reactiveze, tot ce trebuie să faceți este să bifați o casetă de selectare. Mai întâi, deschideți Panoul de control Deblocați potențialul Windows: Panoul de control Demystificat Deblocați potențialul Windows: Panoul de control demistificat Dacă doriți să fiți comandantul experienței dvs. Windows, panoul de control este locul în care se află. Dezlănțuim complexitatea acestui instrument electric. Citeste mai mult și navigați la Opțiuni Explorer de fișiere.

Deschide Fila Vizualizare și derulați în jos până când găsiți o intrare care citește Restaurați ferestrele anterioare de dosare la conectare. Asigurați-vă că este bifată caseta, faceți clic pe O.K și veți fi difuzate pentru data viitoare când reporniți.
Descărcați un utilitar specializat
În timp ce instrumentele de sistem vă pot ajuta într-un vârf, cel mai elegant mod de a vă prelua spațiul de lucru după repornire este să descărcați o bucată specializată de software. SmartClose oferă o modalitate ușoară de a vă deschide gratuit procesele specificate. CacheMyWork este la fel în ceea ce privește funcționalitatea, dar abordarea minimalistă a UI va fi fie un punct de vânzare, fie o degradare, în funcție de gusturile dvs. SmartClose are marginea în ceea ce privește setările pe care le puteți modifica, dar CacheMyWork simplă are propriul apel în termeni de simplitate.

Cu toate acestea, dacă căutați un instrument care să poată re-deschide fișiere și foldere, precum și aplicații, va trebui să plătiți pentru aceasta. Twinsplay are un preț de 39 $ pe utilizator, dar funcționalitatea suplimentară pe care o obțineți poate face o investiție inteligentă. Pe lângă ferestrele în sine, programul își va aminti conținutul afișat - de exemplu, dacă ați avea mai multe file deschise în browserul dvs. web, acestea vor fi restabilite. Este un instrument foarte puternic și are cu siguranță avantajele sale față de alternativele libere; singura întrebare este dacă îl veți folosi suficient pentru ca prețul să fie plăcut.
Utilizați o mașină virtuală
Cel mai cuprinzător mod de a vă păstra experiența Windows printr-o repornire este să utilizați o mașină virtuală Ce este o mașină virtuală? Tot ce trebuie să știți Ce este o mașină virtuală? Tot ce trebuie să știți Mașinile virtuale vă permit să rulați alte sisteme de operare pe calculatorul dvs. curent. Iată ce ar trebui să știți despre ei. Citeste mai mult . O mașină virtuală este o modalitate de a emula un sistem de operare pe computerul dvs. - un calculator virtual care rulează pe computerul dvs. real. Aplicațiile pentru acest software se concentrează în mod obișnuit pe utilizarea unui sistem de testare diferit pentru un nou sistem de operare? Rămâneți sigur cu o mașină virtuală care testează un nou sistem de operare? Rămâneți sigur cu o mașină virtuală Citiți mai multe cu cea instalată pe sistemul dvs., dar în acest caz, veți beneficia de avantajele stărilor de salvare pentru a vă întrerupe sesiunea înainte de ao prelua mai târziu.

VMWare Player și VirtualBox sunt două pachete gratuite de mașini virtuale care oferă gratuit această funcționalitate. Cu toate acestea, există un dezavantaj la această tehnică: veți avea nevoie de un computer destul de puternic pentru a face față tulpinii. Simțiți un alt exemplu de Windows în cadrul acelei instanțe pe care o executați și care ocupă resursele de sistem. În funcție de sistem și utilizare, tulpina va varia. Procesarea de text și navigarea pe Internet nu vor provoca prea multe probleme, dar dacă lucrați cu software-ul de editare a imaginilor sau cu conținut video 3 moduri de a face editare video din Chrome 3 moduri de a face editare video din interiorul Chrome la un buget și care au nevoie de opțiuni gratuite de editare video, nu căutați mai departe decât aceste trei aplicații Chrome, compatibile atât cu browserul dvs., cât și cu sistemul de operare Chrome. Citiți mai multe, s-ar putea să vedeți sistemul dvs. chug.
Rularea spațiului dvs. de lucru într-o mașină virtuală tot timpul nu este deosebit de convenabilă. Cu toate acestea, există și alte avantaje pentru unele pachete de mașini virtuale care ar putea să le merite, cum ar fi capacitatea de a transfera mediul desktop de la un computer la altul. Este un compromis, cu siguranță - dar este cel mai bun mod de a vă restabili sesiunea într-un vârf și găsiți totul exact așa cum l-ați lăsat.
Aveți propria metodă de restaurare a unei sesiuni Windows? Știți despre un software care se poate ridica la utilitățile și mașinile virtuale enumerate în acest ghid? Spuneți-ne despre aceasta în secțiunea de comentarii de mai jos.
Explorați mai multe despre: Restaurare date, Virtual Desktop, Virtualizare.


