Cum se caută conținutul fișierelor în Windows
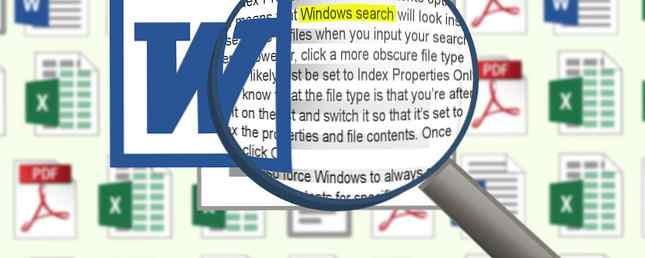
Poate fi greu să țineți evidența tuturor datelor Utilizați Data Crow pentru a organiza și gestiona toate lucrurile dvs. [Windows] Utilizați Crow Data pentru a organiza și gestiona toate lucrurile dvs. [Windows] Aici, la MUO, vă oferim întotdeauna instrumente pentru a organiza lucrurile tale. De exemplu, Justin te-a prezentat la Qigga pentru a organiza lucrări academice, iar Jessica a oferit niște instrumente pentru organizarea fișierelor PDF. Dar ce ... Citiți mai multe pe computerul dvs., de aceea funcția de căutare Windows încorporată poate fi folosită la fel de ușor. Dar ați aflat vreodată că nu întotdeauna rezultatul dorit?
Acest lucru se poate datora faptului că încercați să căutați în interiorul conținutului unui fișier. În mod implicit, Windows nu va privi la internatele fiecărui fișier atunci când efectuează căutarea. Cu toate acestea, există o modalitate de a permite acest lucru.
Nu numai că poate fi îmbunătățită căutarea Windows, dar există programe terță parte care ar putea oferi experiențe mai bune de căutare. 3 moduri de îmbunătățire a căutării personalizate a browserului Google Chrome. 3 moduri de îmbunătățire a căutării personalizate a browserului Google Chrome În ceea ce privește viteza de navigare și flexibilitatea, a fost browserul meu preferat. O mare parte din această viteză vine din browserul în sine. Viteza rămasă este rezultatul extensibilității sale. Citește mai mult. Asigurați-vă că intrați în secțiunea de comentarii după aceea pentru a vă oferi propriul sfat.
Utilizând Windows Search
Funcția de căutare încorporată în versiunile moderne de Windows este mult mai bună decât cea pe care o utilizați în sistemele de operare mai vechi 8 Moduri în care vă puteți utiliza în continuare vechiul Windows XP Hardware 8 moduri în care vă puteți utiliza încă Vechiul Windows XP Hardware Microsoft ucide suportul pentru Windows XP în aprilie. Dacă aveți un computer care rulează Windows XP, trebuie să luați serios în considerare actualizarea sistemului de operare sau găsirea de noi utilizări pentru hardware-ul computerului. Citiți mai multe, oferind o căutare puternică, care de obicei este excelentă în găsirea fișierului de care aveți nevoie. Cu toate acestea, ar putea fi cazul în care fișierul pe care îl căutați nu vine. Acest lucru se datorează faptului că, în mod implicit, căutarea nu privește în interiorul conținutului fiecărui tip de fișier.
Este timpul să schimbăm acest lucru și să facem căutarea Windows chiar mai bună. Mai întâi, efectuați o căutare sistem opțiuni de indexare și selectați rezultatul relevant. În fereastra nouă care se deschide, faceți clic pe Avansat și apoi treceți la Tipuri de fisiere tab. Aici veți găsi o listă cu cele mai multe tipuri de fișiere de pe sistemul dvs., până la cele foarte obscure. Dacă nu este listat, atunci îl puteți adăuga utilizând caseta de text și apăsând Adăuga.

Dacă faceți clic pe ceva obișnuit din listă, cum ar fi medic, atunci veți observa că fișierul este indexat cu Proprietățile indexului și conținutul fișierelor opțiune. Aceasta înseamnă că căutarea Windows va arăta în interiorul acestor tipuri de fișiere atunci când introduceți interogarea dvs. de căutare. Cu toate acestea, faceți clic pe un tip de fișier mai obscure Cum Pentru a deschide tipuri de fișiere ciudat în Windows Cum să deschideți tipuri de fișiere ciudat în Windows Calculatoare cunosc mii de formate de fișier diferite. Uneori, atât tu, cât și Windows nu ai cuiva cum să deschizi un fișier ciudat. Iată cum vă puteți da seama cum să deschideți aceste fișiere. Citește mai mult și probabil va fi setat Proprietăți numai pentru proprietăți.
Dacă știți ce este tipul de fișier pe care îl urmăriți, găsiți-l pe listă și comutați-l astfel încât să fie setat să indice proprietățile și conținutul fișierelor. După ce ați terminat, faceți clic pe O.K.
De asemenea, puteți forța Windows să caute întotdeauna în conținutul fișierelor pentru anumite foldere de pe computer. În primul rând, navigați la dosarul ales (poate fi la nivel superior Calculator sau ceva mai jos ca Documente). Când este acolo, apăsați Alt și din meniul care apare Instrumente> Opțiuni pentru foldere ... . Treceți la Căutare și selectați Căutați întotdeauna nume de fișiere și conținut apoi apăsați O.K.

În timp ce aceste metode vor face ca căutarea dvs. să fie mai utilă, merită să rețineți că acestea pot încetini viteza cu care veți obține rezultatele. Cele mai multe tipuri de fișiere care au indexat conținutul lor și cele mai multe foldere căutate, cu atât va dura mai mult. Dacă observați o încetinire semnificativă, este posibil să fiți în valoare de reducerea indexării dvs. și să activați căutările mai obscure când este necesar.
Agent Ransack
Am completat o listă de alternative de căutare Windows 6 O alternativă minuțioasă pentru Windows Search 6 Alternative minunate pentru Windows Search Căutarea de sistem Windows vă face mai mult să găsiți lucruri decât o căutare manuală? Nu esti singur. Să vă arătăm mai eficiente instrumente de căutare Windows. Citiți mai multe în trecut, dar acestea nu caută în mod specific conținutul fișierelor. În cazul în care căutarea Windows nu este pentru dvs. atunci există un instrument terț numit Agent Ransack la dispoziția dumneavoastră. Acesta nu este singurul program disponibil, dar este potențial cel mai bun datorită compatibilității sistemului său, a listei de caracteristici și lipsei etichetei de preț.

Agentul Ransack vine de la Mythicsoft și este o alternativă gratuită la programul FileLocator Pro. Puteți căuta întregul dvs. sistem pentru a conține text și puteți specifica parametri precum dimensiunea fișierului și data modificată. Dispune de o interfață incredibil de simplă și ușor de folosit, care este destul de ușor de navigat decât de căutare Windows reală.
Instrumentul vă va spune exact în ce direcție apare termenul dvs. de căutare într-un fișier (împreună cu câte ori este inclus în el) și vă va oferi rezultate de căutare super rapid. Desigur, dacă căutați întregul dvs. sistem, atunci s-ar putea să dureze ceva timp, dar puteți restrânge la căutări în dosare dacă trebuie să tăiați o parte din exces.
Încercarea de căutare intensă
Aceste metode vor face ca căutările dvs. de sistem să fie mai amănunțite, permițându-vă să sapa adânc prin mase de date și să cercetați acel fișier specific de care aveți nevoie.
Indiferent dacă preferați căutarea încorporată în Windows sau o alternativă de la o terță parte, ambele vor face bine lucrarea. Și cu Windows 8 de căutare fiind cel mai puternic încă Cum de a căuta mai bine și mai repede pe Windows 8 Cum de a căuta mai bine și mai repede pe Windows 8 caracteristicile de căutare Windows 8 sunt destul de robuste odată ce te obișnuiești cu ei. Puteți utiliza abordări moderne și desktop pentru a căuta computerul și Internetul. Află mai multe! Citește mai mult, așteptăm cu nerăbdare să vedem ce va veni Microsoft pentru Windows 10. De când Cortana a apărut pe desktop-ul Windows 10 Cortana Sosește pe Desktop & Iată ce poate face pentru tine Cortana Sosește pe Desktop & Poate face pentru tine Asistentul digital inteligent al Microsoft este competent pe desktop-ul Windows 10, deoarece se află pe Windows Phone? Cortana are multe așteptări pe umeri. Să vedem cum se ridică. Citiți mai multe, deja vedem o privire despre ceea ce este posibil.
Ce metode folosiți pentru căutarea conținutului fișierelor dvs.? Aveți un program pe care îl recomandați?
Explorați mai multe despre: Gestionarea fișierelor, Windows 10, Windows 7, Windows 8, Windows 8.1, Căutare Windows.


