Cum să vizualizați toate informațiile PC-ului dvs. utilizând un script VBA Excel Excel

Ați avut nevoie vreodată să cunoașteți detaliile CPU-ului sau ale memoriei computerului, numărul de serie sau modelul sau versiunile de software instalate, dar nu știați unde să arătați? Cu doar un cod simplu în Excel, aveți posibilitatea să extrageți o întreagă bibliotecă de informații despre PC-ul Windows. Ați primit PC-ul pe care l-ați comandat? Aflați cu aceste instrumente de sistem Informații [Windows] Ați primit PC-ul pe care l-ați comandat? Aflați cu aceste instrumente de sistem Informații [Windows] Ați cumpărat recent un PC? Dacă da, a fost personalizat? De personalizat, vreau să spun asamblată de un magazin local de computere sau chiar de cineva care știe cine construiește și vinde calculatoare. Dacă ... Citește mai mult .
Sună prea bine pentru a fi adevărat? Ei bine, asta e Windows, dacă știi cum să o folosești.
S-ar putea să trebuiască să vă dați mâinile puțin murdare, dar în acest articol vă vom oferi tot codul de care aveți nevoie și cum să-l puneți în Excel și să-l faceți să funcționeze. După ce ați terminat, veți avea o fișă Excel care, de fiecare dată când o deschideți, vă va spune tot ce vreți să știți despre sistemul dvs. de calcul.
Rețineți că acest lucru va funcționa numai cu versiunea de desktop a Excel, pe care o puteți obține cu o încercare gratuită a Office 6 Moduri în care puteți utiliza Microsoft Office fără să plătiți pentru ea 6 moduri în care puteți utiliza Microsoft Office fără să plătiți pentru el Aveți nevoie de Microsoft Office dar nu-ți place prețul? Iată câteva modalități prin care puteți utiliza Microsoft Office gratuit! Citeste mai mult .
Magia WMI
Pe orice computer care rulează un sistem de operare Microsoft, aveți acces la un set puternic de extensii numit Windows Management Instrumentation (WMI), care vă oferă o metodă foarte puternică și extinsă pentru a accesa informații și specificații despre computerul dvs., sistemul de operare 4 Easy Ways să știți dacă sunteți pe o versiune de 64 de biți a Windows 4 Modalități ușoare de știut dacă sunteți pe o versiune de 64 de biți a Windows Utilizați un procesor care acceptă un sistem de operare pe 64 de biți și executați 64 sistem de operare -bit? În medie, utilizatorul de PC off-and-on, probabil, nu știe răspunsurile la aceste întrebări, deși ar trebui să ... Read More și software-ul instalat.

Cel mai bun lucru este că WMI este accesibil Cum se scrie un script Windows pentru a modifica setările de rețea pe zbor Cum să scrieți un script Windows pentru a modifica setările de rețea în zbor În multe birouri sau medii de lucru, este posibil să fie nevoie să redefiniți setările de rețea pentru a conectați la diferite rețele. M-am găsit în această situație suficient de des, și am fost atât de obosit de a naviga la ... Citeste mai mult de la limbi de programare cum ar fi VBA Cum vă puteți face App simplu cu VBA Cum vă puteți face App simplu cu VBA Pentru cei dintre voi care ar plăcea cu adevărat să vă poată scrie propria aplicație, dar nu ați tastat niciodată o singură linie de cod înainte, o să vă fac să vă fac foarte ... Citește mai mult, disponibil în aproape toate produsele Microsoft Office.
Configurarea foii de calcul automate
Mai întâi, creați-vă noul registru de lucru Excel și numiți-l MyComputerInfo.xlsm (Macro activat). Deschideți-l, săriți Sheet1 și redenumiți următoarele 11 coli după cum urmează:
- Reţea
- LogicalDisk
- Procesor
- Memorie fizică
- Controler video
- OnBoardDevices
- Sistem de operare
- Imprimanta
- Software-ul
- Conturi
- Servicii
Acestea vor conține toate detaliile calculatorului dvs. și vor fi actualizate de fiecare dată când deschideți această foaie de calcul Excel.

Apoi, mergeți la Dezvoltator element de meniu și sub Controale faceți clic pe secțiune Afișați codul.

Dacă nu vedeți elementul din meniul Developer, faceți clic pe Fișier> Opțiuni> Personalizați panglica, schimba Alegeți comenzi de la dropdown la Toate filele, Selectați Dezvoltator și apăsați tasta Adăugați >> pentru a-l adăuga la partea Panglică personalizată. Asigurați-vă că caseta de selectare Developer din acea parte este selectată după ce ați adăugat-o.
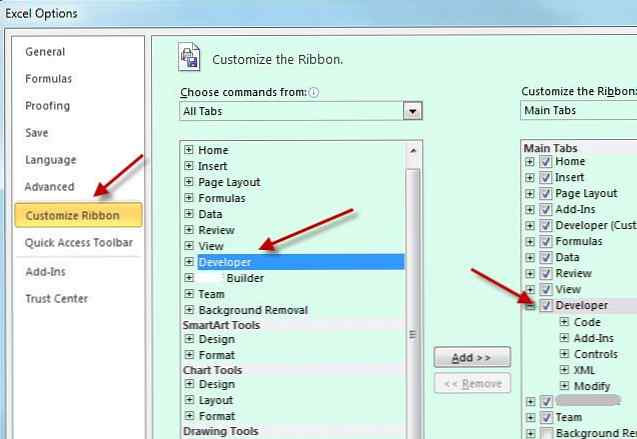
Odată ce vă aflați în interiorul editorului de cod VBA Monitor Dacă aplicațiile dvs. VBA se execută cu acest monitor Script Script Dacă aplicațiile dvs. VBA rulează cu acest script Slick Citiți mai mult, tot ce trebuie să faceți este să adăugați scripturile de mai jos la un modul. Aceste scripturi vor face toate ridicările grele. Nu trebuie să scrieți singur codul, copiați-l și lipiți-l, după cum se arată mai jos.
După ce ați terminat copierea și lipirea utilizând codul din secțiunea următoare, tot ce trebuie să faceți este să adăugați un cod mai mic pentru a încărca foile și ați terminat.
Bine, gata să copiezi și să lipiți? Hai să ajungem la asta.
Construirea modulelor dvs. WMI
Inspirația pentru acest cod provine dintr-o resursă fantastică Google Sites numită Beyond Excel. Exemplul prezentat aici este un subrutin numit WMI (), care transmite toate informațiile de rețea ale computerului dvs. în zona de depanare a mediului de programare Excel.
Desigur, nu ne face prea bine aici, așa că am modificat codul pentru a scoate toate detaliile în unul din foile pe care le-ați creat în prima etapă a acestui ghid.
În zona de navigare pentru codificare, veți vedea și o secțiune numită module și o componentă sub denumirea Modulul 1. Faceți dublu clic pe acesta pentru al deschide. Dacă nu vedeți dosarul Module, extindeți-l Introduce din meniu și selectați Modul.

Această zonă este locul în care vor fi toate subrutinele care vor folosi WMI pentru a extrage toate informațiile importante despre computerul dvs. și pentru a le încărca în foile pe care le-ați creat.
Plasați următoarele linii chiar în partea superioară a ferestrei de coduri.
Public oWMISrvEx ca obiect 'SWbemServicesEx Public oWMIObjSet ca obiect' SWbemServicesObjectSet Public oWMIObjEx ca obiect 'SWbemObjectEx Public oWMIProp ca Obiect' SWbemProperty Public sWQL Ca String 'WQL Statement Public n Ar trebui să arate așa cum ați terminat:

Pastă următorul cod în Modul1 sub liniile pe care tocmai le-ați creat:
Sub WMI () sWQL = "Selectați * Din Win32_NetworkAdapterConfiguration" Setare oWMISrvEx = GetObject ("winmgmts: root / CIMV2") SetWindbook = ) .Range ("A1") Valoare = "Nume" ThisWorkbook.Sheets ("Rețea") Cells (1, 1) .Font.Bold = TrueWorkbook.Sheets .Value = "Valoare" AceastaWorkbook.Sheets ("Network") Celule (1, 2) .Font.Bold = Adevărat pentru fiecare oWMIObjEx în oWMIObjSet pentru fiecare oWMIProp În oWMIObjEx.Properties_ Dacă Not IsNull (oWMIProp.Value) (oWMIProp.Value) Apoi pentru n = LBound (oWMIProp.Value) la UBound (oWMIProp.Value) Debug.Print oWMIProp.Name & "(" & n & ")", oWMIProp.Value (n) Rețea ("A" & Trim (strRow)) Valoare = oWMIProp.Name ThisWorkbook.Sheets ("Rețea") Gama ("B" & Trim (strRow) Aceasta este o descriere a domeniului ("B" si "Trim" (strRow)). ("Rețea") .Gama ("A" & Trim (strRow)) Valoare = oWMIProp.Name ThisWorkbook.Sheets ("Rețea"). .Value ThisWorkbook.Sheets ("Rețea") Gama ("B" & Trim (strRow)). Acum, veți crea o funcție identică cu aceasta pentru fiecare foaie pe care ați creat-o în prima parte a acestui ghid, cu unele diferențe minore.
De exemplu, în continuare veți copia codul de mai sus pentru NetworkWMI (), lipiți-l sub sfârșitul codului respectiv și apoi înlocuiți-l “NetworkWMI ()” cu “LogicalDiskWMI ()”
Există doar câteva secțiuni pe care trebuie să le modificați, astfel încât acest cod să completeze foaia corectă.
Schimba asta:
sWQL = "Selectați * Din Win32_NetworkAdapterConfiguration" La acest:
sWQL = "Selectați * Din Win32_LogicalDisk" Modificați aceste patru linii:
Aceasta este o descriere a domeniului ("Rețea"), care se referă la "Network" ("Network"). .Range ("B1") Valoare = "Valoare" ThisWorkbook.Sheets ("Rețea") Cells (1, 2) .Font.Bold = True La acest:
(1), .Font.Bold = "TrueWorkbook.Sheets" ("LogicalDisk"). .Range ("B1") Valoare = "Valoare" ThisWorkbook.Sheets ("LogicalDisk") Celule (1, 2) .Font.Bold = Modificați aceste două linii:
Aceasta valoare este valabila ("B" & Trim (strRow)) Valoare = oWMIProp .value (n) La acest:
Aceasta valoare este valabila ("B" si "Trim" (strRow)) Valoare = oWMIProp.Workbook.Sheets ("LogicalDisk"). .value (n) Și aceste trei linii:
Aceasta valoare este valabila ("B" & Trim (strRow)) Valoare = oWMIProp .Value ThisWorkbook.Sheets ("Rețea"). Intervalul ("B" și Trim (strRow)) HorizontalAlignment = xlLeft La acest:
Aceasta valoare este valabila ("B" si "Trim" (strRow)) Valoare = oWMIProp.Workbook.Sheets ("LogicalDisk"). .Value ThisWorkbook.Sheets ("LogicalDisk") .Gamă ("B" & Trim (strRow)) HorizontalAlignment = xlLeft Acum, aproape ai terminat!
Repetați cele de mai sus pentru fiecare filă din registrul dvs. de lucru. Funcțiile vor fi următoarele:
- “ProcessorWMI ()” pentru “Procesor” foaie.
- “PhysicalMemWMI ()” pentru “Memorie fizică” foaie.
- “VideoControlWMI ()” pentru “Controler video” foaie.
- “OnBoardWMI ()” pentru “OnBoardDevices” foaie.
- “PrinterWMI ()” pentru “Imprimanta” foaie.
- “OperatingWMI ()” pentru fișa Sistemului de operare.
- “SoftwareWMI ()” pentru “Software-ul” foaie.
- “ServicesWMI ()” pentru “Servicii” foaie.
Specialul “Win32_” obiectele pe care trebuie să le utilizați pentru a accesa aceste informații despre computer sunt următoarele:
- Win32_NetworkAdapterConfiguration - Toate setările de configurare a rețelei
- Win32_LogicalDisk - Discuri cu capacități și spațiu liber.
- Win32_Processor - Specificații CPU
- Win32_PhysicalMemoryArray - Dimensiune memorie RAM / instalată
- Win32_VideoController - Adaptor grafic și setări
- Win32_OnBoardDevice - Dispozitive de plăci de bază
- Win32_OperatingSystem - ce versiune de Windows cu numărul de serie
- WIn32_Printer - Imprimante instalate
- Win32_Product - Software instalat
- Win32_BaseService - Lista serviciilor care se execută (sau se opresc) pe orice PC, împreună cu calea și numele fișierului serviciului.
Finalizați copierea / lipirea și ajustarea fiecărei dintre aceste funcții în Modulul 1 zona codului. Când ați terminat, treceți la următoarea secțiune a acestui ghid.
Nu uitați să salvați codul în vizualizarea VB! Dacă ați salvat inițial registrul de lucru cu .xls tip de fișier, Excel vă va cere acum să utilizați un tip de fișier activat pentru Macro, cum ar fi .xlsm.
Încărcarea automată a manualului de lucru
Acum, când aveți toate aceste funcții puternice create, tot ce rămâne este să le executați de fiecare dată când se deschide registrul de lucru. Făcând acest lucru este foarte ușor.
În browserul de obiecte din stânga, sub Obiectele Microsoft Excel, ar trebui sa vezi ThisWorkbook. Faceți dublu clic pe acel obiect pentru al deschide.

În partea de sus a zonei de cod, există două casete derulante, modificați la stânga Workbook și cel potrivit Deschis.
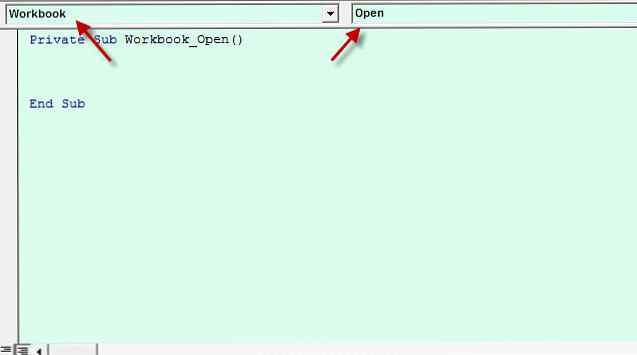
Veți vedea o funcție generată automat pentru dvs. Private Sub Workbook_Open ().
Înăuntru aici, tastați urmând liniile de cod astfel încât funcția arată astfel:
Private Sub Workbook_Open () NetworkWMI LogicalDiskWMI ProcesorWMI PhysicalMemWMI VideoControlWMI OnBoardWMI PrinterWMI SoftwareWMI OperatingWMI ServicesWMI End Sub Acum, de fiecare dată când deschideți registrul de lucru, fiecare dintre funcțiile nou create va fi apelată, va trage toate datele Vizualizați-vă datele și creați foile de calcul pentru utilizatori Friendly cu tabloul de bord Excel Vizualizați datele dvs. și creați tabelul dvs. de utilizare ușor de utilizat cu tabloul de bord Excel , un format simplu de foaie de calcul nu este suficient de angajat pentru a vă face accesibile datele. Un tablou de bord vă permite să prezentați cele mai importante date într-un format ușor de digerat. Citiți mai multe de pe computer și încărcați-le în foaia corespunzătoare.
Pentru ao vedea în acțiune, salvați codul, închideți fereastra de cod, salvați registrul de lucru și închideți și el. Re-deschideți fișierul pe care tocmai l-ați închis și veți descoperi că fiecare foaie conține volume de date despre computer.
Deoarece registrul de lucru conține Macros, care poate fi dezactivat din motive de securitate, va trebui să faceți clic pe Activați Conținutul în partea de sus a colii pentru colectarea datelor.
Atenție - colectează o mulțime de date, așa că așteptați să așteptați câteva minute pentru ca aceasta să se încarce la prima deschidere a fișierului.
Colectarea informațiilor despre computer
Lucrul uimitor în ceea ce privește utilizarea WMI pentru acest lucru este că datele de mai sus sunt doar vârful aisbergului. Există alte sute de clase WMI care conțin informații despre fiecare aspect al sistemului dvs. de computer.
Dacă ați fost aventuros și v-ați dorit să faceți un pas mai departe, puteți transforma prima foaie a unui registru de lucru într-un tablou de bord Crearea propriului tablou de bord pentru vremea din această clasă de clasă Google Spreadsheet Creați propriul tablou de bord pentru vremea din această clasă principală Google Spreadsheet Doriți pentru a vă transforma contul Google Drive într-un sistem inteligent de analiză a vremii și a trăi o fantezie Star Trek? O.K! Citiți mai multe și utilizați datele din celelalte foi pentru a alimenta acest tablou de bord.
Linia de jos este că, folosind acest instrument nou, veți putea colecta și afișa mai multe informații decât majoritatea experților IT Schimbul de cunoștințe IT - O versiune gratuită a schimbului de experți! Schimb de cunoștințe IT - o versiune gratuită a schimbului de experți! Citește mai mult, chiar dacă există, este disponibil un sistem informatic și veți putea să faceți acest lucru într-o fracțiune de timp acelorași experți petrec săpat prin panoul de control și zonele administrative care caută aceste detalii.
Vă vedeți cum construiți și folosiți un instrument ca acesta? Sunteți un programator VBA 4 site-uri mari pentru a vă face un Guru Visual Basic 4 site-uri mari pentru a vă face un Guru Visual Basic Vrei să învețe Visual Basic? Iată câteva resurse excelente pentru a începe. Citiți mai multe și ați folosit vreodată clase WMI? Împărtășiți-vă propriile experiențe și idei în secțiunea de comentarii de mai jos!
Credite de imagine: Adriano Castelli prin Shutterstock.com, Mclek prin Shutterstock
Explorați mai multe despre: Întreținerea calculatorului, Microsoft Excel, Programare Visual Basic.


